
【Photoshopの科学】カラーグレーディング機能を活用したルック作成 - 5分で出来るティール&オレンジ
【内容】
Adobe Lightroom Classic 10.0から追加されたカラーグレーディング機能を使って好みのルックを作るには?海外シネマでおなじみのティール&オレンジのルックで解説。
1.カラーグレーディング機能とは
Lightroom Classic 10.0のアップデートで従来の明暗別色補正が機能強化され、カラーグレーディング機能として生まれ変わった。従来のハイライト/シャドウに加えて中間調の調整が 加わり、スライダーからカラーホイールに変わった。
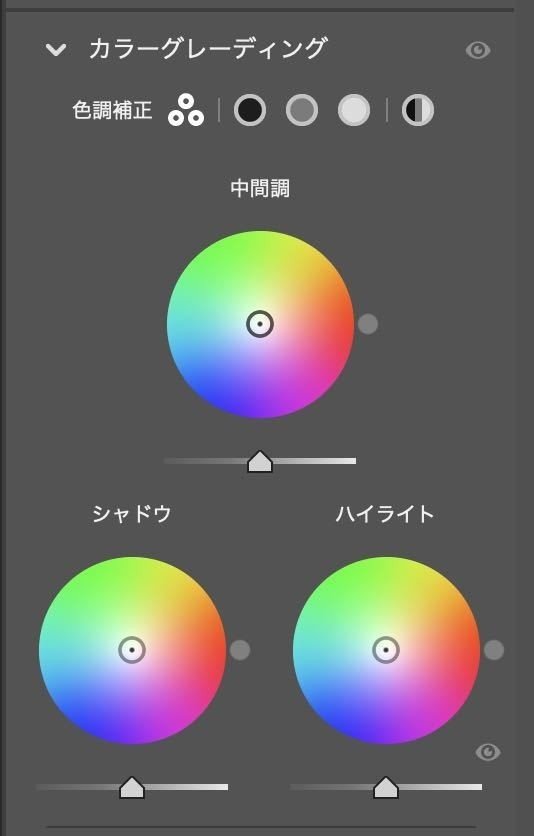
このUIはRavinci Resolveなど、映像系のグレーディングアプリでポピュラーなものなので、ビデオも扱うクリエイターにとっては「なんで今まで無かったんだ」と言えるものでもある。
今までのスライダーに比べて、カラーホイールは中央のハンドルを、狙ったカラーの方向にドラッグするだけなので、直感的で分かりやすくなった。
他のRaw調整機能に比べて、カラーグレーディング機能は積極的に色被りさせてルックを作る機能と理解した方が良い。全体のカラーバランスを整えるような作業は、「基本補正」の「ホワイトバランス」や「トーンカーブ」のほうが迷走しなくて済む。
Adobe公式ブログでカラーグレーディング機能の詳細な解説がされているので、一読をおすすめする。
「新機能『カラーグレーディング』の活用方法」 Adobe Blog
2.カラーグレーディング機能を使ったルック作成
さて、ここからは実際に「カラーグレーディング」機能を使ってみよう。
ここではPhotoshop 22.0の「Camera Raw フィルター」を使う。
説明したようにカラーグレーディング機能は、色補正というよりもルックを作り出していくクリエイティブな作業に向いているため、Lightroomで使うよりもPhotoshopから使うほうが効果的である。これは他の調整レイヤーとの組み合わせでルック作成の強力なツールになるからである。
3.シネマクオリティの「ティール&オレンジ」ルックを作る
ルックの例としてハリウッド大作映画などでお馴染みになった「ティール&オレンジ」を作ってみる。
「ティール&オレンジ」をラフ説明すると暗部に「ティール(緑寄りのシアン)」ハイライトに「オレンジ」を乗せたカラースキームである(※ルックの作り方には沢山のアプローチがあるのであくまで一例)

素材として上のストリートスナップを使う(撮影:筆者)。
Photoshop(22.0以降)で画像を開いてレイヤーを選択し、「フィルター」メニューから「スマートオブジェクト用に変換」する。これは「カラーグレーディング」を再調整できるようにするため。
さらに「フィルター」メニューから「Camera Raw フィルター」を選択すると、Lightroomの現像画面とほぼ同じ画面が別ウィンドウで開くので、「カラーグレーディング」パネルを開く。
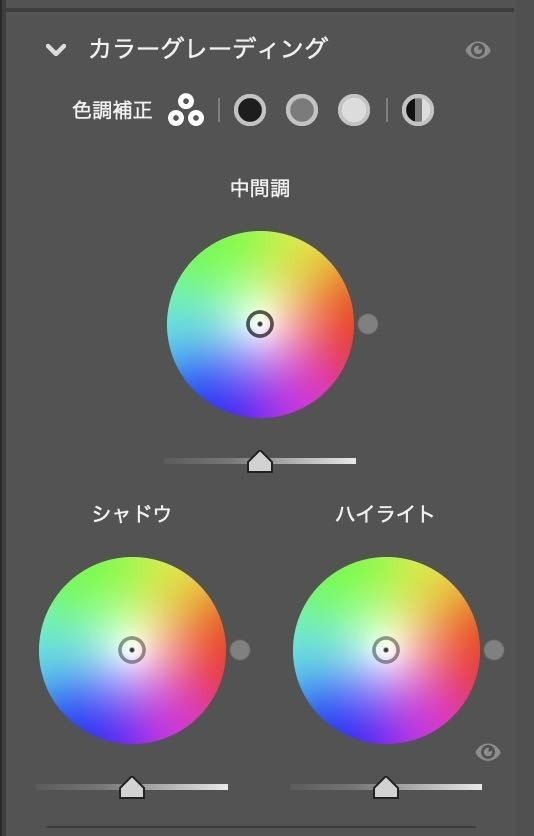
シャドウ、ハイライトのカラーホイールの中央にあるハンドルをドラックして、それぞれティール、オレンジの色相の方向に持っていく。
ティールは時計の9時方向、オレンジ(やや赤寄りの)は2時方向にドラッグすれば良い。
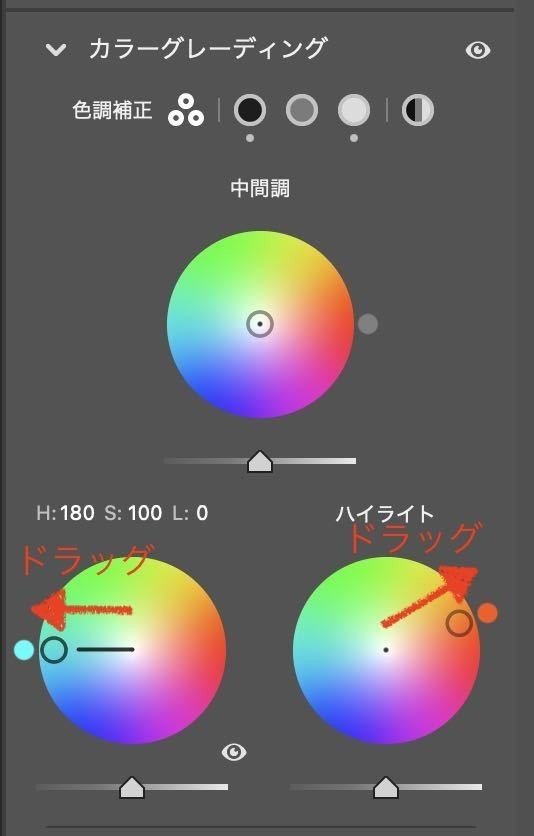
これだけでシャドウにティール、ハイライトにオレンジを乗せたルックの基本が出来上がる。

「合成」と「バランス」のスライダーはお好みで。「合成」を大きくすると各領域の重なりが大きくなりソフトなトランジションになる。「バランス」は左にドラッグするとシャドウ側、右にドラックするとハイライト側の領域が大きくなる。
さてこの状態でもそれなりにルックが出来ているのだが、他の調整レイヤーを使ってクオリティをアップして行く。
2.ブラック、ハイライトの保護
「カラーグレーディング」の調整によって、シャドウにはティール、ハイライトにはオレンジが乗っているのだが、黒に近い暗部、白に近いハイライトにも同じくカラーが乗っている状態である。

調整レイヤーを使ってこの色被りを除き、ブラックとハイライトを保護することで、コントラスト感、ノイズ感を改善する。
調整レイヤーから「べた塗り...」を選択し、サチュレーションを「0」に設定。モノクロのベタ塗りレイヤーが追加される。
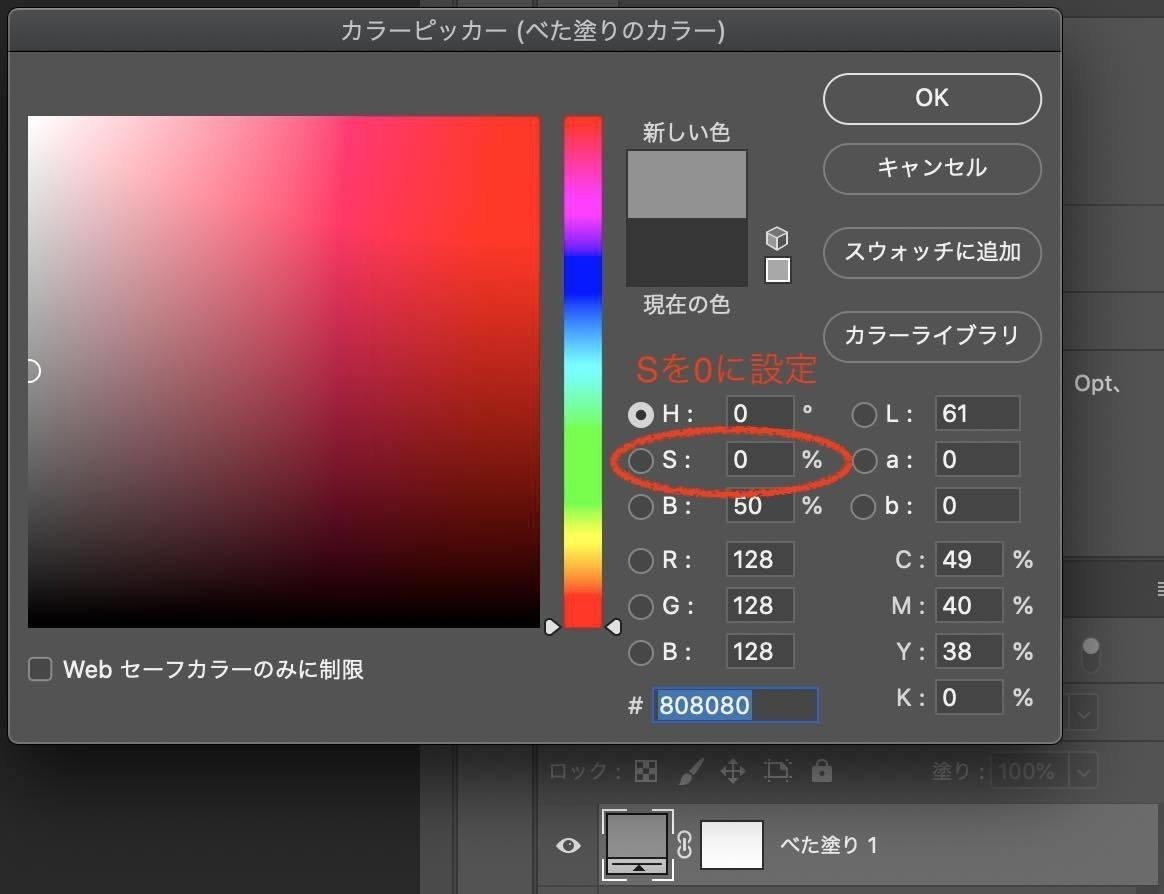
レイヤーパネルのベタ塗りレイヤーの右側をダブルクリックするとレイヤースタイルウインドウが開くので、「描画モード」を「カラー」に変更し、「ブレンド条件」で「下になっているレイヤー」の左右のハンドルをドラックして入れ替える。
ここがポイント。

ハンドルを入れ替えることによって、ブレンド条件が暗部、ハイライト側の両端で有効になった。モノクロレイヤーを描画モード=カラーにして暗部、ハイライトのみにブレンドする事で暗部、ハイライトの色を抜くのがこのレイヤーの役割である。
各々のハンドルをOption(Mac)+クリックすると、ハンドルが2つに分かれてソフトネス調整になるので、画像を見ながら色抜きする暗部、ハイライトのレンジを調整する。
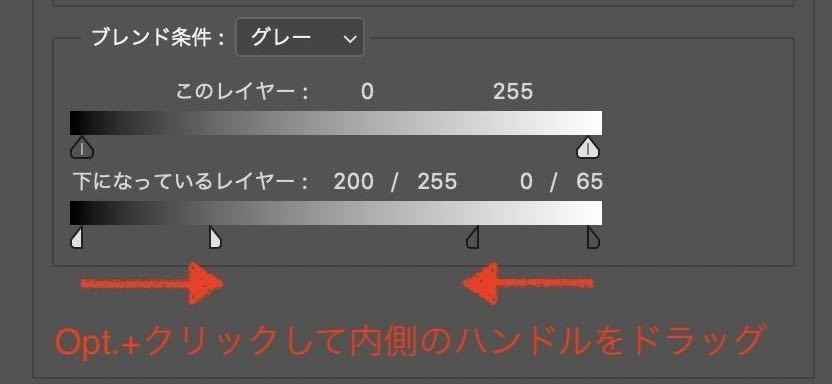
ブラック、ハイライトの保護を行った結果が以下。


カラーグレーディング調整のみの画像に比べてコントラストが上がり、暗部、ハイライトがスッキリしている。
この調整は映像系のカラーグレーディングアプリであれば、「輝度 v.s. 彩度」カーブを使って行えるのだが、Photoshopにはそれに相当する機能が無いため、モノクロの調整レイヤーとブレンド条件を使って代用している。
この「ブラック、ハイライト保護レイヤー」は他でも活用できるので、アクションを作っておくと便利。
尚、モノクロ画像を作るのに「色相•彩度」調整レイヤーが使いたくなるが、彩度をゼロにしただけでは正しいモノクロ画像にならないので注意。詳しくは、
【Photoshopの科学】モノクロ画像の作り方 - 輝度と明度の違い
の記事を参照。
3.仕上げ
これまでで「Camera Raw フィルター」の「カラーグレーディング」を使ってカラースキームを作り、調整レイヤーでブラック、ハイライトの保護を行ない、ほぼルックとして完成した。
最後にトーンカーブでラフにS字を加えての完成形が以下。

シネマライクなルックになっただろうか。
4.まとめ
Adobeのフォトグラフィー系アプリに新規実装された「カラーグレーディング」機能を使ってシネマライクなルック調整にトライした。
色補正と言いながらも積極的に色を乗せて行く機能なので、オリジナルなルック作成に活用できそうである。
単品で使うよりもPhotoshopの調整レイヤーと組み合わせて仕上げることによって、より強力なツールとして使える。
この記事が気に入ったらサポートをしてみませんか?
