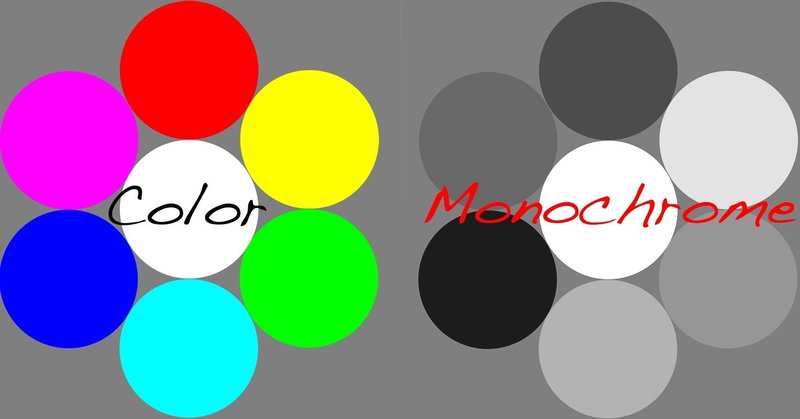
【Photoshopの科学】モノクロ画像の作り方 - 輝度と明度の違い
【内容】
Photoshopでモノクロのレイヤーが必要な場合、彩度を下げただけでは正しくモノクロ化できない。その理由と、描画モードを使った正しいモノクロ画像の作り方を解説する。
1.モノクロ画像を作りたい
Photoshopで輝度を使った処理をしたい場合にモノクロのレイヤーが必要になる場合がある。
もちろん白黒作品を作るための処理であれば、「チャンネルミキサー」や「白黒...」の調整レイヤーを使って、色バランスを調整したモノクロ化をするのだが、純粋に画像の輝度を反映したレイヤーを作りたい場合は、色バランスが変化しない方が良い。
良く使われる方法は、「色相•彩度」調整で彩度をゼロにするやり方だと思うが、これでは正しい輝度画像が得られない。なぜなら彩度をゼロにした場合は、輝度ではなく明度画像になっているからである。
2.明度を使ったモノクロ画像
実際に「色相•彩度」調整でモノクロ画像を作ってみよう。テスト用の画像は以下。
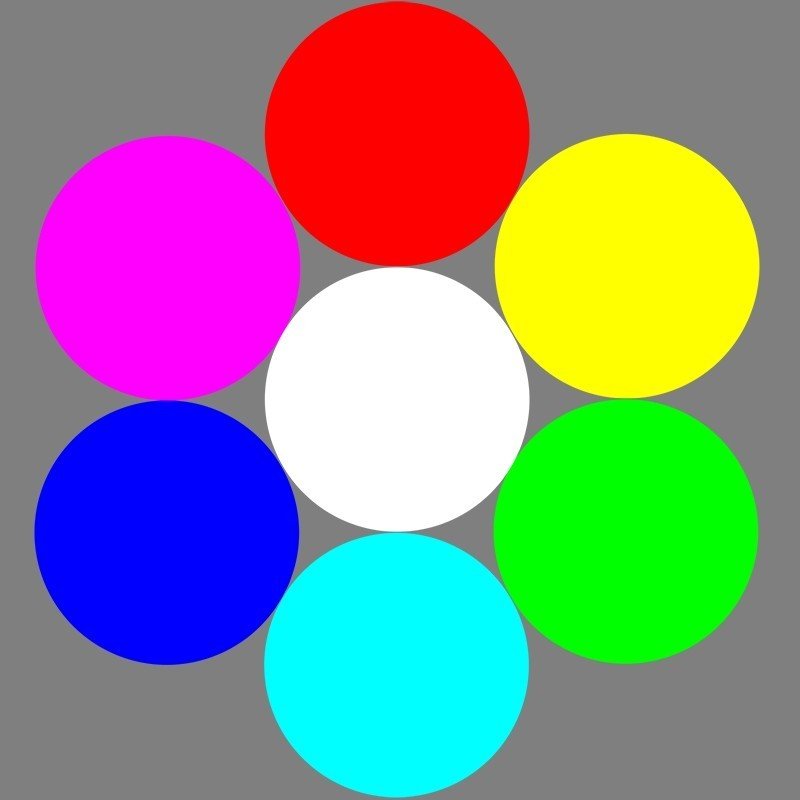
これは50%グレーの背景にRGBCMYの彩度Maxのパッチと100%白を並べたものである。
これに「色相•彩度」調整レイヤーを乗せ、彩度スライダーをゼロにしてみると、
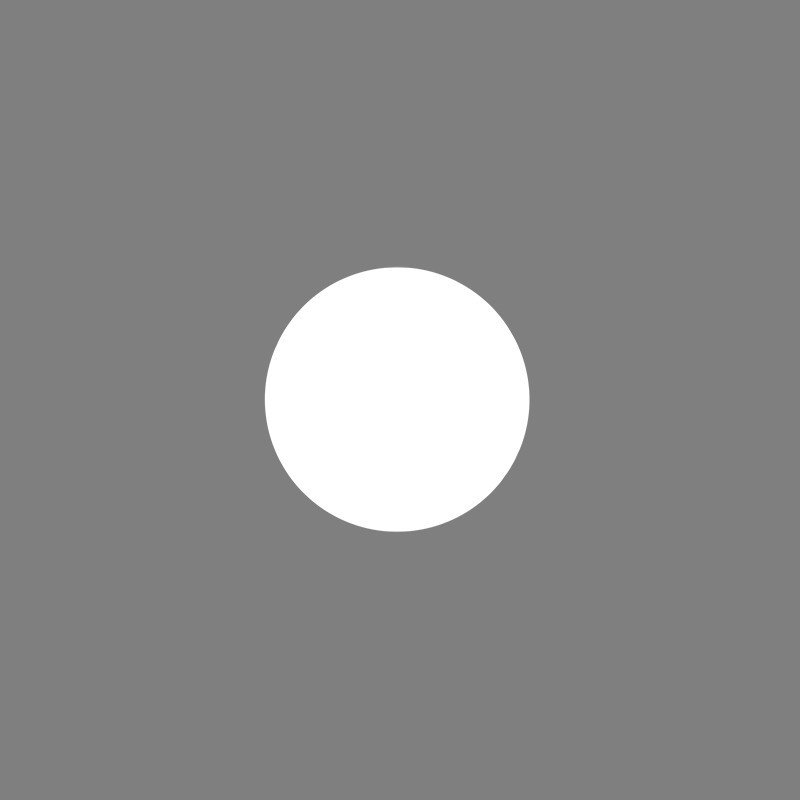
なんと各色のパッチは全て50%グレーになって見えなくなってしまった。
意外だろうか?
これは彩度=ゼロにした場合、輝度ではなく明度のみの画像になっているからである。各色彩度Maxのパッチは、輝度で見れば差があるのだが、明度はいずれも50%であるため、見た目と全く違うモノクロ画像になってしまうのだ。
3.輝度を使ったモノクロ画像
どうすれば見た目に正しいモノクロ画像になるのであろうか。
先ほどの調整レイヤーの「描画モード」を「通常」から「カラー」に変えてみると、
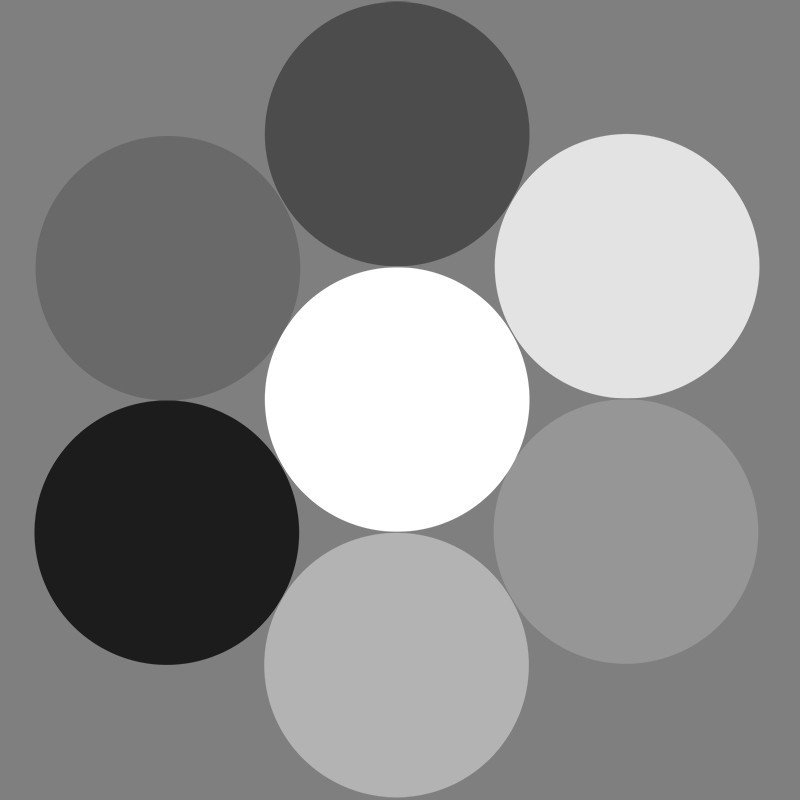
カラー画像の見た目に一致したモノクロ画像が得られた。
この場合、「色相•彩度」調整レイヤーであるという情報は全く使われておらず、「無色のレイヤー」を描画モード「カラー」で乗せるという点にだけ意味がある。すなわち下のレイヤーのカラーチャンネルに無色というデータを書き込んでいるだけなのだ。
この際の「無色のレイヤー」は無色であるという事が必要なだけで、元画像と無関係であり、白、黒、グレーであっても差は無い。すなわち元画像を調整したレイヤーである必要は無いのだ。
4.無色レイヤーを使ったモノクロ化
以上の事から、正しいモノクロ化に必要なのは白、黒、グレーなどの無色レイヤーを描画モード=カラーで乗せればいいことが分かる。
これには「ベタ塗り...」調整レイヤーを作ってサチュレーションをゼロ、描画モードをカラーにするだけで良い。HSBのS=0になっていれば、HとBはいくつでも良い。
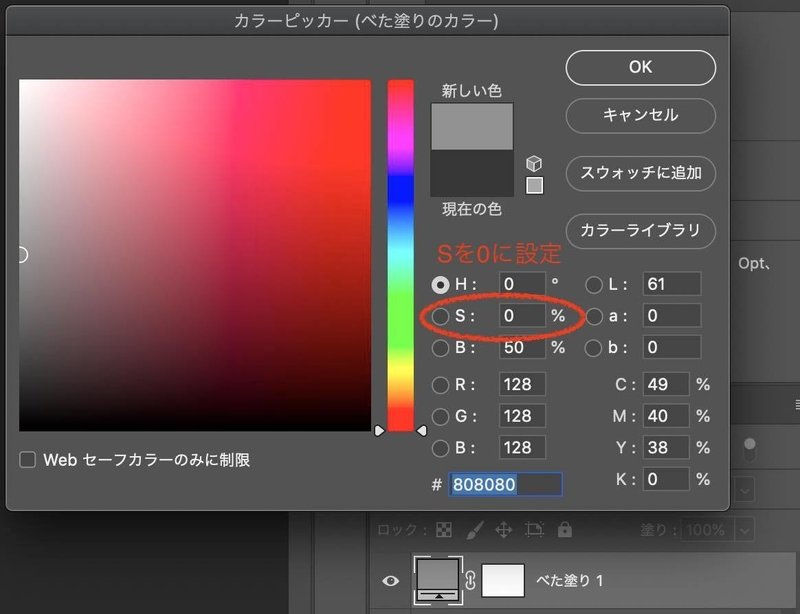
この無色ベタ塗りレイヤーを描画モード=カラーで乗せた画像が以下。
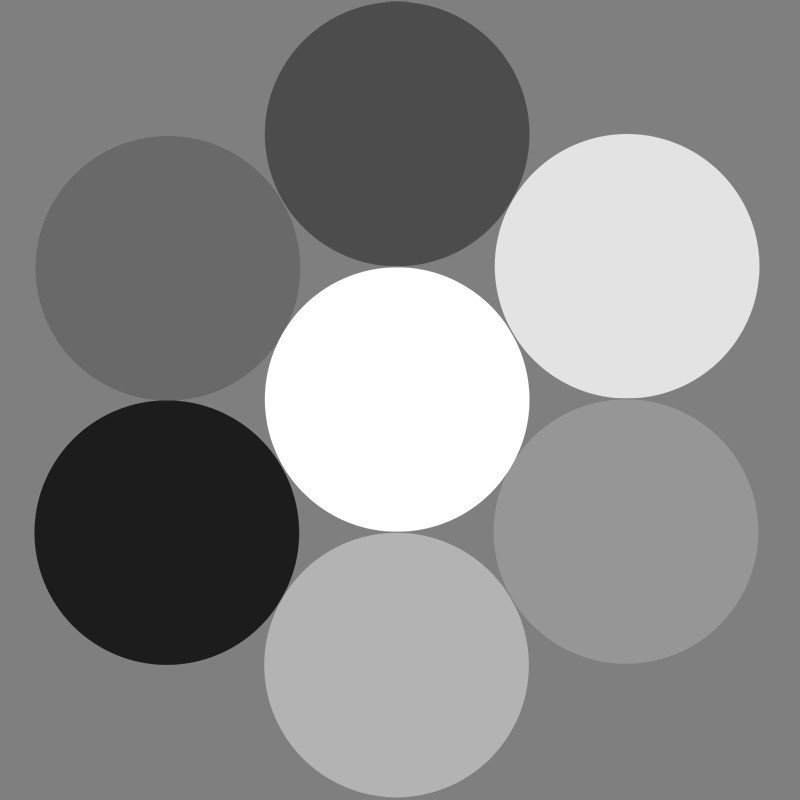
元画像の明るさに対応したモノクロ画像が出来ていることが分かる。
5.まとめ
テスト画像の結果から分かるように、彩度を下げただけでは正しくモノクロ化できない。
モノクロ化には無色の画像を描画モード=カラーで乗せる必要があり、「ベタ塗り...」レイヤーでサチュレーション=ゼロにすれば簡単である。
この記事が気に入ったらサポートをしてみませんか?
