
#32 ユーザ辞書を使ってみよう
一昨日の事務処理の効率化に続き、昨日はショートカットの一覧を載せました。
↓ユーザ辞書について(事務処理の効率化)
変換しにくい文字列を登録しておくと、毎回すんなり変換ができる。これは、スマホも一緒。
↓ショートカット一覧
ユーザ辞書を使うとき
今日は、ショートカットと並んで私が駆使しているユーザ辞書について、やり方を詳しく見ていきます。当たり前に使っているよ、という方は、読み飛ばしていただいて。
ユーザ辞書の便利な使い方は、一般的には①が多いですが、私は②の使い方でも多用しています。入力ミスも各段に減るので、これだけのことで、大きく業務を効率化してくれます。
①読みにくい氏名や地名など
一昨日書きましたが、一発で漢字が変換しにくい文字列を登録しておくことで、毎回すんなり変換ができるようになります。
②定型文を登録しておく
今は、予測変換の機能が充実していますが、仕事でしょっちゅう使う言葉は、ユーザ辞書登録しておく方が、予測変換から選ぶよりも速いです。表示されてから、選び取るまでの時間が短いです。
登録しておくのにオススメなのは、
・週に1回以上使う単語
・自分や上司・部下やお客様の名前
・現時点でしか使わないが何度も登場する単語や文章です。
登録しておくと仕事が速くなる定型文
挨拶やよく使う文章
仕事でやり取りするメールの文面には、多くの定型文が使われています。あらかじめ登録しておくと、効率が上がります。よく使う言葉の最初の数文字を登録しておいて、その後の文章を表示させると、こんな感じです。
おつ →お疲れさまです、〇〇です。
おせ →お世話になっております。
いつ →いつもお世話になっております。
よろ →よろしくお願いします。
あり →ありがとうございます。
おて →お手数をおかけいたしますが、よろしくお願いいたします。
かぶ →株式会社
かきご →下記ご確認をいただけますでしょうか。
ごふ →ご不明な点がございましたら、ご連絡ください。
いた →いたします。
ごれ →ご連絡ありがとうございます。
かき →下記ご確認ください。
不自然な変換になっていないかチェックして、送信前に読み返します。
例
「あり」=「ありがとうございます」と登録しておいて、「ありがとうございます」と打ってしまうと、「ありがとうございます。がとうございます。」となってしまう、など。
よく使う情報
同じ読みで複数登録することもできます。その場合、変換のときに両方が候補として表示されるので、使いたい方を選びます。
あど →【自分や会社のメールアドレス】
(メールアドレスの頭2~3文字をアルファベットで入れるのもいい)
でんわ →【自分や会社の電話番号】
(同じく「090」の読みで、以下が表示されるようにしても)
じゅうしょ →【自分や会社の住所】
(頭文字で登録すると「かな」→神奈川県川崎市〇〇、など)
ゆうびん →【郵便番号】
hp →【自社のホームページアドレス】
bぉg(blogを「かな」モードで打ったとき)→【ブログのアドレス】
いんすた →【Instagramの自分のアドレス】
その他、よく使う言葉
ごお →Google
やh →Yahoo!
ふぁ →Facebook
いn →Instagram
kk →「」
kk →()
など。よく使う言葉は、とにかく登録するに限ります。
ユーザ辞書への登録のしかた
Windows11の場合
①右下にある「あ」とか「A」と書かれている文字の上にカーソルを合わせて右クリックします。

②「単語の追加」を押して、ボックスを表示させます。

③単語と読みを入力します。
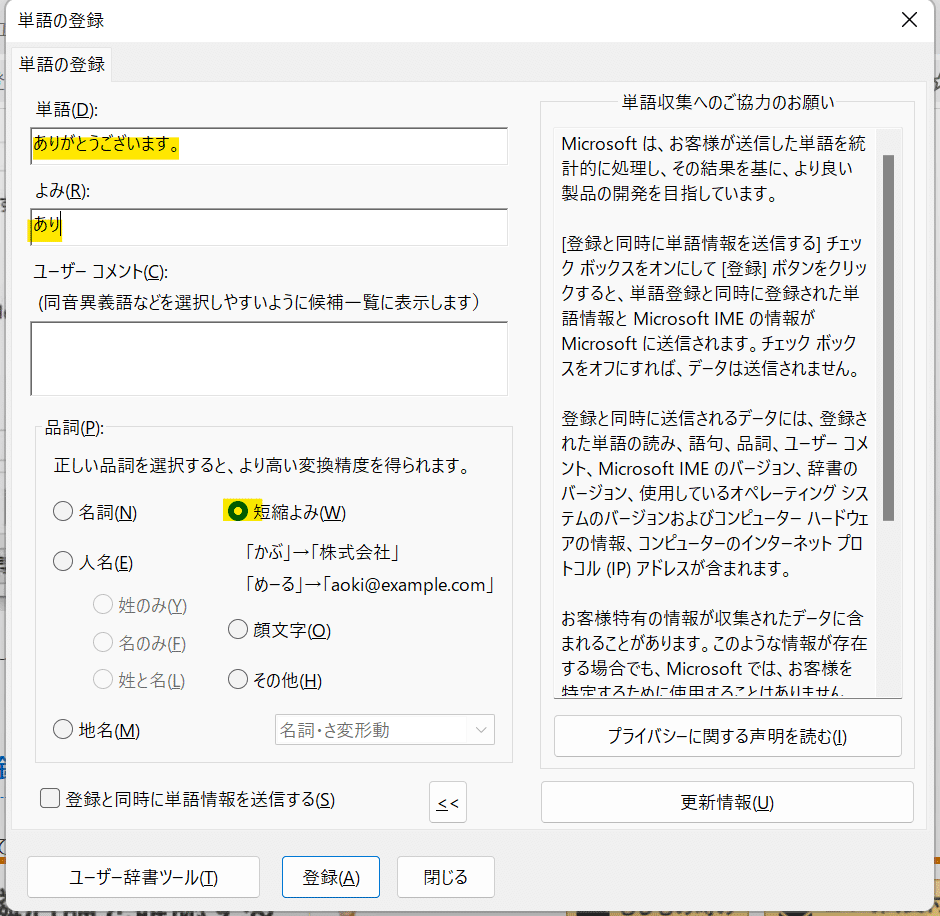
編集するとき
下記の「ユーザ辞書ツール」をクリックして、

変更したい文字列の上でダブルクリックすると、編集画面に入れます。
Macの場合
①メニューバーの「あ」をクリックします(「A」と表示されている場合は「かな」キーを押してから、メニューバーの「あ」をクリック)。
※ メニューバーに「あ」「A」が表示されてない場合は、こちらを参考。
②メニューが表示されるので、「ユーザー辞書を編集」をクリックします。
③「キーボード」ウィンドウが表示されたら、左下にある「+」をクリック→「入力」と「変換」を入力します。
削除したい場合は、削除する単語を選択し、左下の「-」をクリックします。
「システム環境設定」の「キーボード」→「ユーザ辞書」からも設定できます。
iPhoneで設定する場合
①iPhoneに標準インストールされている歯車のアイコン、「設定」を開きます。
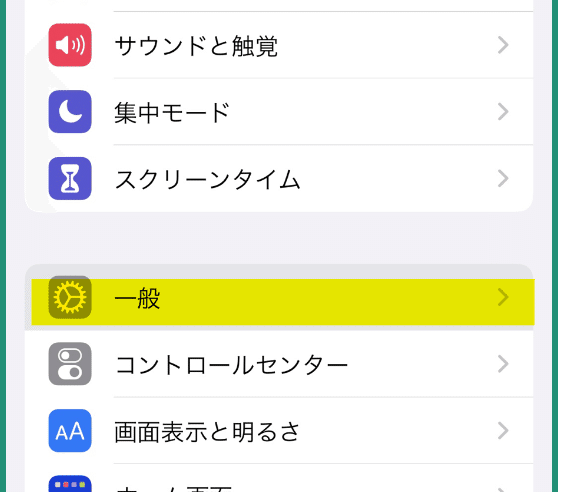
②一般をタップし、キーボードを開きます。
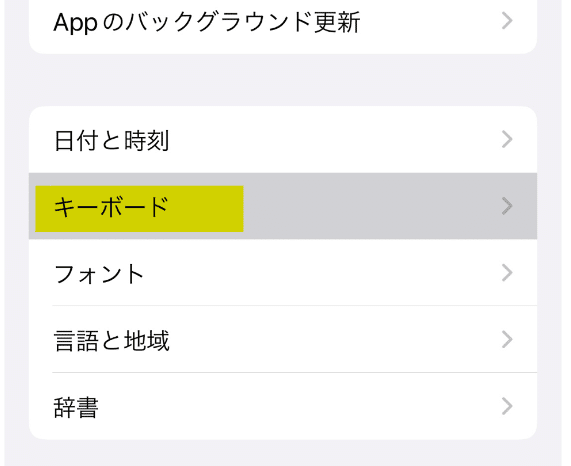
③「ユーザー辞書」をタップすると、登録画面が開きます。
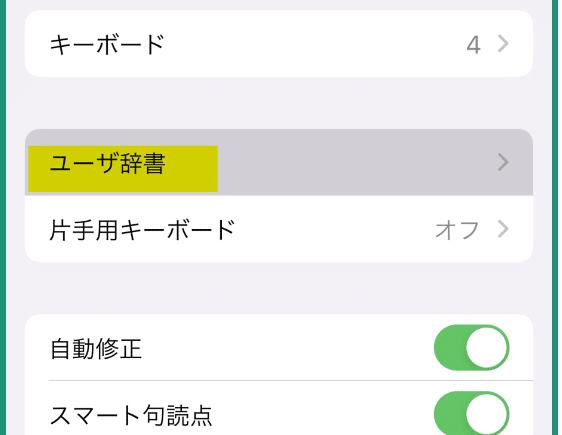
④「単語」と「よみ」に入力します。
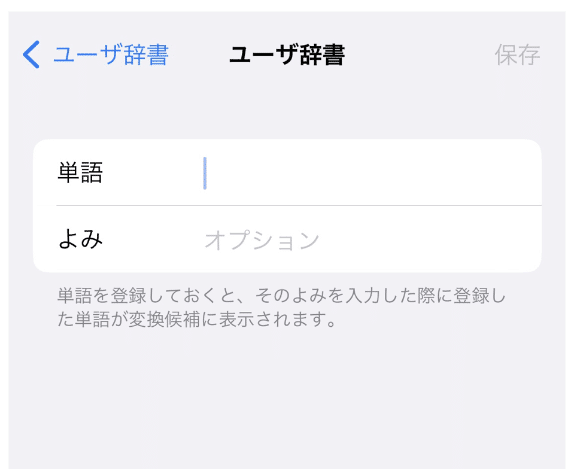
例
単語→お世話になっております。
よみ→おせわ
単語→ありがとうございます。
よみ→あり
⑤確認・編集・削除したいとき
下記画面から、左下の「編集」を押して、

「ー」が出たら、タップ。
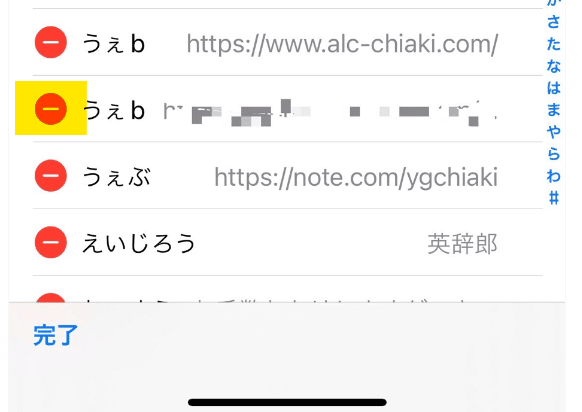
「削除」ボタンを押すと、削除できます。
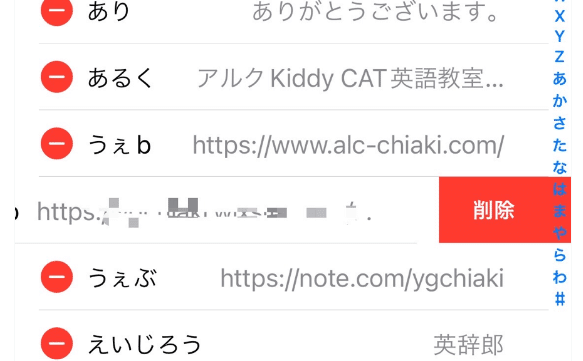
Androidについて
Androidのスマホを持っていないので、画面を紹介できないのですが、「ユーザ辞書 アンドロイド」で検索すると、やり方がいくつも出てきます。
→参考サイト
おわりに
今日は、事務処理の効率化の3回目。
ユーザ辞書を活用することで、より効率的になる技を紹介しました。仕事に限らず、日常のパソコン、スマホを使う中でも、ぜひ登録してみてくださいね。
参考になったと思ったら、記事をお友達やSNSでシェアしていただいたり、いいねボタン(ハートのマーク)を押していただけたら励みになります^^
それではまた明日!
この記事が気に入ったらサポートをしてみませんか?
