
Zoomを使った研究会をYouTube Liveで配信しつつsli.doで質問を受け付けてみた話
2020年5月1日にオンラインで開催された「Covid-19の影響下にある方言研究ワークショップ」というオンライン研究会に参加しました。このワークショップは下地理則さん(九大)の声かけのもと,現地調査が難しくなった現状で特に卒論生や大学院生に向けてどうやって研究活動を続けていけるのかを実例を出して共有するというもので,当日も約90名の視聴がありました。私は「コーパスの活用例 何が有声促音になるのか? COJADSを用いた分類の試み」と題した発表をし,COJADS(日本語諸方言コーパス)を使った音声・音韻研究の事例を紹介しました。まあ内容はいまいち練り込みが足りないものだったので反省点も多々あるのですが,それはまたいずれ。
この研究会を開催するにあたり,Zoomを使うことは決まっていたのですが,参加人数が多くなるとなかなか仕切りに不安があるので,なにかいい方法はないかという相談がありました。そこで,私の方から次のような仕組みを提案して進めました。
・発表者+学生はZoomから参加
・その他はZoomをYouTube Liveに配信しそれを視聴
・YouTube Live視聴の方の質問はsli.doから受け付ける(ちなみにZoomの人はどちらも使える)
これまでもTwiFULL札幌言語学ミーティングで研究会のオンライン配信経験があるので,おおよその技術的な問題は分かっていました。この記事では配信の方法についてメモを記しておきたいと思います。
Zoomから直接配信する
Zoomのプロアカウント(月額14.99米ドル)にはミーティングをYouTube Liveに配信する機能がついています。この方法は非常に簡単で,Zoomの高度な設定(ブラウザ上でする)から配信を許可するようにして,エンコーダーの情報をZoom側に入れることですぐにできます。また,次に紹介するOBSを使用する方法に比べて音質もグッと上がります。詳しい設定方法は次の松井隆幸さんの記事をご覧ください。
OBSを使って配信する
今回の研究会では私の大学とZoom側の作業の都合で午前中は無料アカウント(ただし特別期間で配信時間制限なし)での配信となり,上の方法が使えませんでした。そのためOBSというライブ配信のできるソフトを使用しました。ちなみにOBSで配信する場合には自分がZoomのホストになる必要がないので,何らかの事情でホストは別の人が配信する場合にも有効です。
OBSで配信するときの設定は次のように,OBSとYouTubeを行ったり来たりします。
1. YouTube LiveをOBSから配信できるようにします。まず,YouTubeを開き,「ライブ配信を開始」を押す。
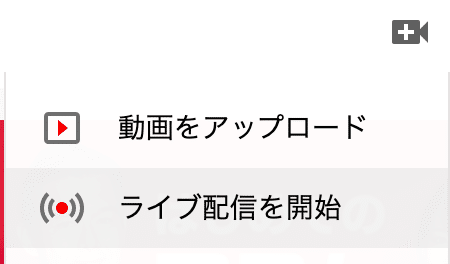
「新しいエンコーダ配信」に必要な情報を入力し,「エンコーダ配信を作成」を押す。3のOBSの操作以降もこの画面は必要なので,このまま開いておくこと。
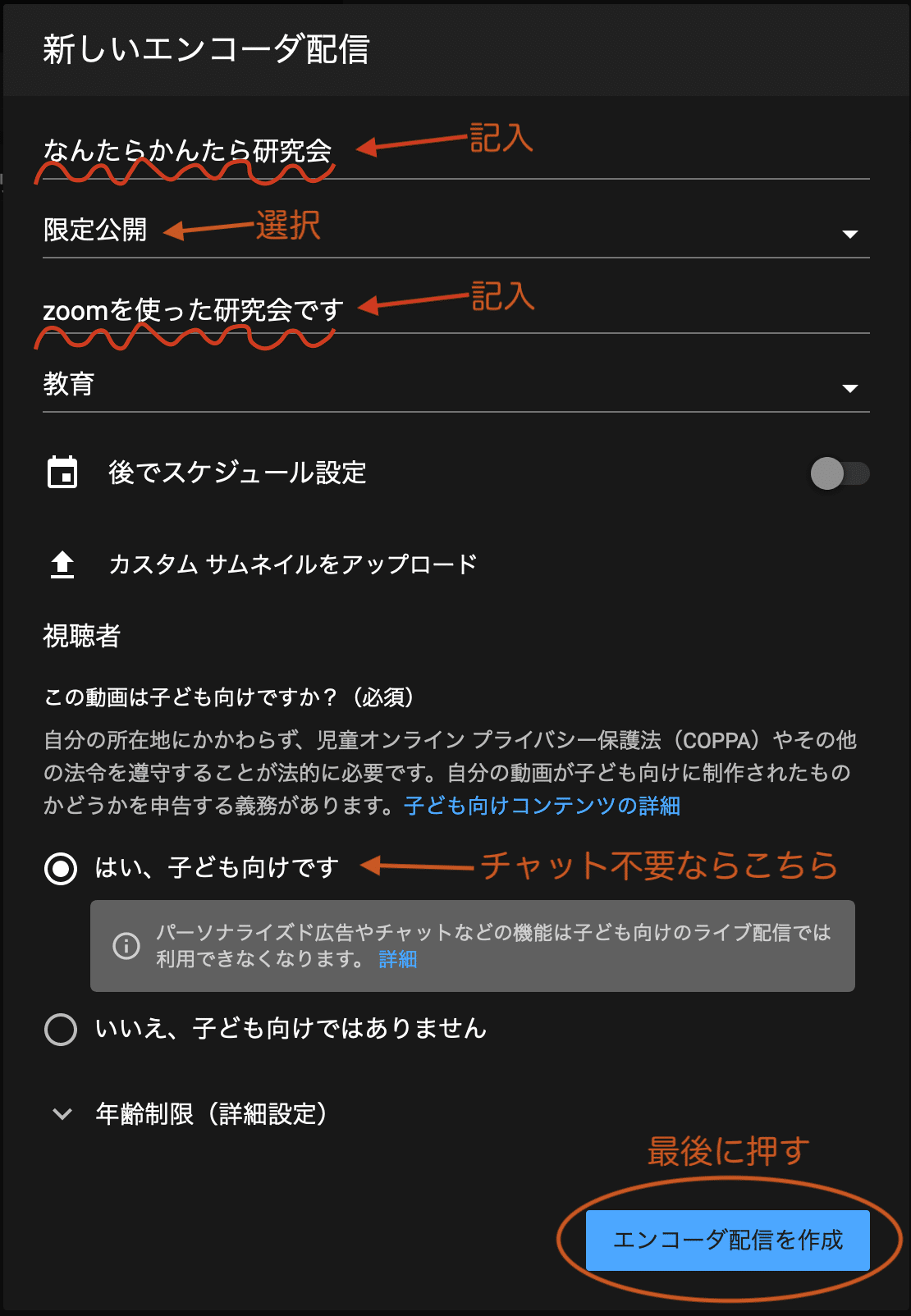
OBSを開き,「設定」の「配信」タブを開く。「サービス」は「Youtube / Youtube Gaming」,サーバーは「Primary YouTube ingest server」を選択し,ストリームキーにYouTube Studioのストリームキーをコピーする。

この他の画質や音質の設定はやらなくても特に問題はありません。もし何かあったら,例えばこのページを参考にされるといいかも。
2. Zoomの画面をOBSに入れられるようにします。まずOBSの「ソース」の+ボタンから「ウィンドウキャプチャ」と「音声入力キャプチャ」を加えます。
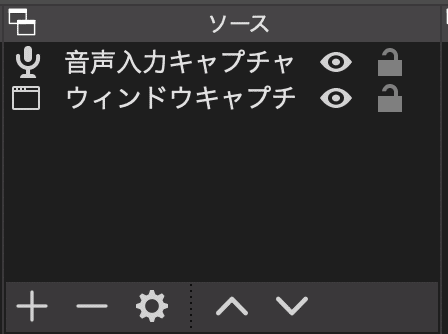
次にZoomのミーティングを開始する。そして,OBSの「ウィンドウキャプチャ」をダブルクリックしてzoomを選択する(いくつか出てくるけど,どれかはあなたのzoomの画面になるはず)

配信画面(赤線の枠)の大きさや位置を調整する(このときの見た目が配信されます)。
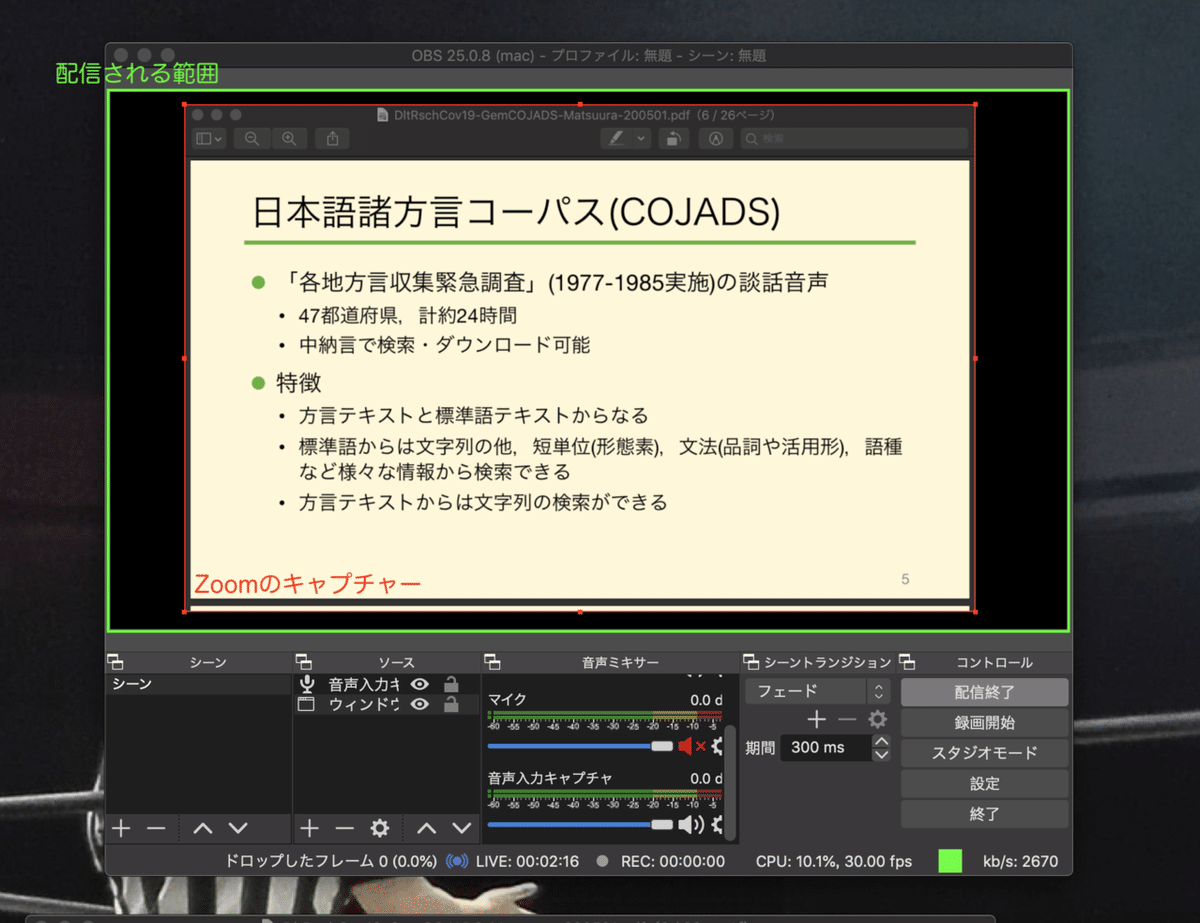
画面共有されているときのキャプチャー例は下のようになります。Zoomの画面共有を全画面にすると,配信されないので,全画面を解除するのを忘れずに。

ちなみに,自分が画面共有するとOBSでは映せないので,自分の共有してるアプリ(パワポとかPDFとか)をOBSに送ります。
3. 配信音声の調整をします。Macでは,ZoomのマイクとOBSの音声入力をどちらもSoundflowerにする。Windowsについてはテストしていませんが,録音デバイスからステレオミキサーを有効にして,ZoomのマイクとOBSの音声入力に指定すればいいような気がします(誰かテストしてください)。これで配信者のマイク音声を入れずに配信ができるようになるのですが,配信者が話すときにはマイクと音声入力をともにデフォルトに直すのでちょっと面倒です。ご注意を。
4. 配信開始します。OBSで「配信開始」を押すと,YouTube Liveの配信準備が進み,「ライブ配信を開始」と出るので,配信開始を押す。

配信終了時は同じくYouTube LiveとOBSで配信終了のボタンを押すだけです。
sli.do (スライド)で質問を受け付ける
YouTube Liveにはコメント機能が付いていますが,閲覧者がログインする必要があってちょっと手軽さに欠けます。そのため,質問をsli.doというサービスを使って集めました。
sli.doはホストとなる人がアカウントを作成し,ログインした状態で「Create event」を押します。イベント名やスケジュールを設定すれば準備完了です。参加者が質問用のページに入る方法は2つ。ひとつはページのURLを伝える。もうひとつは#に続く5桁の数字コードを伝え,トップページから入る。下に示すのはスマホで見たときのトップページです。
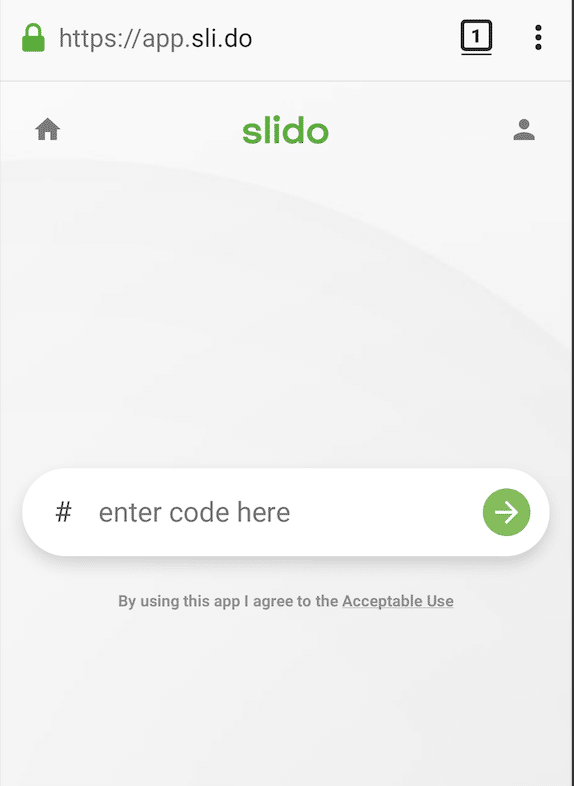
sli.doでは質問を匿名でも受け付けることができます。また,配信の不都合(音声が切れるとか)も随時ここで教えてもらえたので,運営側としても助かります。
sli.doの無料版では質問をテキストしてくれません。そのため,終了後はブラウザ上で質問をコピーするなどして保存しておく必要があります。ちなみにsli.doのArchive機能を使うと質問のログは質問者別に分かれて保存されるため,後で取り出すのが少々面倒です。
やってみてどうだったか
配信後に問い合わせを頂いたり,視聴者との意見交換もしたのですが,質問の取り上げ方を司会者がうまくコントロールできれば,今のところこの方式以上のものは思いつきません。Zoomだけでやるなら,たとえば発表中は他の人はマイク,カメラをともにオフにして,質問がある人はカメラをオンにすればできそうですが,司会者の腕がけっこう問われる気がします。
質問を匿名チャットにすることに抵抗を覚える方がいるかもしれません。それでもこの方法を使うと,質問を出すハードルが下がる,発表時間中にも質問を書き込める,質疑の時間に演説を始める人が出づらいなどのメリットがあります。ちなみに別の研究会ではslackでスレッドを使う予定で,これなら匿名にはならないのですが,アカウントが必要です。チャット自体はLineのオープンチャットなどもあるので,うまく行きそうならそちらを使うのも手ではありますね。
まだしばらくこの状況は続くでしょうから,オンラインで研究会を実施される方は,この方法をぜひお試しください。
この記事が気に入ったらサポートをしてみませんか?
