
Windows10の仮想デスクトップ(タスクビュー)を使ってみる
仕事はmacOSがメインなんですが、たまにWindowsを触った時にmacOSみたいに複数のデスクトップ画面使いたいなと思って調べたら公式で機能であったので検証してみました。
1.仮想デスクトップ(タスクビュー)とは
デスクトップを複数(仮想で)作成する機能です。
※仮想OSとかVDIではないです。名前がまぎらわしいですね・・・
2.メリット
利用する事で以下のようなメリットがあると思います。
画面を振り分けることによってウィンドウの重なりを抑止可能
作業内容ごとにデスクトップを分けて整理出来る
サブディスプレイがなくても作業がスムーズに行える
3.使い方
3-1 追加
ショートカットキー:[Ctrl]+[Windows]+[D]
タスクバーに以下のようなアイコンが出来ます。これをクリックするとウィンドウを切り替えたり別のデスクトップにウィンドウ(アプリ)を移動することが出来ます。

3-2 切替え
ショートカットキー:[Ctrl]+[Windows]+[←] or [→]
上記キーのほかに追加設定をすることでマウスパッドでの移動も可能になります。(別途説明)

3-3 削除
ショートカットキー:[Ctrl]+[Windows]+[F4]
不要になったデスクトップはこちらのコマンドで削除出来ます。
開いていたウィンドウ(アプリ)がある場合は自動的に別デスクトップ画面に移動します。
もしくはタスクビュー画面にて不要なデスクトップの右上[×]からでも削除出来ます。
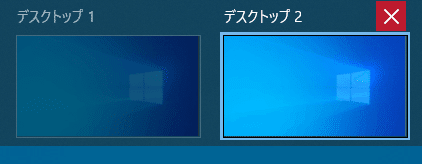
4追加設定
4-1 マルチタスク
別ウィンドウで開いているアプリ(ウィンドウ)をAlt+Tabで切替出来るように以下設定を行います。
[スタート]ボタンから [システム]>[マルチタスク]クリック
"仮想デスクトップ"にて以下設定を「すべてのデスクトップ」に変更
タスクバーに次の場所で開いているウィンドウを表示する
Alt+Tabキーを押したときに次の場所で開いているウィンドウを表示する

4-2 タッチパッドの設定
タッチパッドでデスクトップを切替出来るようにします。
今回はMacBookと同じように3本指で切替出来るように設定します。
[スタート]ボタンから [デバイス]>[タッチパッド]クリック
”3本指ジェスチャ”のスワイプ設定にて「デスクトップを切り替えてデスクトップを表示」を選択

5.感想
沢山ウィンドウを開いても重なることがなくなってとても快適!
マルチディスプレイの場合、仮想デスクトップ(タスクビュー)を移動するとすべての画面が同時に移動してしまうのはすごい使いにくい。
macOSは個別に移動できるので機能アップデートに期待!(していますマイクロソフトさん)
6.その他
公式ツールの機能で満足できない人は以下のようなツールもあるみたいなので試してみて下さい。(自分は未検証)
これで作業効率もあがって仕事が早く終わった場合はサボりましょう定時で上がりましょう。それではみなさんよいWindowsライフを!!
この記事が気に入ったらサポートをしてみませんか?
