
オンライン配信のハウリングを防止するために Windows の標準機能と VoiceMeeter Banana で特定アプリの音だけを VDO.Ninja に取り込む流れ
Windows の標準機能「アプリの音量とデバイスの設定」(以下 サウンド設定)とソフトウェアオーディオミキサーの「VoiceMeeter Banana」(以下 Banana)を使って特定のアプリの音だけを「VDO.Ninja」(以下 Ninja)に取り込む流れを説明します。
最終的な音の出力先を VDO.Ninja にしていますが、マイクデバイスを入力として扱うソフトウェアであればどんなアプリでも応用できます。
今回説明する内容は、手順が複雑で、VoiceMeeter Banana の GUI レイアウトが非常に複雑なので、なるべく簡潔に説明します。
ハウリングが発生する理由
まずは Banana を使わない場合にハウリングが起きてしまうケースを説明します。今回想定するのは以下の図に示すようなケースです。
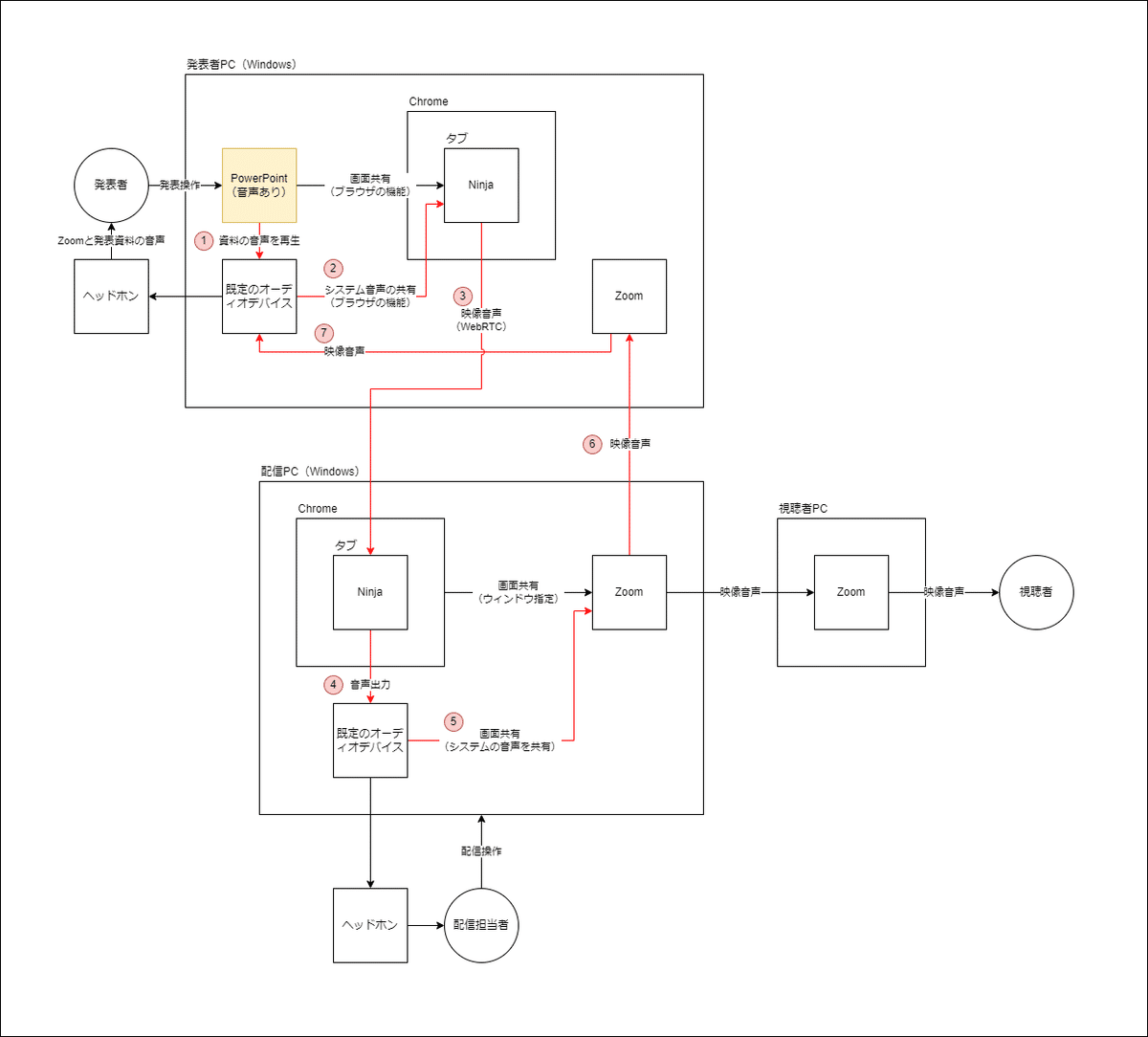
このケースは音声付きの PowerPoint の資料を Ninja 経由で Zoom に共有するケースです。実験してみたところこのケースはハウリングを起こしました。
図の赤い線を見てください。この線の流れがハウリングを引き起こしています。重要な失敗ポイントは発表者の PC で Zoom 視聴を行っている点です。発表資料の音声が発表者 PC の Zoom 上で流れることでループを引き起こしています。
ハウリングを引き起こさない方法は幾つかあります。シンプルなのは発表者用 PC を 2 台用意し、発表資料 + Ninja 担当と Zoom 担当で分けることです。
ですが、どうしても発表者用 PC を 1 台しか用意できないというケースがあると思います。そのため今回は Banana を使って 1 台でもハウリングを防止できるようにする方法を説明します。
Banana を使用する理由
先ほどの図においてハウリングを防止するポイントは、Zoom から出力される音を Ninja の画面共有で取り込まないことです。逆に PowerPoint の音だけを Ninja に取り込むことでも防止できます。今回は後者の方法になります。
サウンド設定と Banana を組み合わせることで特定のアプリの音だけを Ninja で取り込むことができます。
最終的には以下の図のような構成を目指します。
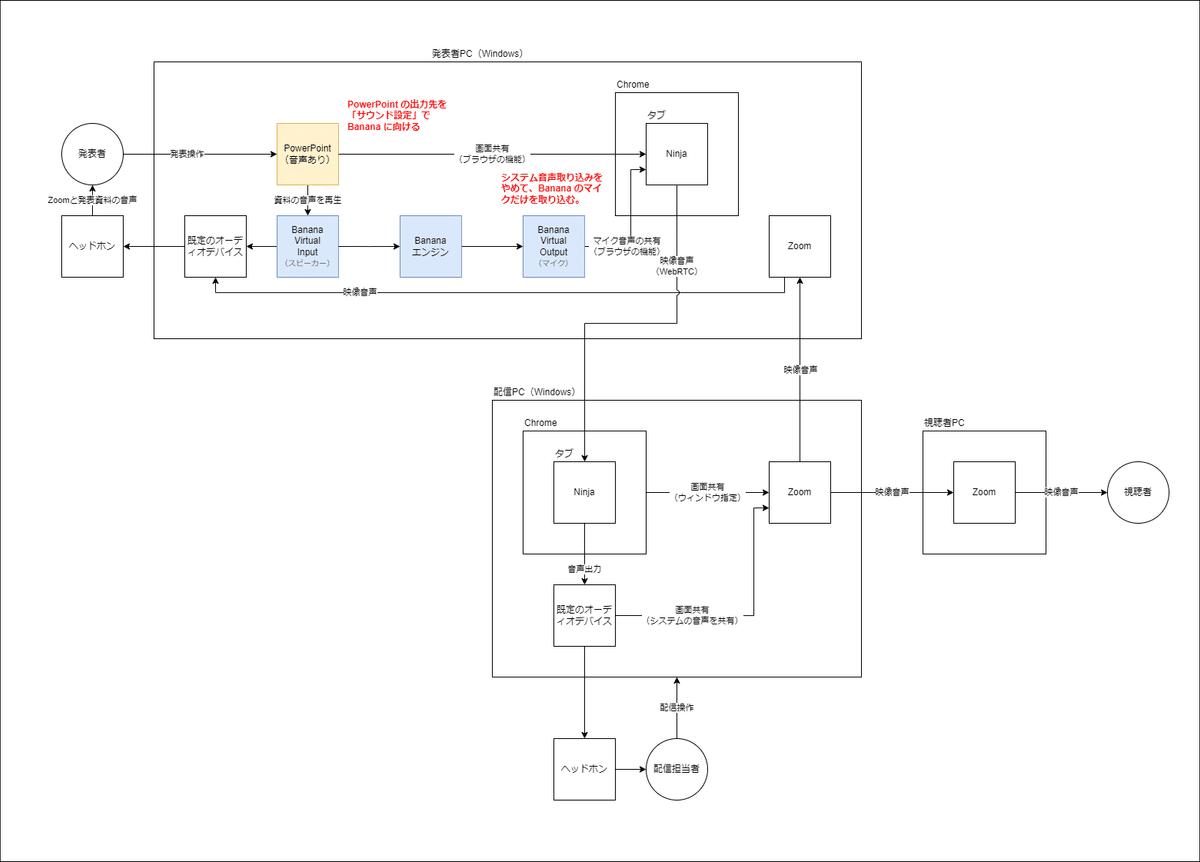
Banana をインストールすることで Windows に入力用と出力用の仮想オーディオデバイスが登録され、音の流れや音量などを設定するためのアプリが追加されます。Banana を起点にして音の流れを分岐させることも可能です。この機能を用いて PowerPoint の音声がループする流れを断ち切ります。
Banana をインストール
まずは Banana の開発元である VB-Audio Software の公式サイトから Windows のインストーラ(EXE file)をダウンロードしてください。
なお VoiceMeeter Banana は Donation Software となっていますので、アプリが気に入った方は寄付をお願いします。
ダウンロードが完了したら次に進みます。インストーラを右クリックして「管理者として実行」を選んでください。Banana のインストーラは仮想オーディオデバイスドライバの登録のため管理者権限が必要です。

以下の画面が表示されたら Install ボタンを押してください。
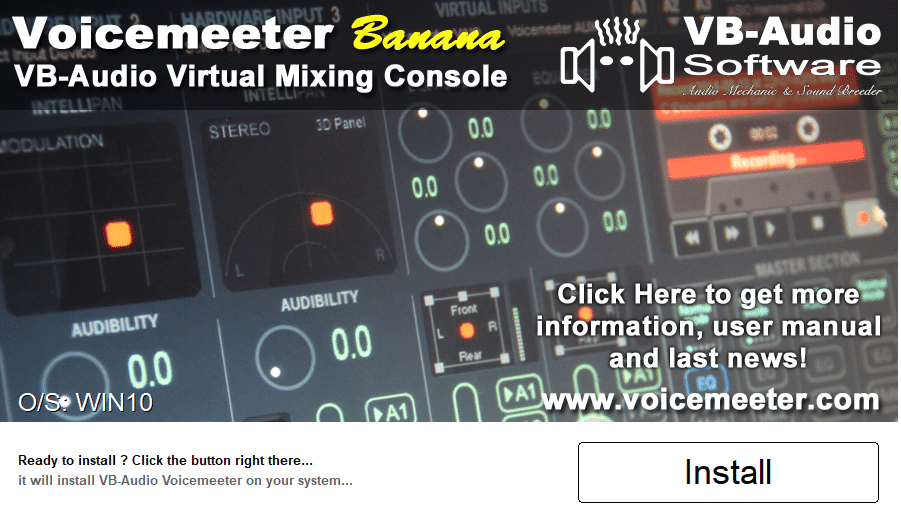
インストールが完了すると再起動するように促されます。Windows を再起動してから次に進んでください。もしここで再起動しない場合 Banana を起動したときに警告が表示される場合があります。

次に Banana をインストールすることで変わった既定のデバイス設定を元に戻します。Banana をインストールすると仮想オーディオデバイスが登録されると言いましたが、Windows の既定のデバイスがこの仮想オーディオデバイスに変わってしまいます。今回はこのままだと都合が悪いため、この設定を元に戻します。
画面右下のサウンドアイコンを右クリックして「サウンドの設定を開く」をクリックしてください。
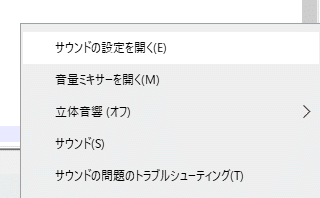
次に出力デバイスと入力デバイスを確認してください。もし VoiceMeeter から始まる名前のデバイスが選ばれている場合は、元のデバイスに戻してください。私の PC は既定の音声出力デバイスが Realtek ですので、この名前が含まれるものを選択しています。
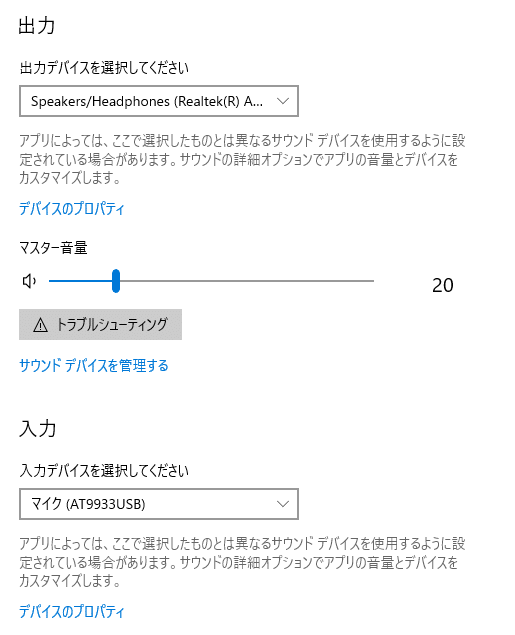
元に戻したらこのウィンドウは閉じてください。
Banana をセットアップ
次に Banana を起動します。Windows の検索バーから banana で検索するとスタートメニューに VoiceMeeter Banana が表れるのでこれを起動してください。

Banana のウィンドウは以下の図のようになっています。
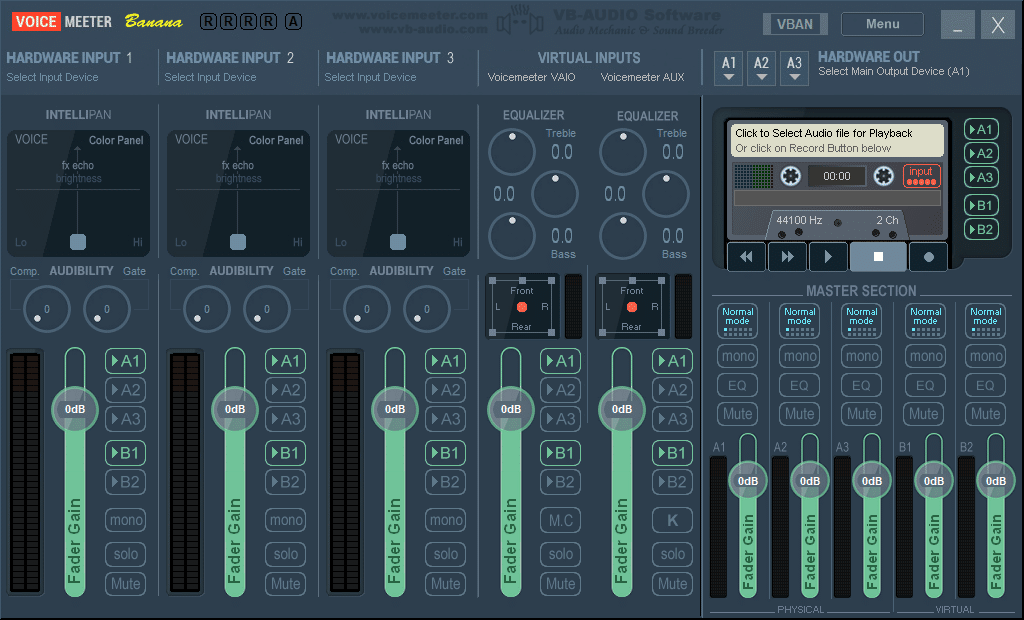
ここから先はこのウィンドウで触るところだけを説明していきます。
まず初めに Banana のリセット方法を説明しておきます。もし音の再生が上手くいかない場合 Banana の設定が怪しいと思ったら、ウィンドウの右上の MENU をクリックして Reset Settings をクリックしてください。設定が初期状態に戻ります。

Banana は画面に表示されるボタンが多いのでちょっとした操作ミスで設定が変わってしまうことがあります。そんな時のトラブルシュートとして覚えておいてください。
次に初期設定である出力先デバイスを選択します。Banana は音の出力先として A1, A2, A3, B1, B2 にそれぞれ別々のデバイスを割り当てることができます。A 系はハードウェア出力デバイスで、B 系は仮想出力デバイスです。B1 と B2 には仮想デバイスがあらかじめ割り当てられますが、A 系は未設定になっています。デフォルトでは A1 と B1 の両方に出力するようになっています。(ウィンドウ上で A1 と B1 のみが点いていると思います。)
A1 がメイン出力であり、Banana のウィンドウにも以下のように設定するように促すメッセージが表示されています。
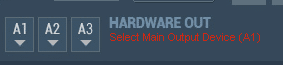
このメッセージに従い A1 の出力先を選択します。出力先には普段使用している音声出力デバイスを選択してください。その際 WDM: で始まるものと MME: で始まるもののどちらかを選ぶことになります。今回は MME: で始まるものを選択してください。WDM: で始まるものはデバイスの排他制御を行います。そのため Zoom からそのデバイスに対して音を出力できなくなってしまいます。MME: なら排他制御は行わないので大丈夫です。

A1 を選択したら Banana の設定はひとまず OK ですが、もう一つ出力音量の設定について説明します。最終的に実験すると分かりますが、発表資料の音が PowerPoint と Zoom の両方からまるでエコーしているかのように聞こえます。自分が共有した音が最終的に Zoom にのって返ってきたためにエコーが聞こえるわけですが、もしこれが煩わしい場合は PowerPoint から Banana を通して A1 に出力する際の音量を下げてください。Banana 上では以下の図の MASTER SECTION の一番左のつまみを上下に動かすことで音量を上げ下げすることができます。
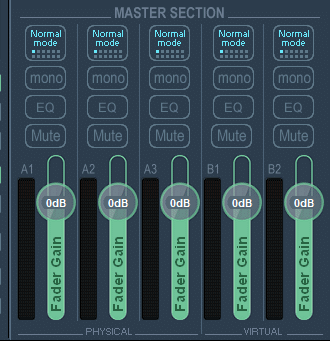
以上で Banana のセットアップは終了です。
PowerPoint を起動して出力先を変更
次に特定のアプリの音だけを共有する準備として、発表資料を映すアプリを起動して、サウンド設定から出力先を Banana の仮想入力オーディオデバイスに向けます。
今回は PowerPoint で説明しますので、PowerPoint を起動し音付きの発表資料を開いたものとして説明を続けます。
次に画面右下のサウンドアイコンを右クリックして「サウンドの設定を開く」をクリックします。(先ほどサウンドデバイスを変更した時に開いた設定です。)
次に「アプリの音量とデバイスの設定」を開いてください。
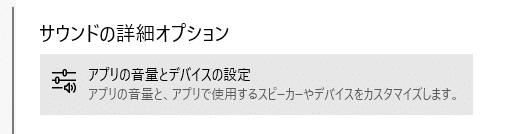
次に PowerPoint の出力先を選びます。
出力先として VoiceMeeter Input (VB-Audio VoiceMeeter VAIO) を選択してください。(AUX が付いていないほうが Banana の B1 にあたります。)

もし設定ウィンドウに PowerPoint の項目が表示されていない場合は音を含む発表資料を開いていない可能性があります。
これで出力先の設定変更は完了です。
VDO.Ninja で音声を共有する
次に https://vdo.ninja/ を使って画面共有しつつ、発表資料を映すアプリの音だけを共有します。
Ninja の部屋を作り、画面共有を開始するページを開いてください。
続けて Screenshare with Room を開きます。

Audio Sources に含まれる Other Audio Sources をクリックしてください。
この際マイクの使用許可を求められた場合は許可してください。その後に画面上に Windows のオーディオデバイスが出力されます。
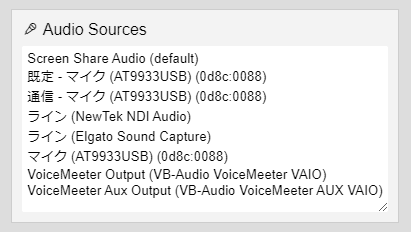
表示されたデバイスの中から VoiceMeeter Output (VB-Audio VoiceMeeter VAIO) を選択してください。AUX が付いていない方が Banana の出力 B1 に該当します。この状態で SELECT SCREEN TO SHARE から画面共有を開始します。
この際「システムの音声を共有」にチェックを付けないでください。
チェックを付けて画面共有すると Zoom で会議に参加した際にハウリングしてしまいます。
この後配信担当者に音声チェックをしてもらいます。Ninja のコントロールルームから copy solo link で URL をコピーし、スマホ等でその URL を開いて発表資料の音が共有されていること確認してください。
配信 PC の Zoom で Ninja を取り込む
配信担当者は Ninja の映像音声共有用の URL を開き、Zoom の画面共有を開始してください。その際は「音声を共有」にチェックを入れてください。
Zoom から発表資料の音が聞こえていれば成功です。
以上で特定のアプリの音だけを Ninja で共有するための手順の説明は終了です。
まとめ
今回は Banana と Ninja を組み合わせて特定のアプリの音だけをオンライン配信にのせる手順を説明しました。
正直なところ発表資料を映す PC と Zoom をモニタする PC の二台構成を全ての発表者に用意してもらう方がすっきりするのですが、そうはいかない状況もあるだろうということでこの記事を書くことにしました。
しかしながら、手順が複雑で少しでも設定をミスするとハウリングやエコーを起こしてしまうので、もうちょっと簡単にならないものかと考えています。
とりあえず今回は Banana を使う手順を整理できたということでよしとしたいと思います。
この記事が気に入ったらサポートをしてみませんか?
