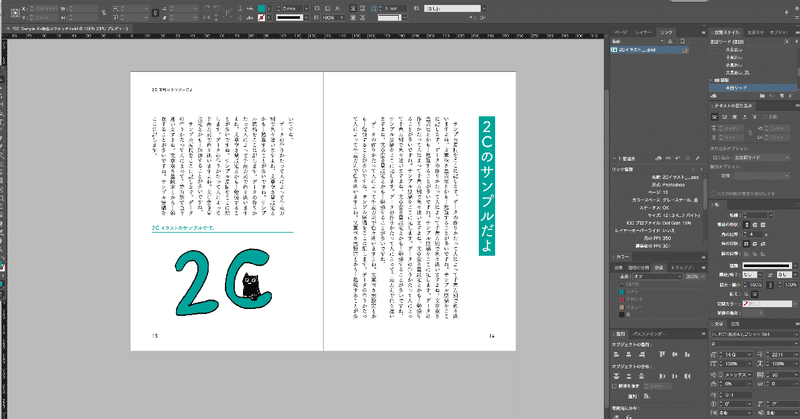
イラストなどLinkデータありIndesignで、特色擬似表示させるための2通りの考え方、および付随するデータの作り方
こんばんは。この記事はDTPアドベントカレンダー2019/18日目の記事になります。前日はmi2gktさんの記事で「地方DTPオペレーターの年末所感〜勉強会で学んだことの棚卸し〜」で、大きな視座でのお話…からの私の局所的Tipsでスケール感の違いに白目です…😇
本記事は表題の通り、IndesignでイラストのLinkデータありの場合で、そもそも特色表示で制作を進めたいよー、特色表示でPDF書き出したいよー的な時に使えるtipsです。photoshop側の設定も絡めてお話します。初級者〜中級者向けの記事です。めちゃ長くなってしまったので、2記事に分ければよかった。。
【前提】
※読者は「印刷は最終的にCMYKの版で基本作られる」ということを理解しているものとして進めます。
※すでにある程度Indesignは使える前提で、分版関連のことのみの説明とします。
※イラストデータは今回はpsdデータで説明します。
※Mac OS、IndesignはCC2018、PhotoshophaCC2017を使用。
※最終的な刷色はK+TOYO CF10326と仮定します。
※作りたいデータの見た目はこれ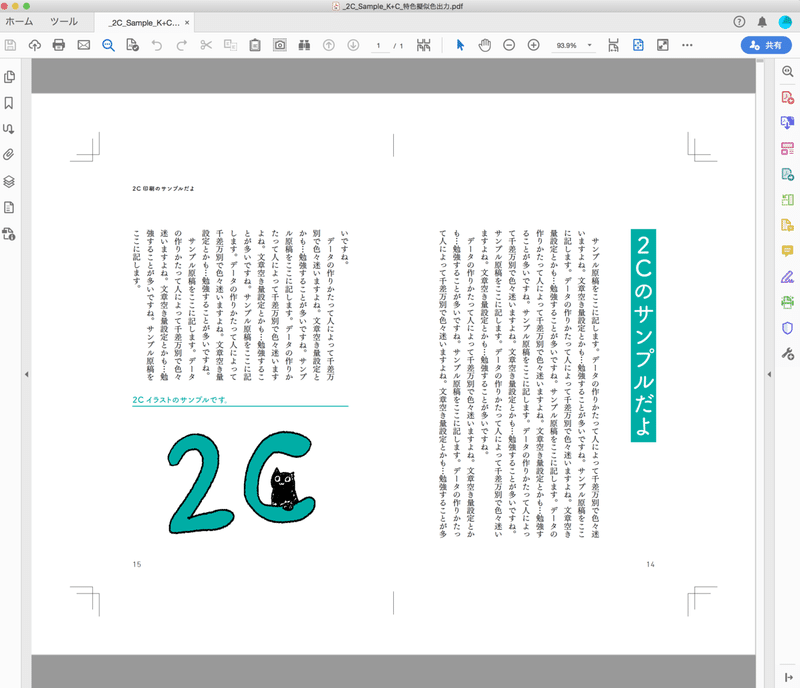
【概要】
表題の通り大きく2つのやり方があり、概要としては下記です。
=====
①通例の作り方
K+C(CMYのいずれか)の版で全体を作り、カラープロファイルを変更して表示を変える方法。
この場合はデータはあくまでK+Cで作られていて、表示だけコントロールする感じ。
②特色がすでに最初から決まっている時に、Indesign上の特色スウォッチを基準にして全てのデータを作る方法。
この場合、データ自体もK+特色(あくまでも擬似色ですが。。)で作られているという認識。書き出しだけK +プロセスCMYのいずれかにすることも、Indesignのデフォルト機能で可能。
=====
①の作り方のメリットは、特色まだ決まってなくても後からの指定に柔軟に対応できるという点。②は電子書籍の制作も含まれる時に、そもそもの生データで特色を指定している状態なので、最初に特色が決まっているなら、あとあと手間が少ないデータの作り方かなーと思います。画像を入れまくっているので全体長いのですが、ご参考までに…!改めて言いますが、めちゃ長いです😇
①通例の作り方の説明
K+C(CMYのいずれか)の版で全体を作り、カラープロファイルを変更して表示を変える方法。
【Step1】
まずはIndesignでの全体がK+Cで作られているかの確認方法。分版プレビューを利用しましょう。
画像赤線部分の分版ウィンドウ・表示を「色分解」に。
↓はCMYK全部表示されている状態。
※分版ウィンドウが出てない場合はメニューバーの「ウィンドウ」→「出力」→「分版」で出しましょう。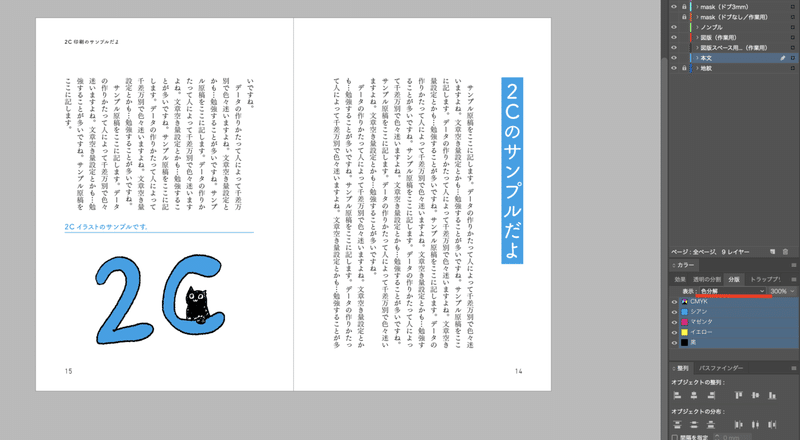
↓C版を非表示状態
↓K版を非表示状態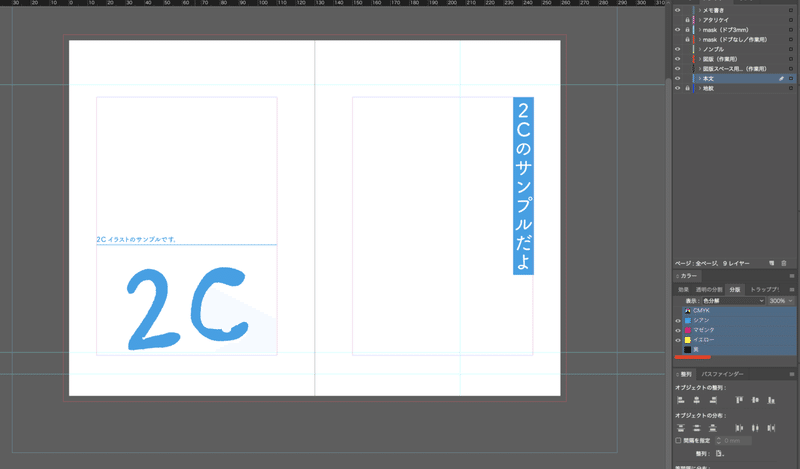
K+Cを非表示状態
真っ白で何もなければ確実です。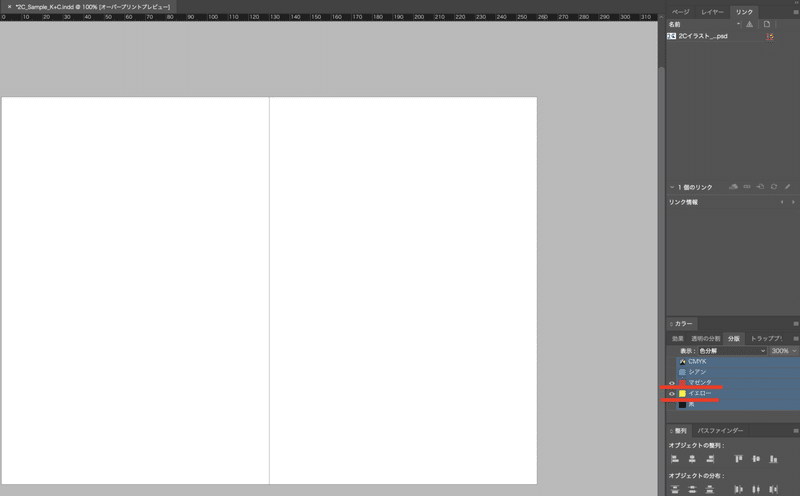
一応リンクしているpsdのカラーチャンネルの状況。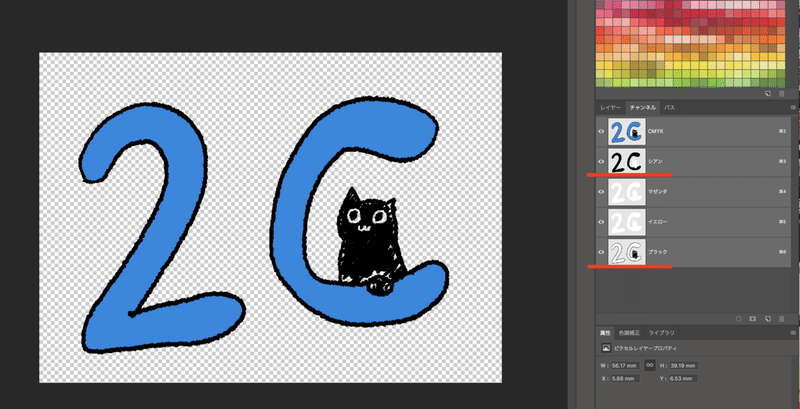
カラーチャンネルはグレースケールで表示されるので、シアンの版にK100%の塗りがある=シアン100%であるという理解で、↑の表示です。
逆にホワイトはその色はないという理解で問題ないです(と思う…)。
【Step2】
特色を擬似表示するためのカラープロファイルの作り方
↓がざっくりとした流れです。
=====
指定する特色のLab値をとる
↓
CMYKのC版をそのLab値に設定する
↓
そのカラープロファイルを任意の命名をし、カラープロファイルとして保存する
=====
まずは指定する特色のLab値をとります。取れればなんでもいいのですが、矢印はphotoshopのスウォッチでスポイトホバーで表示されたので、それをとりあえず写真撮りました(アナログ的…)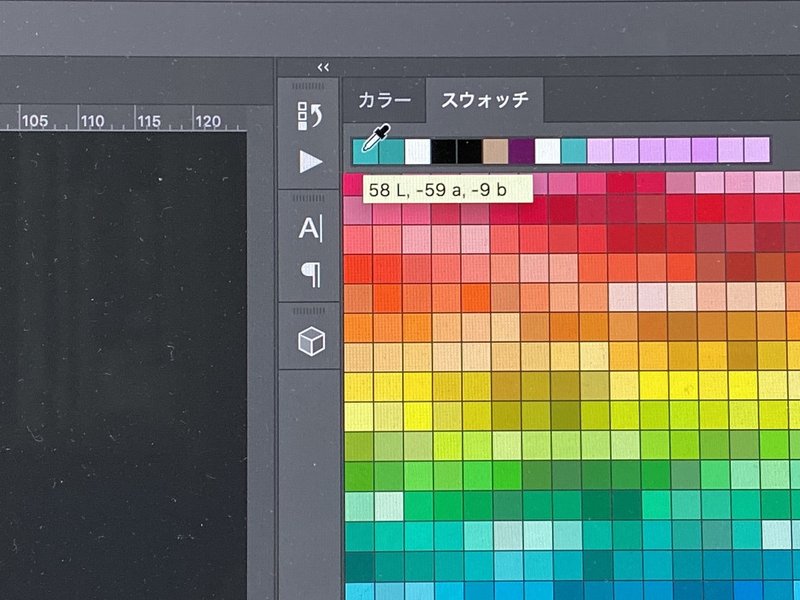
Photoshopのメニューバーで編集→カラー設定でウィンドウを表示し、カラープロファイルを設定していきます。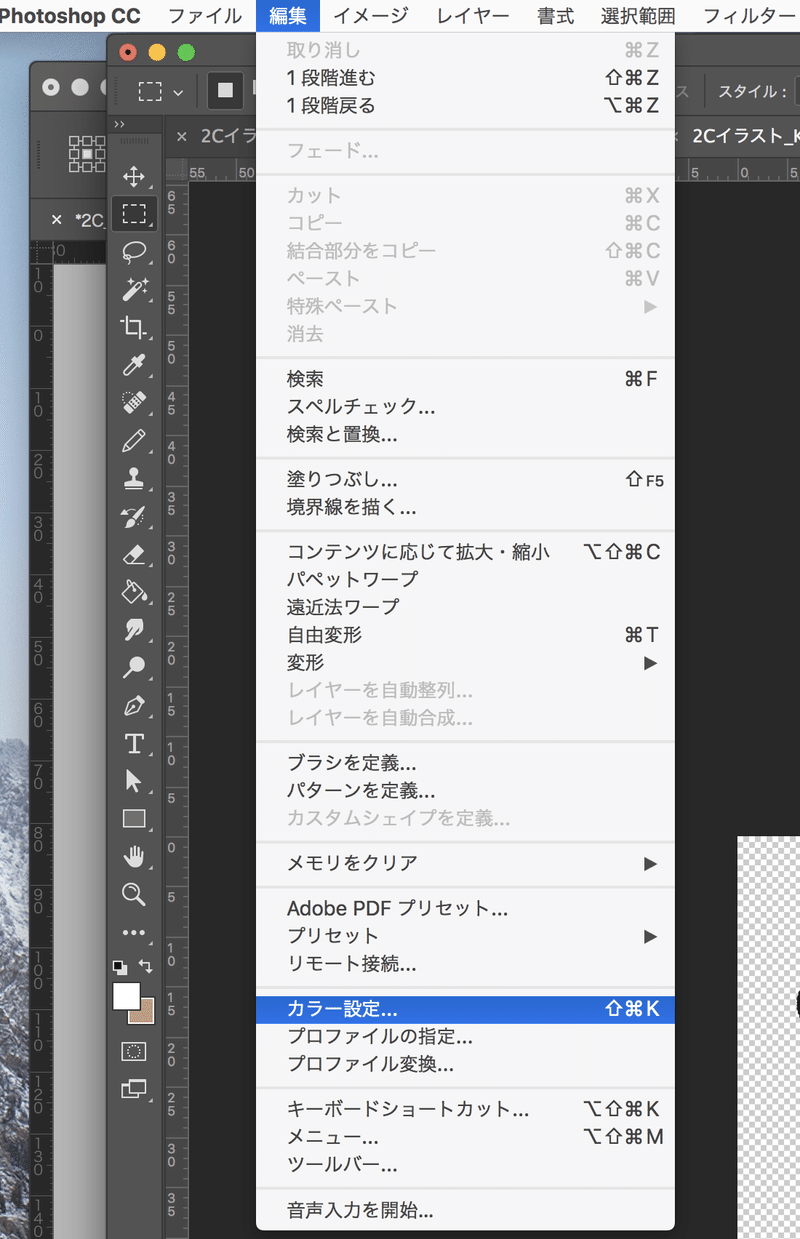
カラー設定ウィンドウ。↓画像赤線のCMYKの窓をクリックし、ドロップダウンメニューを表示。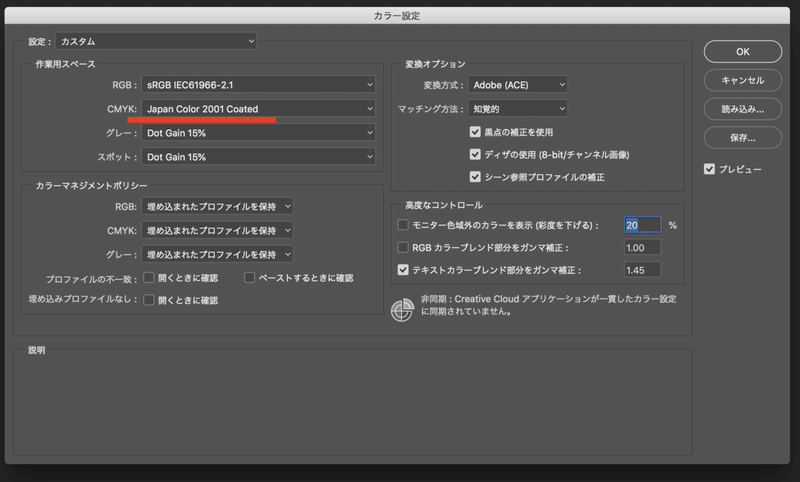
カスタムCMYKを選択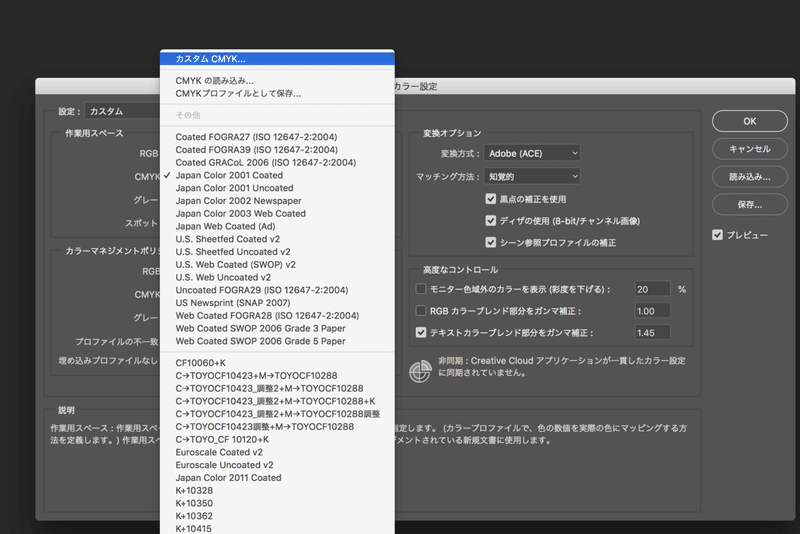
カスタムCMYKウィンドウの赤線部分を任意の名前に変更。今回は「K+10326」としました。命名したら、2枚目画像の赤線2本目「インキの色特性」窓をクリック。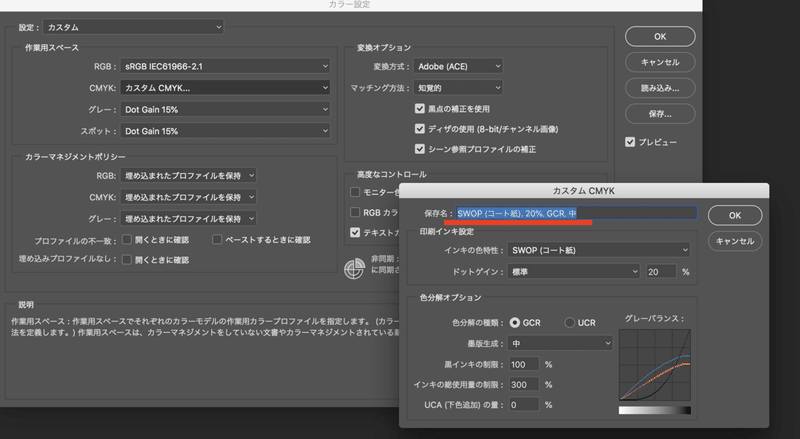
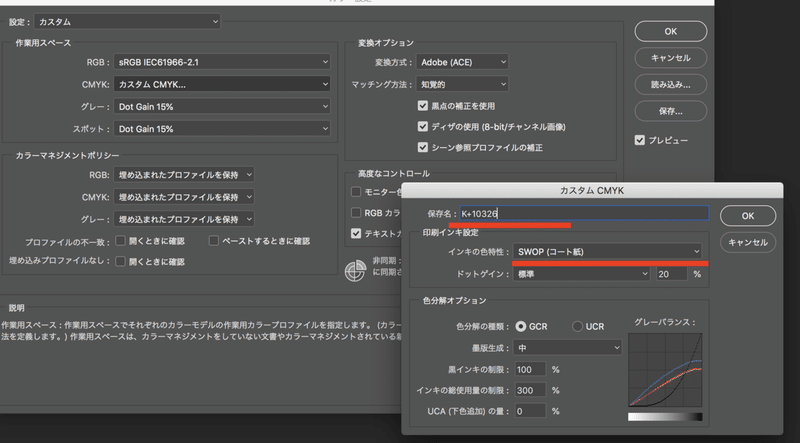
インキの色特性のウィンドウがポップアップされます。今回はデータ自体をK+Cで作っているので、下線のC版を事前に確認していたLab値に差し替えます。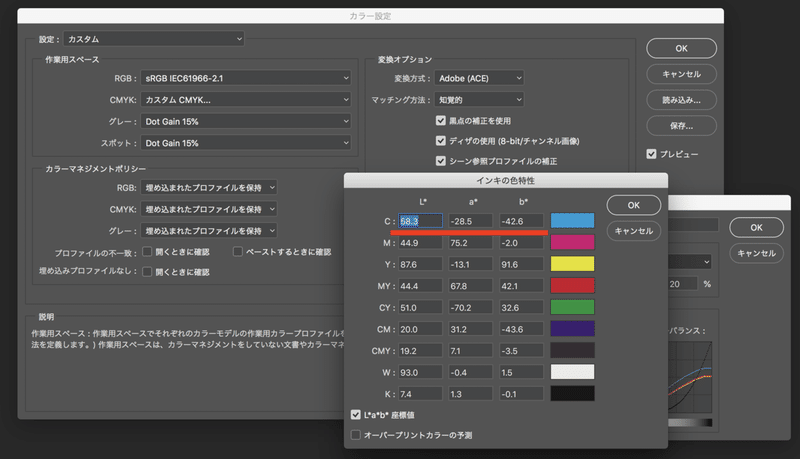
差し替え後。MYは今回は使用しないので白のLab値を入れています。
けど、ここ差し替えないでやった方が、Indesignで特色とKの混合インキスウォッチ作る時に間違えにくくていいかも。。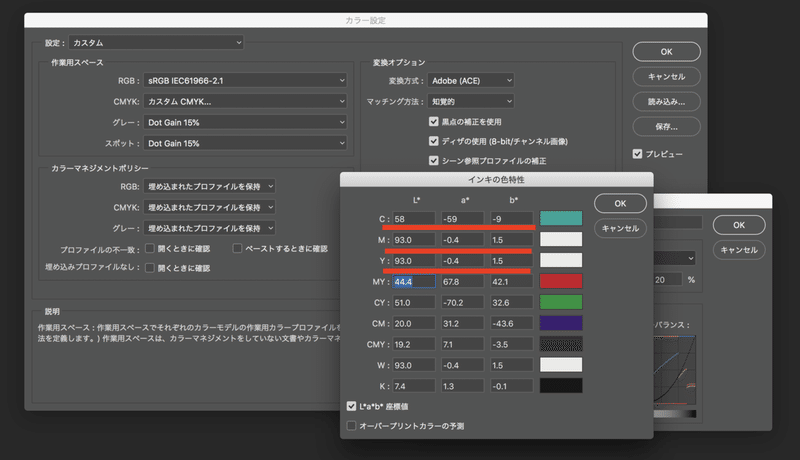
設定したら、インキの色特性・カスタムCMYKのウィンドウのOKを押して、カラー設定のウィンドウまで戻ります。戻ったらCMYKの窓を再度クリックし赤下線の「CMYKプロファイルとして保存」をクリック。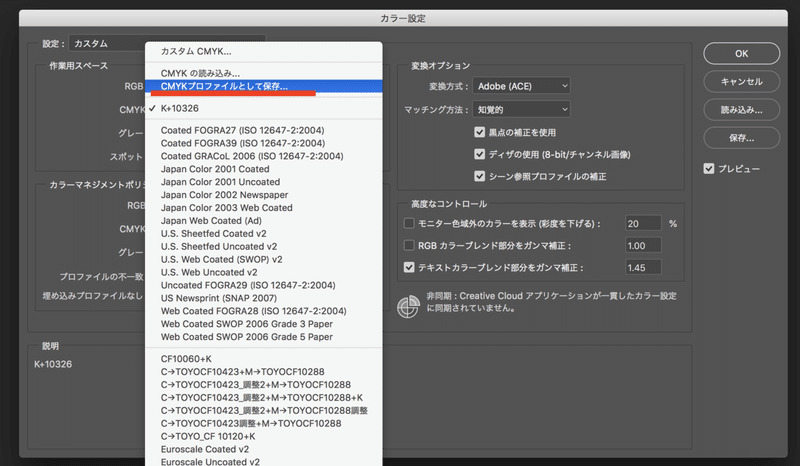
そうすると、↓のウィンドウに遷移するので、保存をクリック。これにてカラープロファイル作りは完了。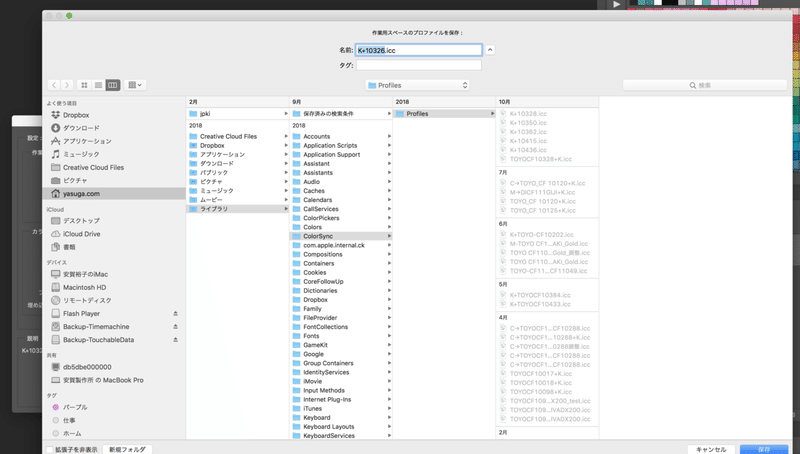
【Step3】
そしてそのプロファイルをIndesignで適応します。メニューバーの編集→プロファイルの割り当てをクリック。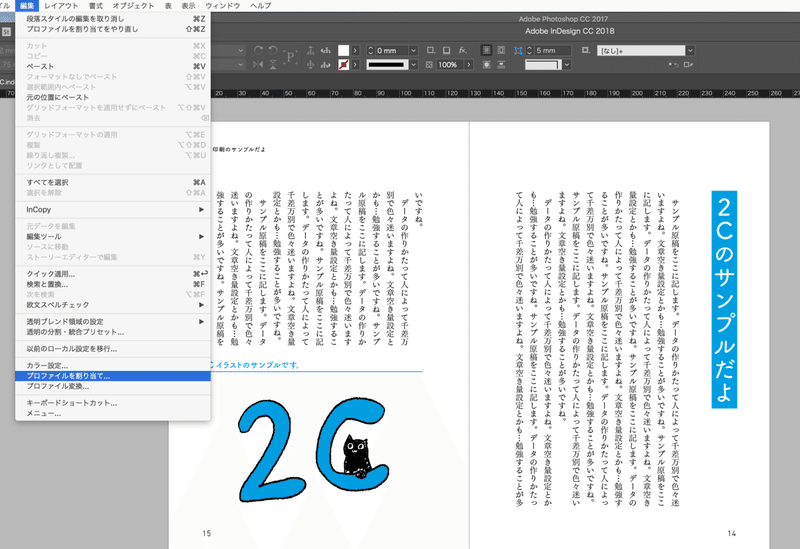
プロファイル割り当てウィンドウのCMYKプロファイルのプロファイルの指定をデフォルトの「Japan Color 2001 Coated」から先ほど作った「K+10326」に変更。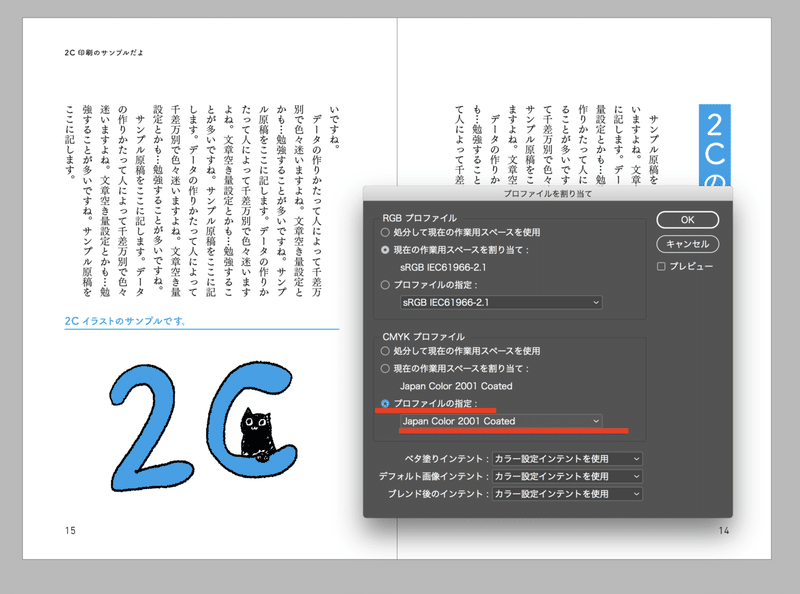
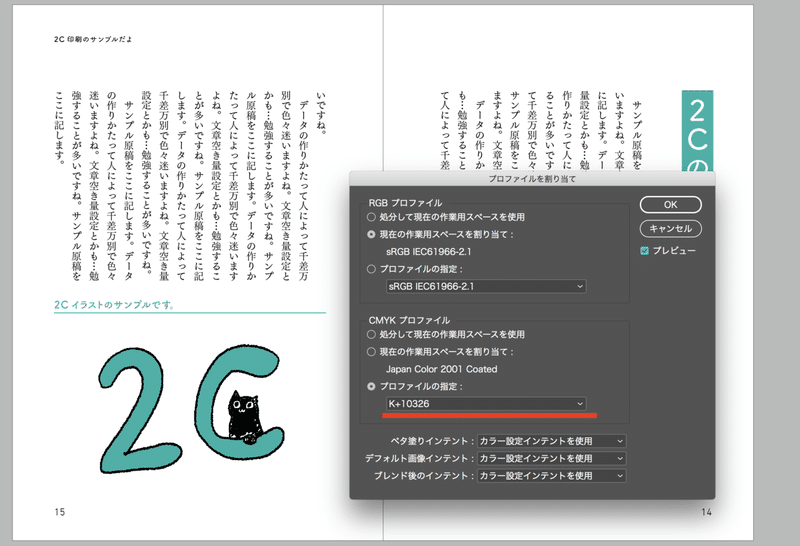
インデザイン上での表示の変更はこれでおっけーです!
プロファイルの指定を「Japan Color 2001 Coated」に戻せば、K+Cの表示状態に戻ります。
【Step4】
そして、PDF書き出し時。↓PDFの書き出しの仕様を決めるウィンドウの色分解で、出力インテントのプロファイルが今のK+10326になっていればOKです。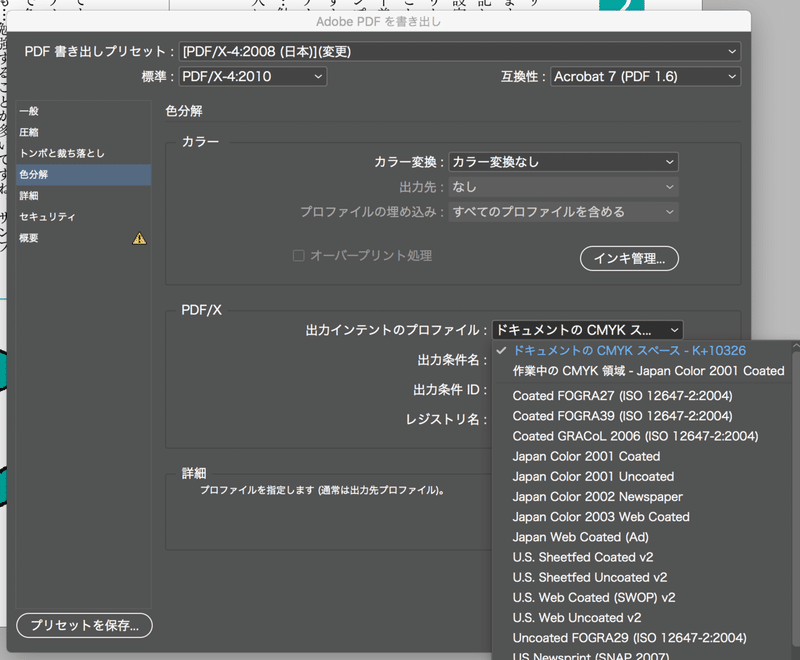
出来上がったPDFはこちら!
FinderのサムネイルはK+C表示なので一瞬ビビるのですが、Acrobat Readerでひらけば特色擬似色になっています。
※FinderとAcrobat Readerの表示がなぜずれるのかは、他でよい記事があったのと検証したら概ねずれのない形にできたので、最後に後述いたします。
②特色がすでに最初から決まっている時に、Indesign上の特色スウォッチを基準にして全てのデータを作る方法。
考え方としては、C版を最初から特色版で作るという認識ですかね。
【Step1】
Indesignのスウォッチを特色設定します。
スウォッチパネルから新規作成してもいいですし、元々あるシアンとかのスウォッチを変更でもどちらでも構いません。
とりあえず、画像赤線のスウォッチサムネかスウォッチ名部分をダブルクリックします。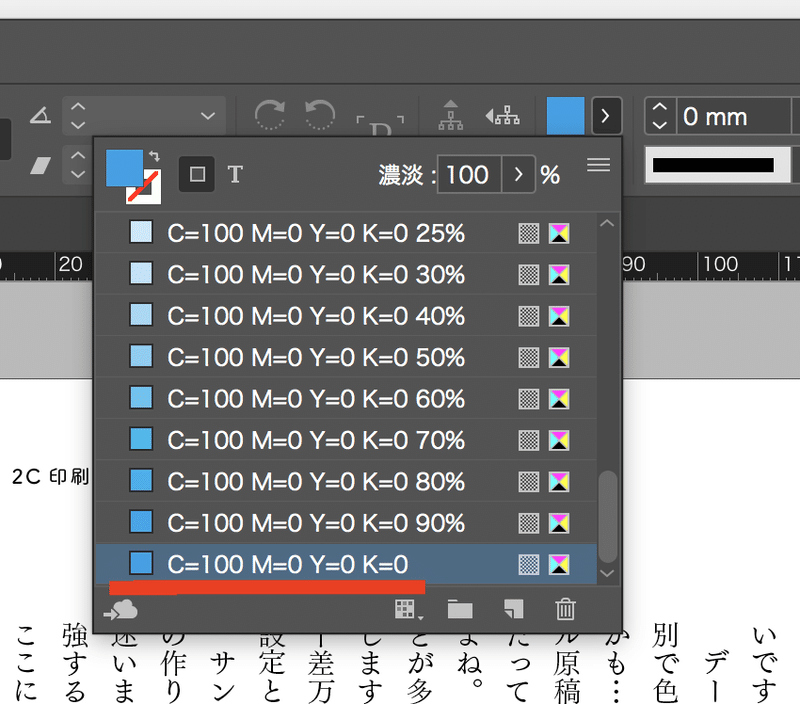
スウォッチ設定ウィンドウがポップアップするので、カラータイプをプロセスから特色に変更。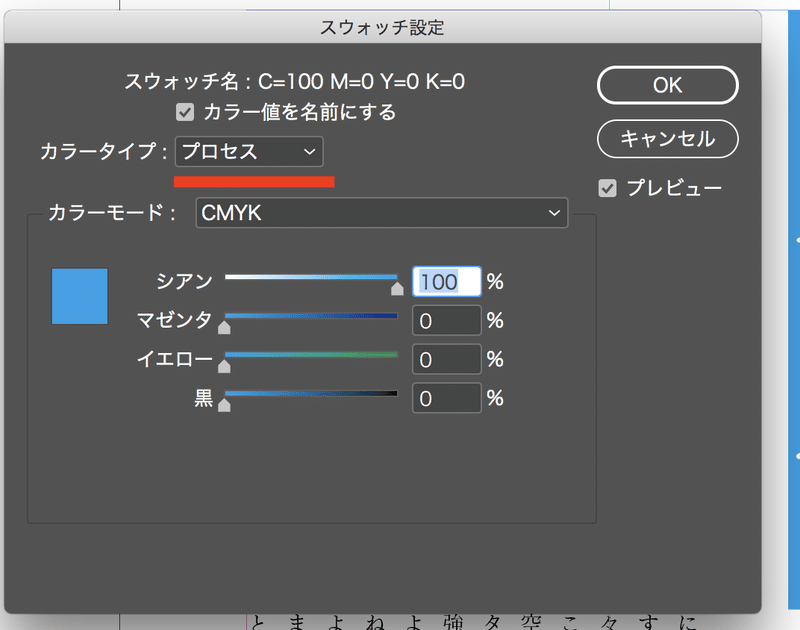
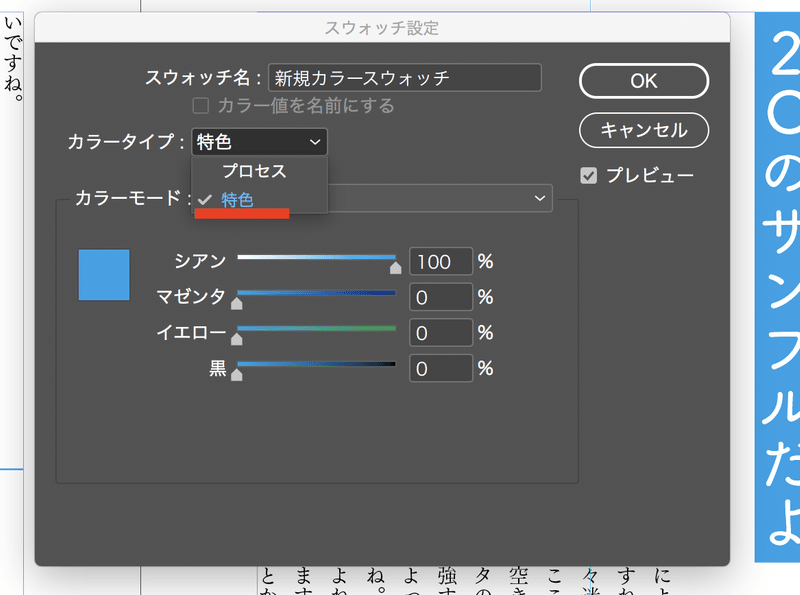
カラータイプを特色に変更したらカラーモードをTOYO COLOR FINDERに変更。※今回のTOYO CF 10326はTOYO COLOR FINDERの特色です。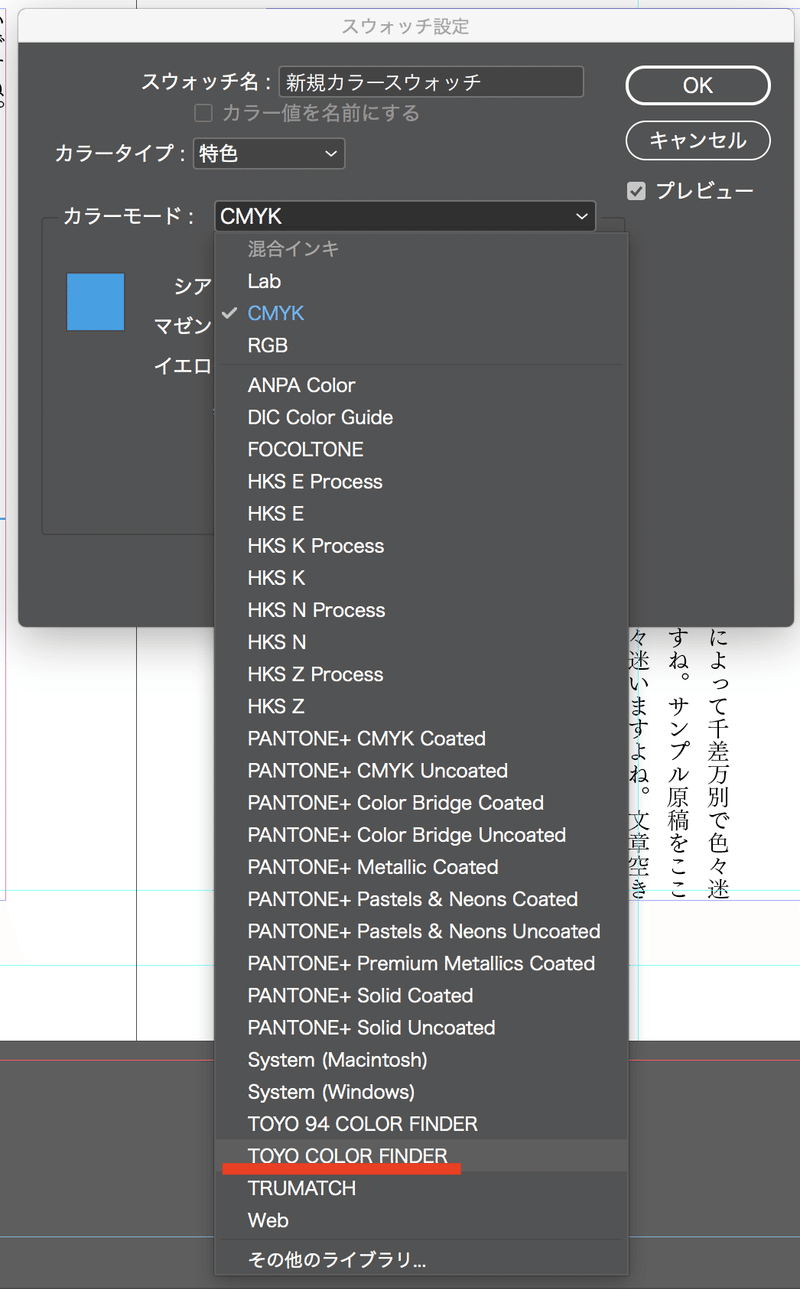
スウォッチを指定。特色の番号を打つと、街灯の特色スウォッチが表示されるので、それをダブルクリックして末尾に「*」がある状態の番号が指定されれば、OKを押して確定します。この「*」はpsdのカラーチャンネル設定の時に大事なので存在を覚えておいてください。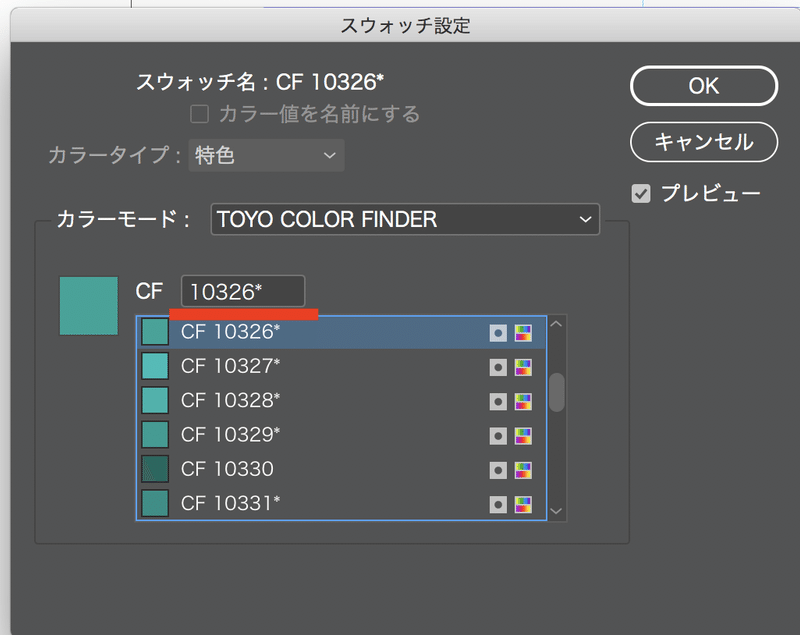
変更後のカラーパネルです。
※このデータは元々あったCのスウォッチを基準(親)にして、濃度を変更したスウォッチを作っていたので、親スウォッチであるCが特色スウォッチに変更されたのに連動して変更されています。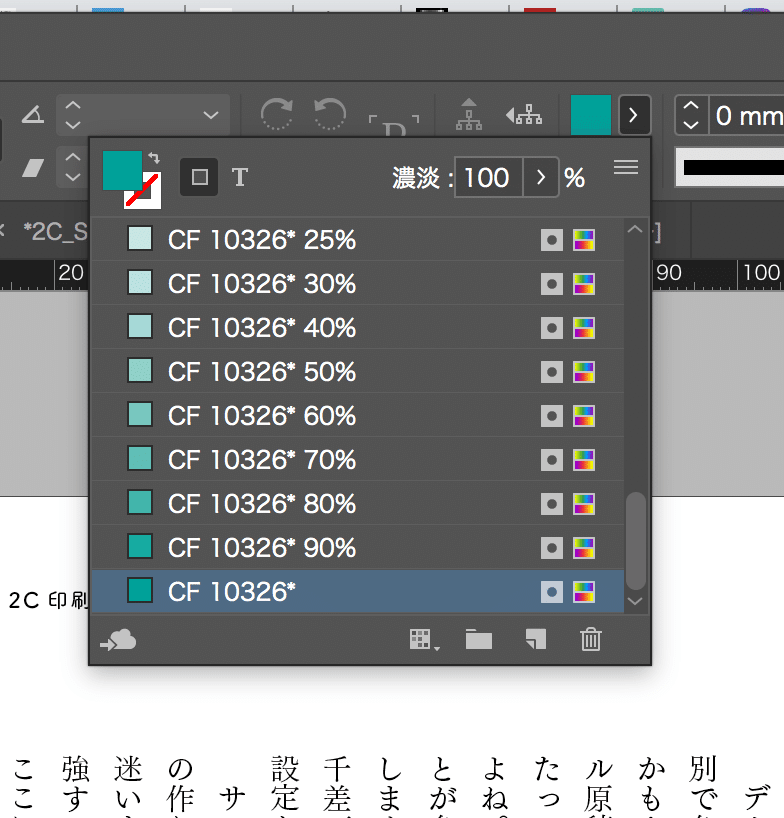
【Step2】
イラストのpsdデータのカラーチャンネルを特色スウォッチに対応したものにする。
こちらもK+CのC版チャンネルを特色チャンネルに作り変えるイメージ。
Kの部分のみでグレースケールのデータにしたものです。チャンネルウィンドウの右上にあるハンバーガーメニューをクリックし、新規スポットカラーチャンネルをダブルクリック。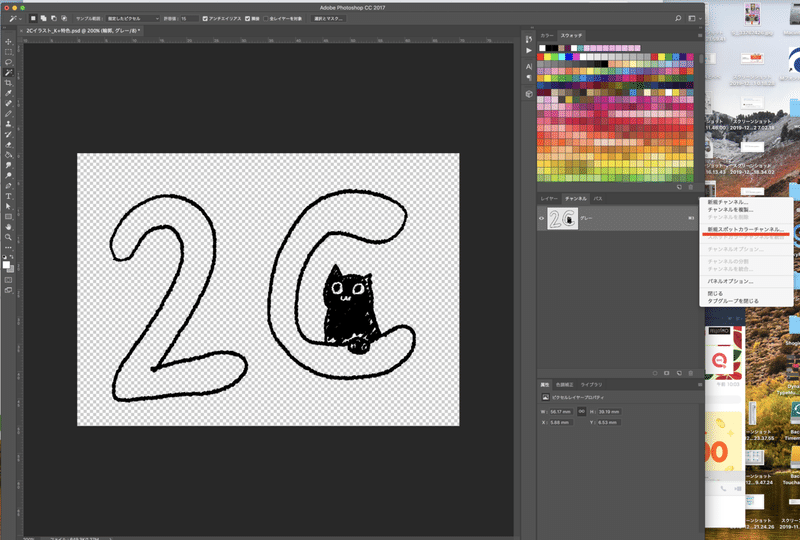
すると、新規スポットカラーチャンネルのウィンドウがポップアップされるので、チャンネル名をIndesignのスウォッチの名称と合わせます。ここ重要です!!
これが一文字でも違うと「別の版」認定されて、分版プレビュー時に違う版作られちゃうんですよね。。前の方で言ってた「『*』大事」発言はこのことです。半角スペースも存在を忘れずに。
まぁ、特色の番号が違わなければ、印刷所のオペレーターさん的にはわかるのでしょうが、極力そういった齟齬は無くしていきましょう。下流工程の手間を少しでも削減できれば…(と思っている。。)。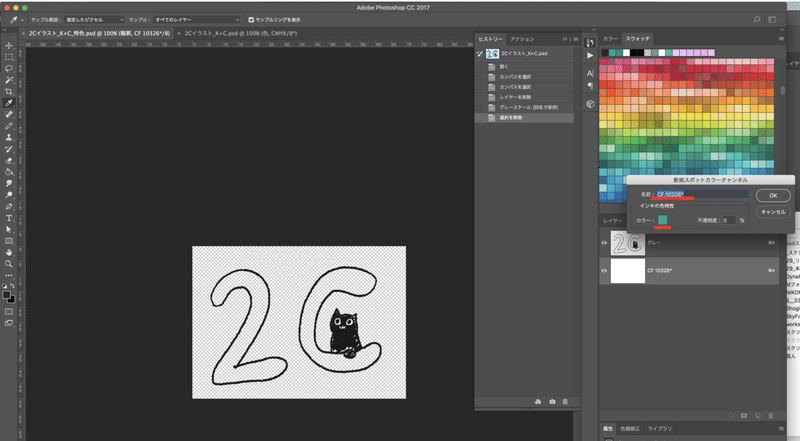
そして、「カラー」のサムネイル?部分をダブルクリックすると、カラーライブラリウィンドウがポップアップされるので、今回指定したいTOYO CF 10326を探します。なんでか下4桁の表示なのですが、ダブルクリックで指定します。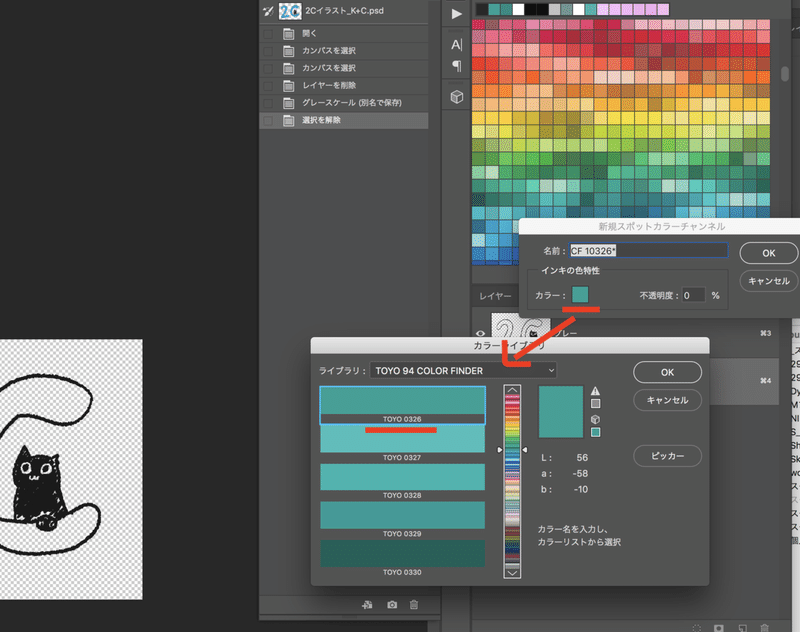
スポットカラーチャンネルが作成されました。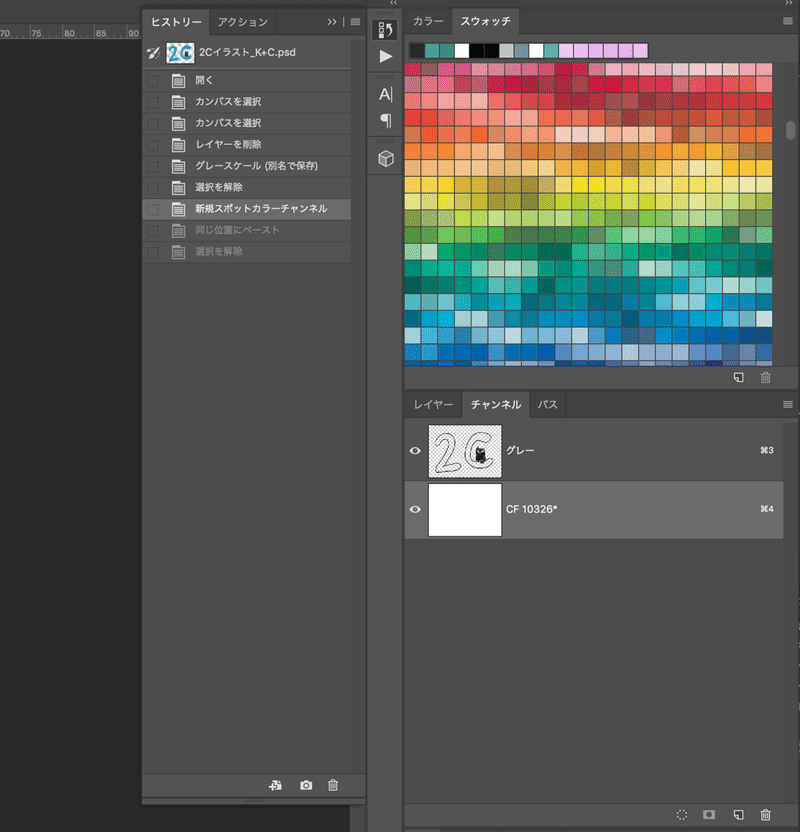
着彩したい部分を選択肢、スポットカラーチャンネルを選択して、K100%で塗りつぶすと特色100%で塗りつぶされた認定されます。これでイラストの準備は完了。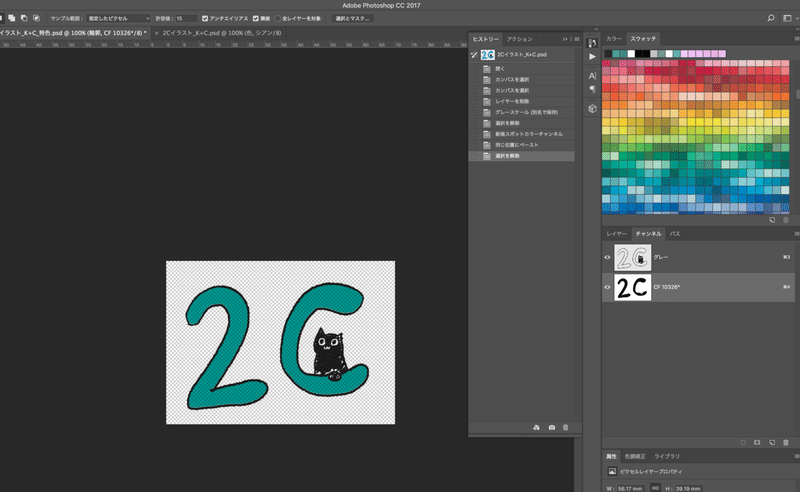
※私の作り方はこうなのですが、カラーモードCMYKのままで、スポットカラーチャンネルをプラスして、K+スポットカラーチャンネル(特色)の状態でも問題なさそうです。
イラストをIndesign上に配置して分版プレビューしている状態です。C版を消しても表示されているので、K+TOYO CF 10326で表示されていることがわかります。
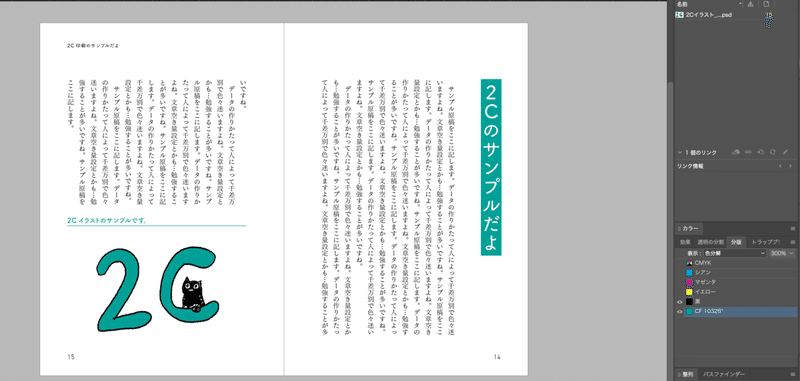
【STEP3】
PDFの書き出しについて。
そもそも特色擬似色でデータを作っているので、普通に書き出せば(出力先プロファイルがJapan Colar 2001 Coatedの状態で)特色擬似色での出力になります。
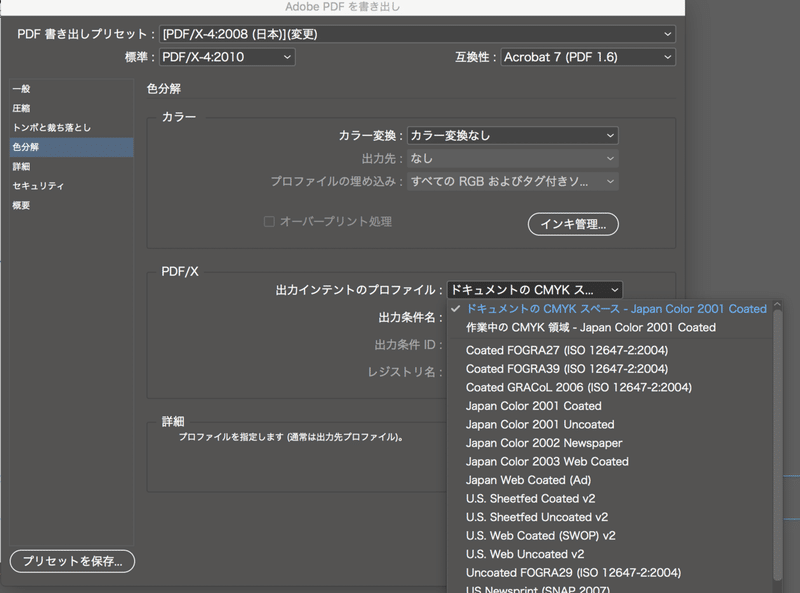
これが書き出されたPDF。Finderではpsdのスポットカラーチャンネル部分が表示されないようなので、これまたビビるのですが、Acrobat Readerで表示すれば意図した色で書き出されています。
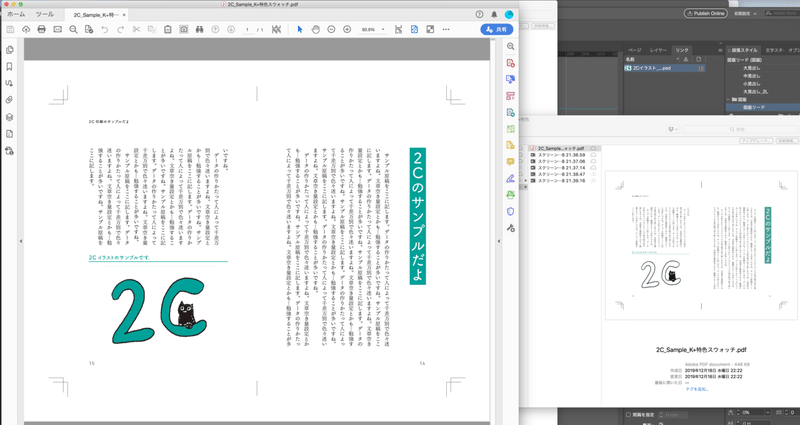
K+特色スウォッチ使用の番外編/K+特色スウォッチデータをK+C(or 他のプロセスカラー)のPDFに書き出す方法
逆に特色スウォッチで作ってるけど、K+C(もしくは他のプロセスカラー)版PDFを確認用で出したいー!という時もIndesignのデフォルトの機能で可能です。
pdf書き出しウィンドウの色分解項目より「インキ管理」をダブルクリック。
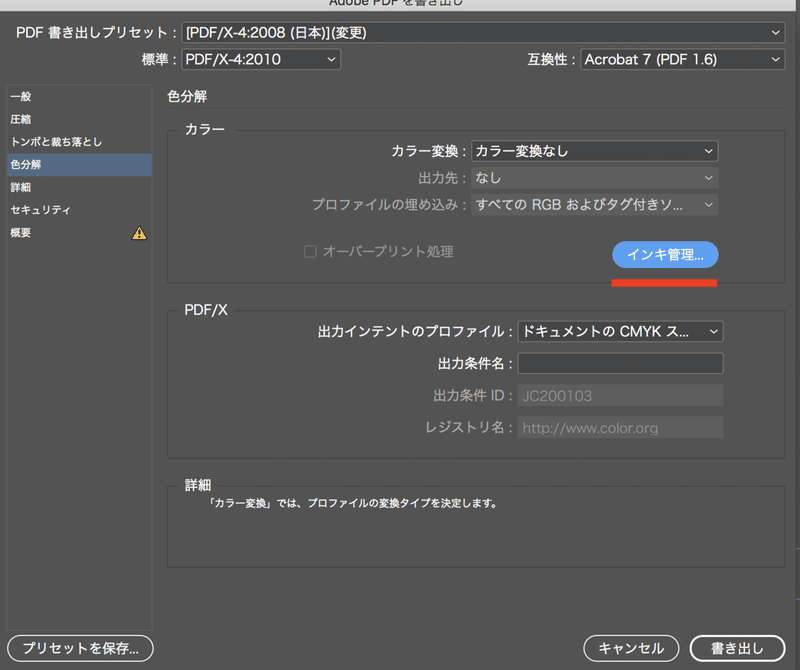
下記の表示になるので、特色を選択しインキエイリアスを「エイリアスなし」から「プロセスシアン」に変更。
他のプロセスカラーに変えたい場合は、単純に変えたい色に設定すればOKです。
※この時、データの見た目もK+Cに変化しますが、「Command+Z」するなり、↓の指定を「エイリアスなし」に戻すなりで戻ります。
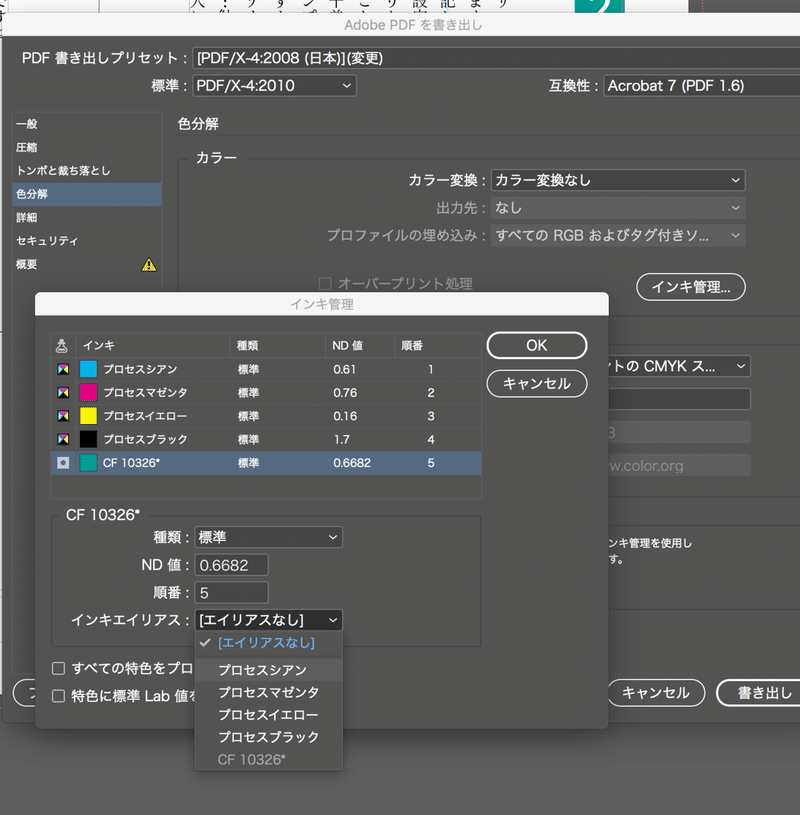
プロセスシアンに変更している状態。

そして書き出されたPDF。finderの表示はやっぱり意図したものと違うんですけど、Acrobat Reader上はOK。
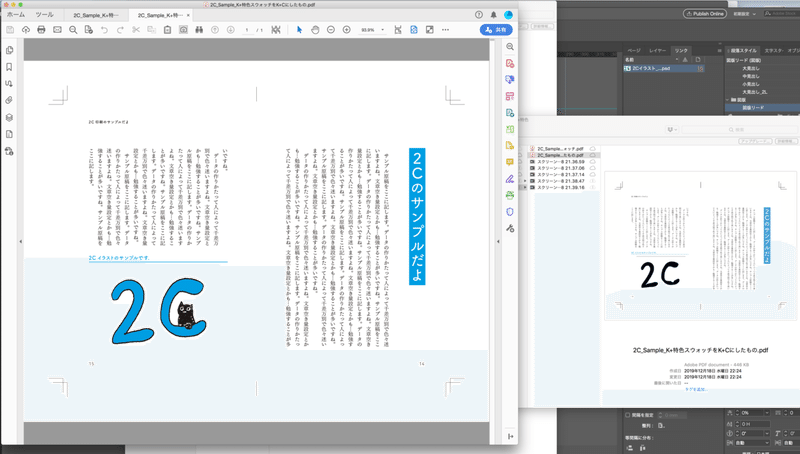
この方法でIndesignって本当にプログラムの塊なんだよな(当たり前)としみじみ思うのが、Indesignのスウォッチの名前とpsdのスポットカラーチャンネルの厳密な合わせ必要だという点。逆にそこさえ合っていれば、実は色味のパロメーターがずれていても、表示上は通ってるといえば通っている。
例>
●Indesign側のスウォッチを「スウォッチ名:特色」「カラータイプ:特色」「カラーモード:プロセスカラーでC100+Y100の緑色」
●psdの「スポットカラーチャンネル名:特色」「カラー:M100+Y100の赤」
→ Indesign上ではpsdデータも緑表示される。
イラレでも確か同じ現象になります。
【追記】FinderサムネイルとAcrobat Readerの表示のずれについて。2019.12.19
詳しくはギークたちのAdobe communityで。
私の理解としては、K+CのデータのPDF書き出しの際に、プロファイルをちゃんと指定して含めないと、Finderでは基本CMYKのプロファイルで読み込まれるよー(超ざっくり)ということなのかな?と。
K+Cのデータで↓のPDF書き出し/色分解の設定だと、Finderの表示もそれっぽい色になります。前半に書いたのとの違いは、出力インテントのプロファイルが、「ドキュメントのCMYKスペース-KK10326」なのか、「K+10326」なのかの違いなんですかねぇ。。
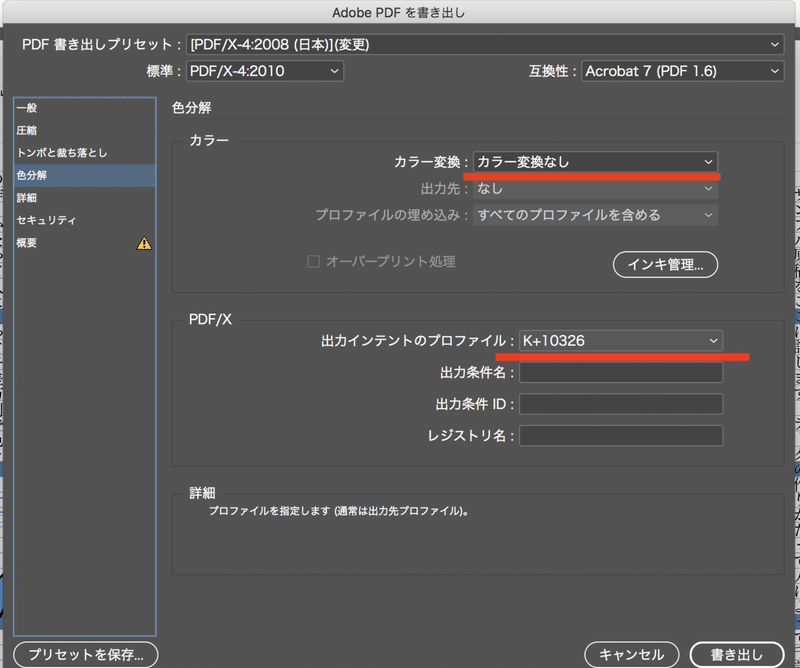
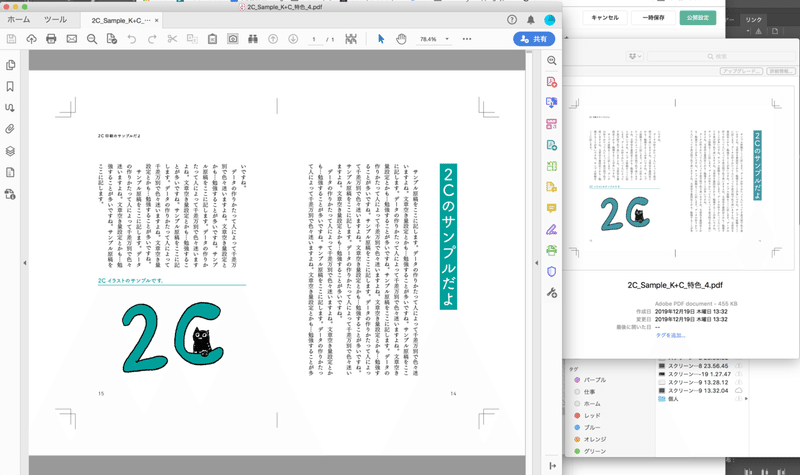
ただ、FinderまではこれでOKでも、例えばメール添付する、Slackにあげる、となると↑の書き出しかたをしていても、また表示の結果は変わってきます。Slackアップ・メール添付の場合の状況を下記に。
【Slackの場合】
Slackにアップだとこんな感じ。色ゴリゴリK+C表示的。。
スレッド上のサムネ↓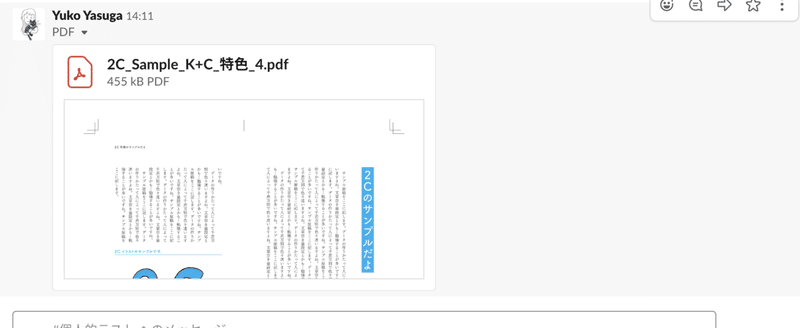
サムネダブルクリックで、Slack上での全体表示。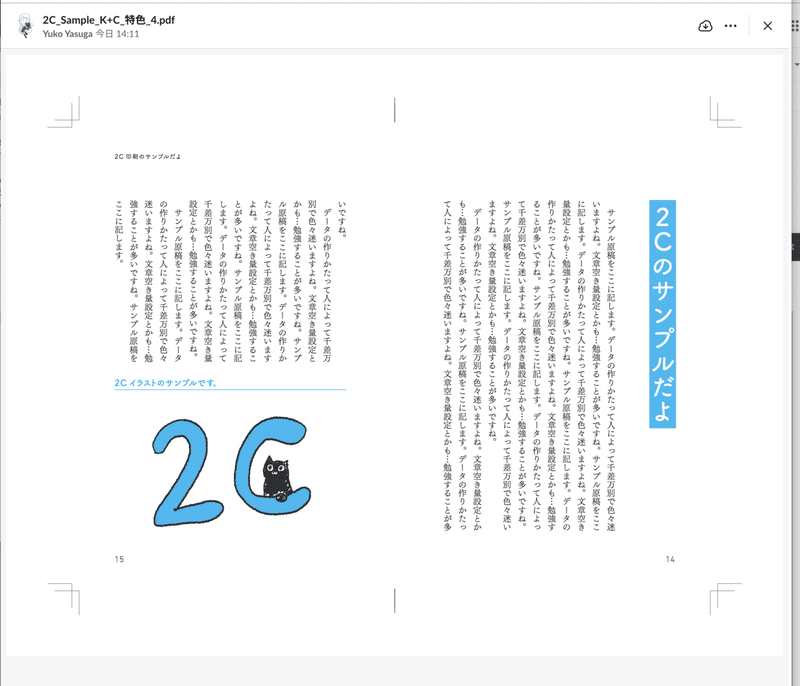
【メール添付】
そして、メール添付。こっちも色ゴリゴリK+C表示的なね…。CMYKプロファイルよりRGBプロファイルが優先されるとかなんですかね…。
PC/Gmail上でのサムネ表示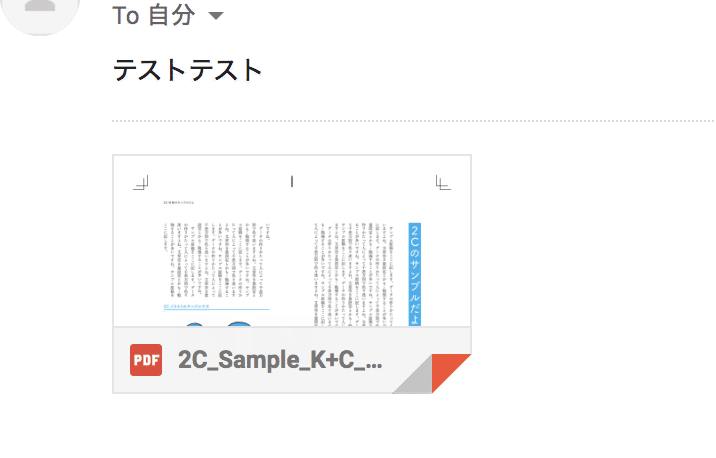
PC/Gmail上での全体表示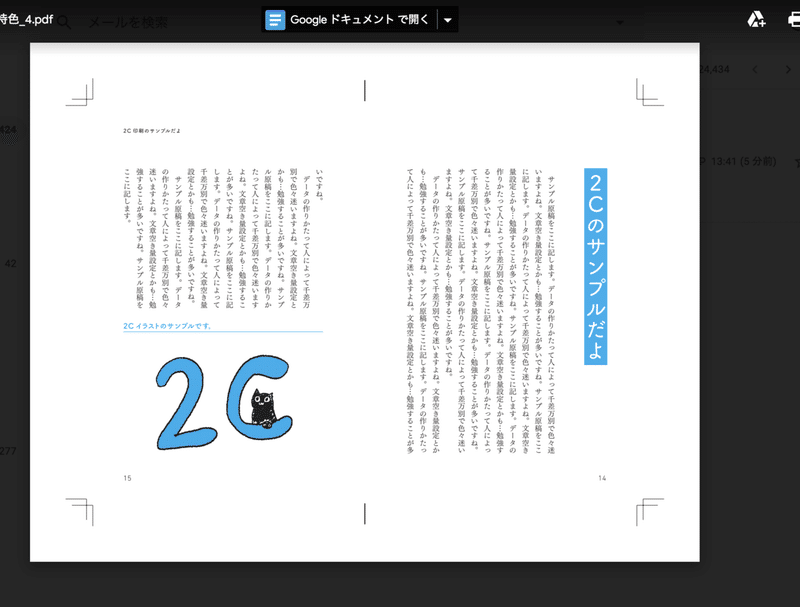
iphone/Gmailでの表示。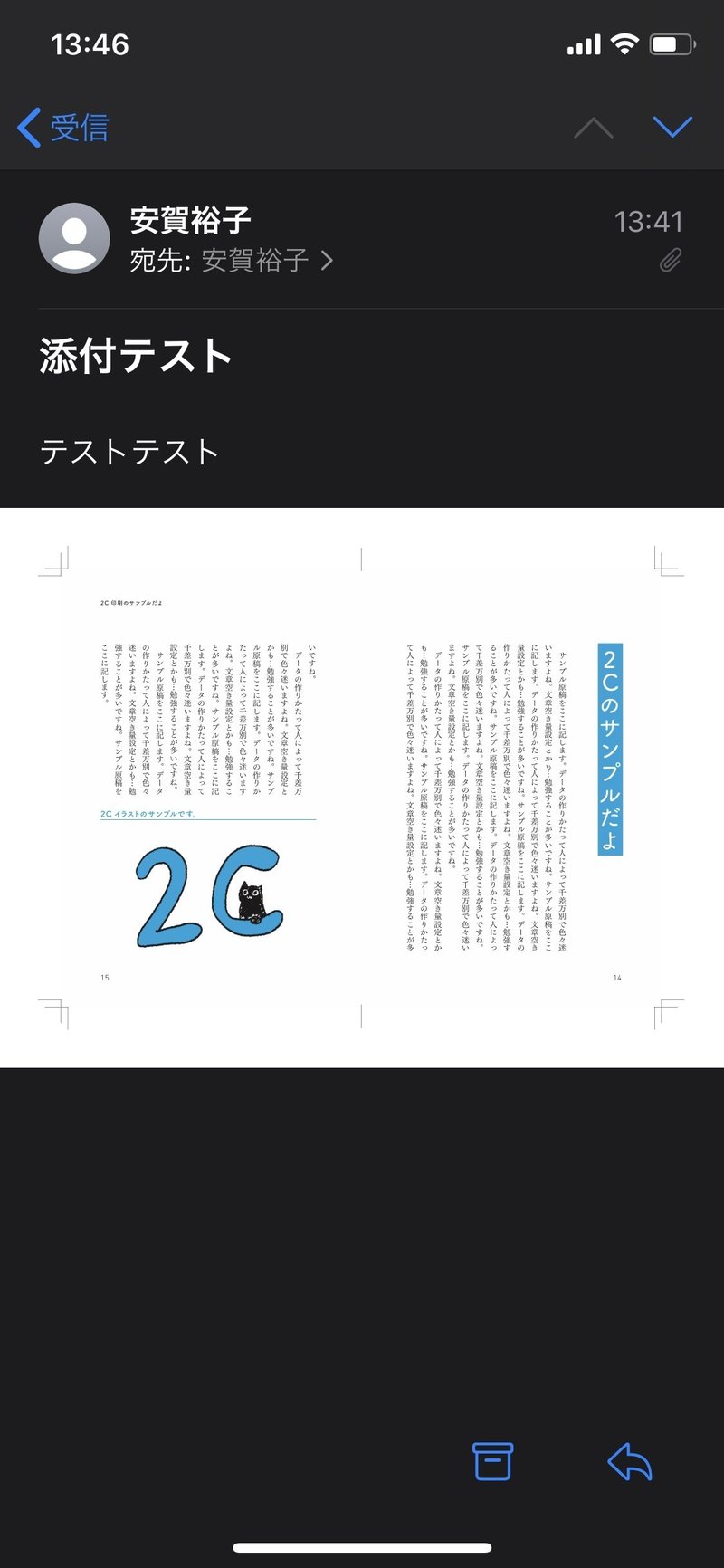
どちらもDLしてAcrobat Readerで確認したら、意図している色が再現されるので、関係各所、基本同じアプリでの確認を徹底していきましょう…。
ちなみにK+特色スウォッチで書き出したものは、ほぼ特色っぽい色で表示されるけど、イラストのpsd部分がちょいくすんだ色味っぽくなってずれている…。みたいなことになります。Finderの表示ともまた絶妙に違う…笑
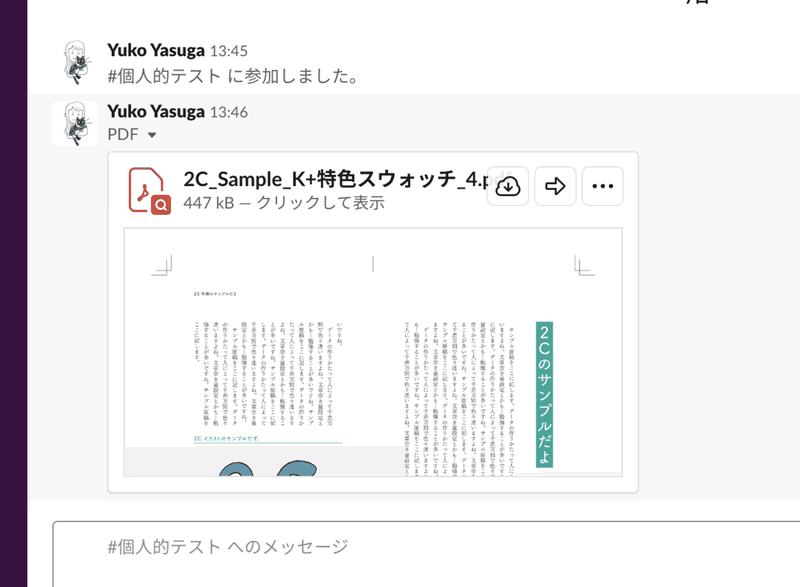

どちらにしても一回DLしてAcrobat Readerで(以下略。
最後に
お役に立てたどうかは甚だ怪しいですし、ガチDTPerの皆さまよりプログラム面での知識が乏しいので、細かく「なぜそうなるのか」のプログラム的補足はないのですが、日常の業務で少しでもお役に立てれば幸いです。
どちらの方法でも印刷所に入稿できるデータなので、よければお役立てください!(でも印刷所の方々とのコミュニケーションはちゃんと取ろうね!!)
アドベントカレンダーを企画してくださったのえる(@noellabo)さん、ありがとうございました。こういう記事にすると、自分の知識の棚卸しになりますよね…。
まだまだDTPアドベントカレンダー2019続きますので、お楽しみください!
この記事が気に入ったらサポートをしてみませんか?
