
動画投稿はiPhoneひとつで完結!目指せ初期費用0円YouTuber!!
今日は『iPhoneひとつで0円YouTube』というコンセプトの記事を書いていきたいと思います。
まず、この文章は、
1.これからYouTubeをスタートしようと思っている
2.機械に弱く、あまり本格的なやり方はついていけなさそう
3.なるべく費用をかけずに、気軽に編集スキルを身につけたい
という方に向けて書いていきます。
おそらくは、主婦の方であったり、副業としてちょっとYouTubeが気になっている方などがここに当てはまると想定しています。
ということでさっそく、iPhoneひとつで簡単にできる編集スキルとアプリをサクッと教えつつ、YouTube投稿のポイントを順序だててお話していきたいと思います。
YouTube投稿に必要なもの

「遠足のしおり」で言うところの持ち物をいくつか述べていきます。
まず何を差し置いてもiPhone。これがなくては始まりませんね、Androidでも可です。ここではカメラの役割も同時に果たしてくれます。
そして撮影した動画を編集するためのソフト。iPhoneで完結していくので、アプリをインストールしておきましょう。
オススメは『VLLO』という編集アプリです。こちらを使って、私は実際に1年6ヶ月ほどYouTube投稿をし続けていました。
広告や機能制限は挟まりますが、無料で書き出しまで行えると思います。もし課金が必要な場合でも、おそらく1000円以下なので、編集ソフトと比べて格安にもほどがありますよね。。
そして、YouTubeといえばサムネイルを作る必要がありますね。動画の質も大切ですが、サムネイルもそれと同等以上に大切です。せっかくのプレゼントも包みがなければ魅力半減といったところです。
画像加工アプリをインストールしましょう。
こちらのオススメは『InShot』というアプリになります。非常に使いやすく、これも私がYouTube投稿のためずっと使っていたアプリになります。
それから、画像合成アプリもインストールしておきましょう。こちらは、写真をトリミングして人物のみ切り出したり、別の写真とくっつけたりするのに重宝します。オススメは『合成スタジオ』というアプリになります。
もちろん、アプリはご自分の使いやすいものでも構いません。画像加工・合成が一緒にできるものがあれば、そちらでも大丈夫です。これで、サムネイルはバッチリですね。
最後に、「さあ動画も完成、サムネイルもできた、あとはアップロードするだけ!」そんなときに必要なアプリをインストールしておきましょう。
YouTube公式アプリからもアップロード自体はできますが、サムネの変更など細かい調整には必須です。『YT studio』を必ずインストールしておきましょう。
撮影・編集のポイント

さあ、準備ができましたか?
さっそく撮影して編集するぞ!と意気込みたいところだと思うのですが、編集するにもまずは動画素材が必要ですので、ここで簡単にiPhoneで撮影するときのポイントについてお話しておきます。
とは言いましても、そんなに難しいことはなく、ポイントはざっくりと2つです。
・照明がない場合でも、太陽光を使う
・ハキハキと大きめの声で話す
iPhoneで撮影する場合、いまのスマホカメラは性能が素晴らしいので、実はほとんど画質は気になりません。それよりも視聴者が気になるのは、画面の明るさや音質といった部分になります。
なので、撮影はできるだけ窓際で、太陽光を照明の代わりにして行いましょう。また、マイクをつけない場合はなるべく大きめの声で話して、あとで音量調整が効くようにしておきましょう。
これさえ意識しておけば、とりあえず動画として見られるものになります。それがはじめの一歩では大事です。
企画の内容とか、台本とか、挨拶とか、細かいポイントはのちのち覚えていくようにしましょう。
では、動画が撮れたら、いよいよ編集作業に入っていきます。
編集のポイント
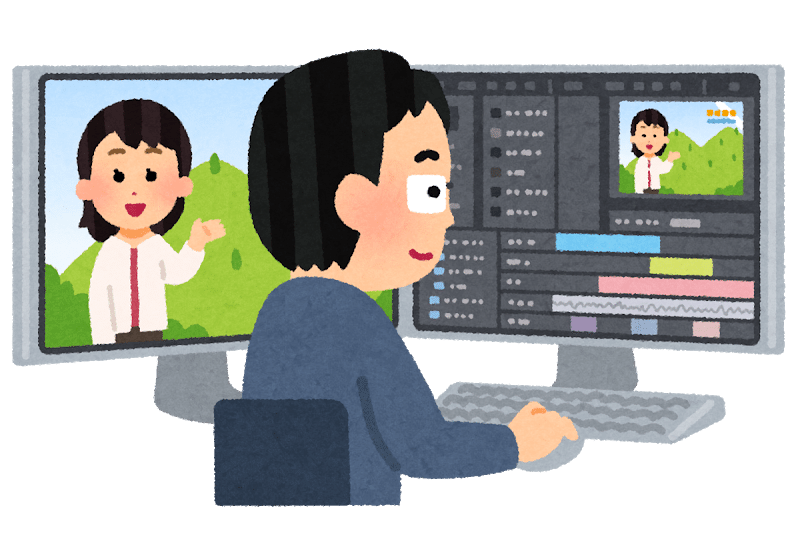
編集というと「難しそう」とか、特別なスキルが必要のように感じるかもしれませんが、私は誰でもできることだと思っています。もちろん、しっかりと学べば奥の深い技術だとは感じていますが、かんたんなYouTube投稿をするくらいであれば、そこまでのスキルはいりません。
むしろ本格的になると色々ややこしいので、編集を覚えるなら最初のうちはiPhoneがオススメなくらいです。
編集には、効率的な順番というものがあります。
ジャンプカット→素材挿入→テロップ入れ→BGM・効果音
この順序になります。
ひとつずつ触れながら説明していきます。
まず、ジャンプカットというのは、言わずもがな編集の要であるカットのことですね。動画の中にある余計な部分、「えー」「えーっと」などの間を切って動画をテンポよく繋いでいく作業になります。これをジャンプカットまたはジェットカットなどと呼びます。
動画は最初、順序も長さもてんでばらばらですから、大まかに全体を整える作業をいちばんトップに行います。
大きな石から入れて、あとで細かい砂などを入れたほうが、バケツにもたくさん入りますね。大>小の法則です。
そして、その次に入れたいイラスト素材、画像や別の動画などがあれば追加していきます。ここでも、まだ大まかで構いません。
さらに、テロップを追加していきます。
実はこの作業が、動画編集の中でいちばん時間がかかり、面倒くさいプロセスです(笑)
フルテロップにする必要がないのであれば、大切な部分だけ文字を打ち込んでいきましょう。
文字があったほうがやはり格段に見やすいですから、ハウツー系の動画であればフルテロップが良いでしょう。逆に、バラエティ系などは大切なところだけテロップを振る、インパクト重視でも良いかと思います。
最後に、効果音やBGMを合わせていきましょう。こちらはフリーの素材サイトさんなどを使うといいと思います。
また、同時に音量調整もここで行います。動画の音がBGMに負けていないか、効果音がうるさすがないか、全体のバランスはどうかなどをイヤホンで確認します。
これで、1本の動画が完成しました。
サムネイル作成のポイント
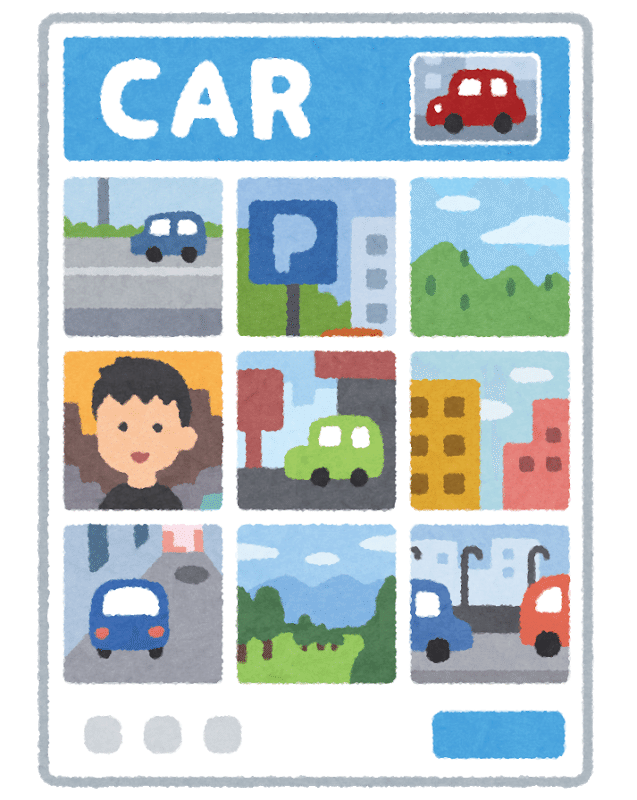
さて、YouTubeに動画をアップデートし、いざ投稿!
といきたいところですが、そのためのタイトルとサムネイルをしっかりつけていかなければなりませんね。
YouTubeにとってサムネイルはお店の看板のようなもので、視聴者さんはまず最初にサムネイルを見て、動画を視聴するかどうかを判断します。せっかく作って投稿した動画なのですから、たくさんの人に観てもらうため、ちゃんとしたサムネイルも作っていきましょう。
まず、作成した動画から、画になる場面(盛り上がりの部分etc.)をスクリーンショットで保存します。
次に、画像加工アプリにて明るさや彩度を調整、文字入れなどを行います。必要に応じて画像合成アプリで、切り抜き画像を作ったり、フリー素材などを合成していきます。
これだけです。とってもシンプルですね。
サムネ作成のポイントを大まかに3つにまとめるとこんな感じになります。
・文字と画像の色合い、サイズ、シャドウなどを調整してハッキリわかりやすい画像に仕上げる
・0.2~1秒程度のスクロールでも目に止まるよう、読みやすいキャッチコピーをつける
・基本的には動画の内容が一目で伝わる画像を選ぶ
(例外もアリ:黒背景に白文字だけの釣り系サムネなど)
わかりやすく、伝わるサムネを意識しましょう。
私の運営するたけっちTVのサムネも、インパクト重視型で毎回作成していました。現在は少し変えたりしていますが、最初はわかりやすく目立つサムネを意識したほうがやりやすいと思います。
最初のうちはなかなか感覚も掴みづらいかと思いますので、YouTubeで自身がアップしたい動画のキーワードなどを検索し、再生回数の多い動画のサムネを参考にしてみるのもいいでしょう◎
サムネイルも動画と同等以上に大切なので、YouTube投稿するならぜひセットで覚えてみてくださいね。
いざYouTubeへアップロード!
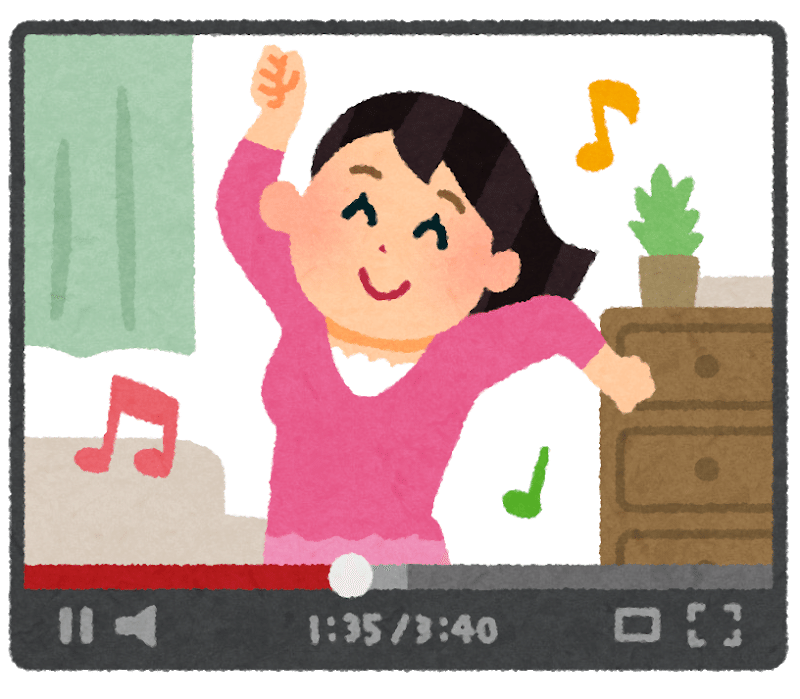
ここまできたら、あとはYouTube公式のアプリから動画をアップロードして、『YT studio』で作成したサムネをつけて投稿するだけです!
ただ、YouTubeは動画版のSNSみたいなものですから、たくさんの人に見てもらうためにはタグや終了画面を組み込んだりと、ひと手間を加える必要があります。
その辺りも『YT studio』で設定することができるので、最初から最後までiPhoneのみでYouTube投稿を完結することができますね!
おわりに

以上、ザッとですが『iPhoneひとつで0円YouTube』やり方を解説しました。
いかがでしたでしょうか???
立派な機材を用意したり、たくさん初期投資をしないと始められないのでは?とYouTube投稿を尻込みされていた方には、ぜひ最初はiPhoneで気軽にスタートしていただけたらと思います。
現在はiPhoneひとつで動画投稿スタイルを辞めて、編集などはPCで行っている私ですが、正直携帯完結でできることが多すぎるのでジャンルによっては「ずっとiPhoneだけでイケるのでは?」と本気で思っています。
もしその他、ここまでで疑問に思ったこと、気になったことなどございましたら、こちらからご質問ください。Twitterでお答えしていきます!
この記事がお役に立ちましたら、シェアやフォローなどしていただければ嬉しいです。
最後までお読みいただき、ありがとうございました!
この記事が気に入ったらサポートをしてみませんか?
