
【便利ツール】無料の高解像度化ツール『Upscayl』で画像や動画を超解像度に!
画像や動画の解像度を上げる際に、Webサービスを利用している方は多いと思います。しかし、無料で提供しているものはなく、数回のトライアルの後に課金する必要があり、「ちょっと使用したいだけなのに…あっちもこっちも課金したくない!」と思いますよね(ビジネスなので仕方ないですが)。
実は、無料で使える高解像度化ツールがあります!
それは、OSS(オープンソースソフトウェア)で提供されている『Upscayl』です。Upscaylは、有料のクラウド版を提供しているのですが、同時にデスクトップアプリも提供しています。MACの場合、App Storeからダウンロードすると有料なのですが、dmg(MACアプリのインストーラー)でダウンロードすれば無料で使用できます。
今回は、このUpscaylを紹介します。
1. Upscaylとは
Upscaylは、AIの力を借りて、低解像度の画像をキレイに拡大してくれるOSSのデスクトップアプリです。Upscaylには、以下のような特徴があります。
AIを活用した高品質な拡大: 最新のAIアルゴリズムを使って、画像のディテールを保ちながら拡大します。
使いやすいインターフェース: 直感的な操作で、誰でも簡単に使えます。
複数のアップスケーリングモード: 2倍、3倍、4倍など、ニーズに合わせて選べます。
バッチ処理機能: 複数の画像を一括で処理できるので、時間の節約になります。
顔補正機能: 人物写真の品質向上に特化した機能も搭載。
多彩なAIモデル: 10種類以上のAIモデルから選択可能です。
クロスプラットフォーム対応: Windows、macOS、Linuxで利用できます。
※ Upscaylは、OSSのため、寄付で開発費用やモチベーションを維持しています。このツールを良いと思う方は、ぜひ寄付しましょう。
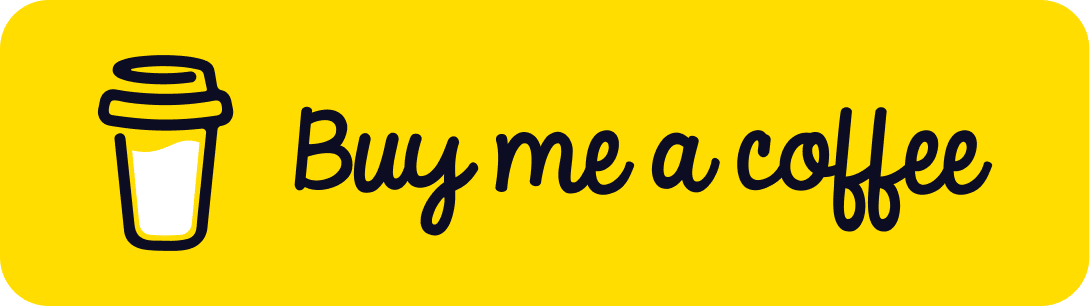
2. 無料でインストールする方法
まず、以下のUpscaylのWebサイトにアクセスします。
Webサイトの下部に移動すると、"Download Upscayl"というセクションがあり、ここから自身のOSに合ったアプリをダウンロードします。私はMACなので、ここではMACを選択します。
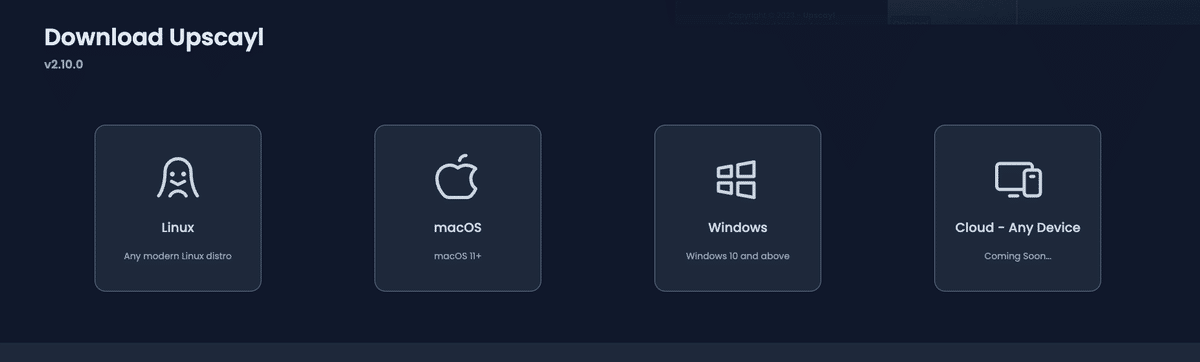
MACを選択すると、App StoreとDMGの2つの選択肢が表示されます。App Storeからダウンロードすると有料になってしまう為、DMGでダウンロードします。
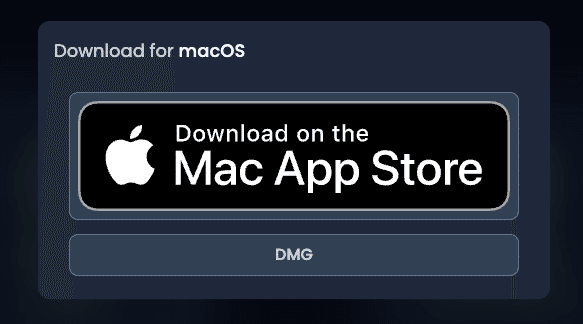
ダウンロードされたdmgをクリックすると、以下の画面が表示されるので、左の"Upscayl.app"を右のApplicationsフォルダにドラッグ&ドロップで格納します。これでインストールは完了です。
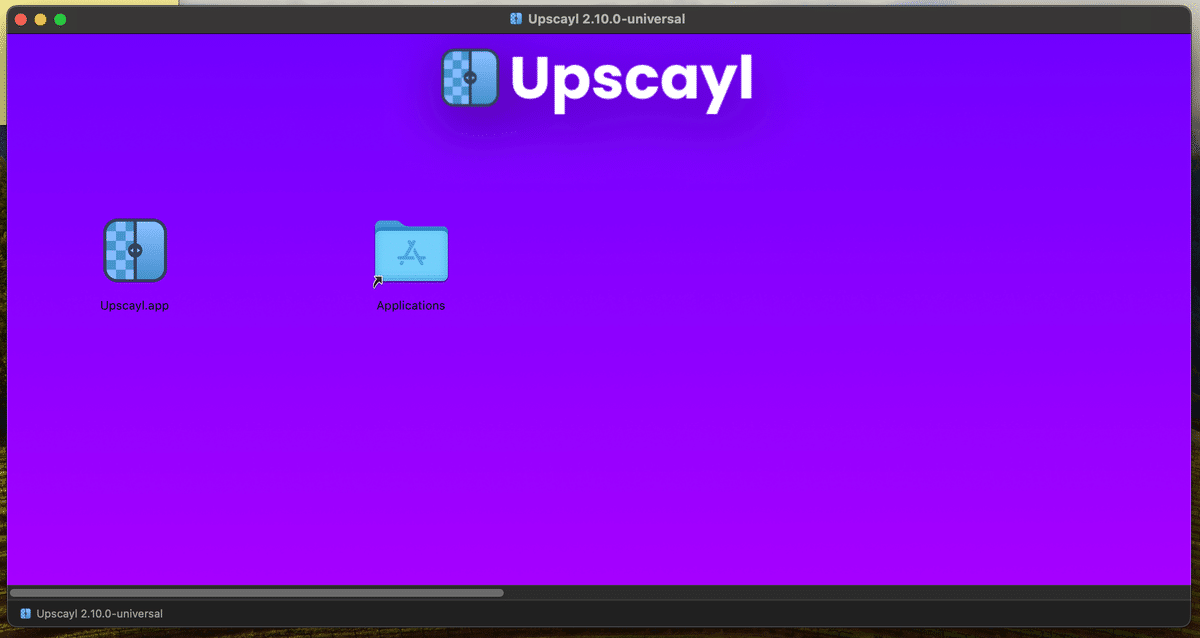
3. Upscaylのメニュー
インストールしたアプリを起動すると、以下の画面が表示されます。
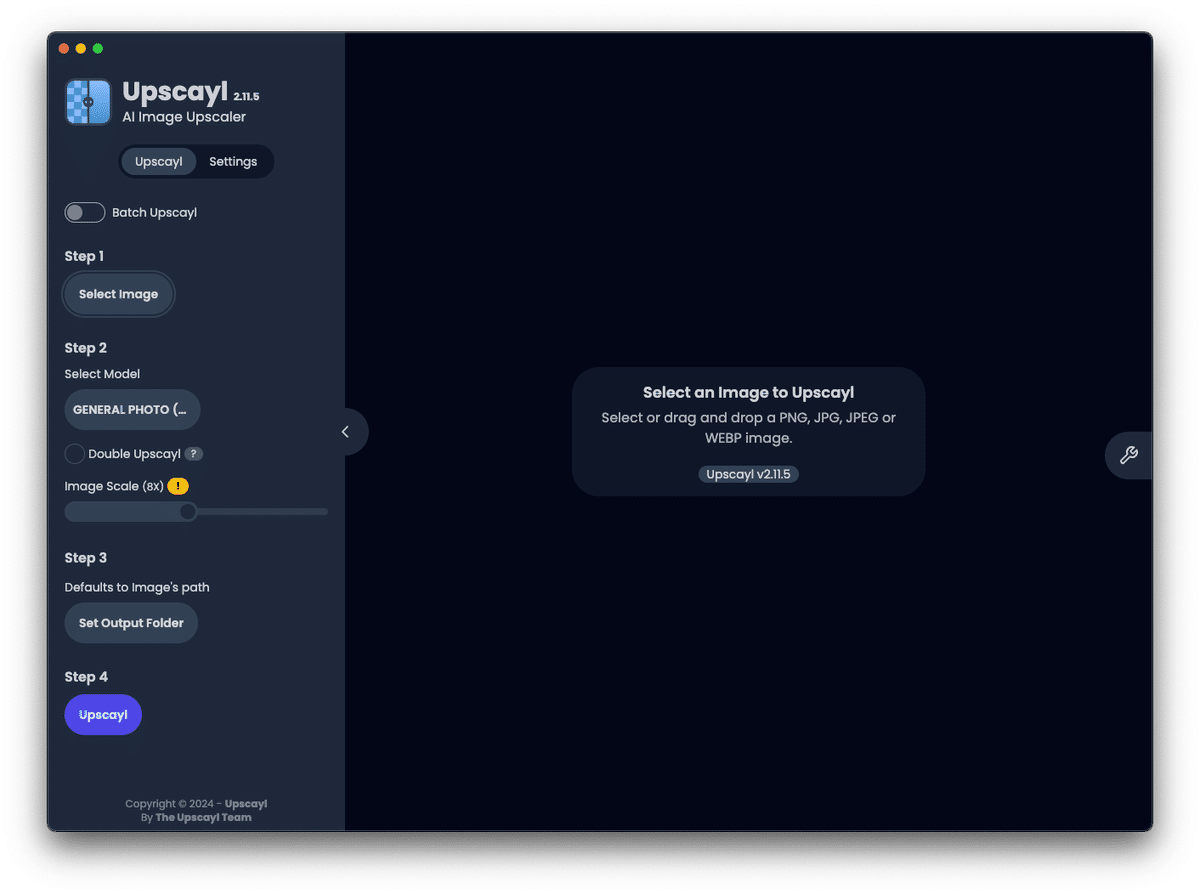
各タブの項目の意味は、以下の通りです。
Upscaylタブ
Batch Upscayl
画像を複数枚一括でUpscaleするかどうかを決定する項目です。この項目をONにすると、画像指定からフォルダ指定に変わります。Select Image / Select Folder
Upscale対象の画像またはフォルダを選択します。Select Model
Upscaleに使用するモデルを選択します。モデルにより、特性が異なるので、適切だと思うモデルを選択してください。色々なモデルを実際に試してみるのが早いです。Double Upscayl
Upscaleを2回連続で掛けるかどうかを決定する項目です。この項目をONにすると、一度Upscaleした画像に対して、さらにUpscaleを実施します。例えば、300x300の画像に4倍のUpscaleを2回掛ける場合、1回目のUpscaleで1200x1200、2回目のUpscaleで4800x4800となります。Image Scale
Upscaleの倍率を指定します。最大で16倍まで設定可能です。Set Output Folder
Upscaleが完了した画像の保存先を設定します。Upscayl (Step4)
Upscaleを実行します。
Settingsタブ
🙏GET HELP
ヘルプページを開きます。💎DONATE
寄付ページを開きます。LOGS
Upscaleの実行ログを表示します。UPSCAYL THEME
本アプリのUIのカラーを変更します。SAVE IMAGE AS
画像の保存形式を選択します。選択可能な拡張子は、PNG、JPG、WEBPになります。IMAGE SCALE
Upscaleの倍率を指定します。UpscaylタブのImage Scaleと連動します。CUSTOM OUTPUT WIDTH
Upscale後の画像のWidthを指定します。これを指定すると、IMAGE SCALEが無効化されます。倍率ではなく、特定のサイズを指定したい場合は、この項目を利用してください。IMAGE COMPRESSION
画像の圧縮率を設定します。SAVE OUTPUT FOLDER
Upscaleが完了した画像の保存先を設定します。UpscaylタブのSet Output Folderと連動します。OVERWRITE PREVIOUS UPSCALE
同じ名称の画像を複数回Upscaleする場合に、以前にUpscaleした画像に対して、上書き保存をするかどうかを決定する項目です。ONにすると上書き保存、OFFだと別名保存されます。TURN OFF NOTIFICATIONS
Upscaleが完了した際の通知のON/OFF設定です。ONにすると通知が飛ばなくなります。GPU ID
使用するGPUを手動で設定するための項目です。例えば、複数枚のGPUを使用している場合、特定のGPUを指定することができます。詳細は、こちらのページをご覧ください。CUSTOM TIME SIZE
Upscaylは、Upscaleする際に画像を複数のタイルに分割して処理するようで、そのタイルのサイズを指定できます。初期設定は0(AUTO)になっています。ADD CUSTOM MODEL
Upscaleに使用するカスタムモデルを追加できます。追加方法は、次項をご確認ください。RESET UPSCAYL
設定を初期状態にリセットします。
4. カスタムモデルの追加
Upscaylで標準で使用できるモデル以外に、カスタムモデルを追加できます。標準のモデルでは出来に納得行かない場合に利用することになると思います。
カスタムモデルは、公式が提供しているので、そちらを使用することにします。まず、以下にアクセスし、カスタムモデルを取得します。
上記にアクセスし、中央付近にある"Download this repository"をクリックすると、カスタムモデル一式をダウンロードできます。zipファイルでダウンロードされるので、zipを解凍しておきます。
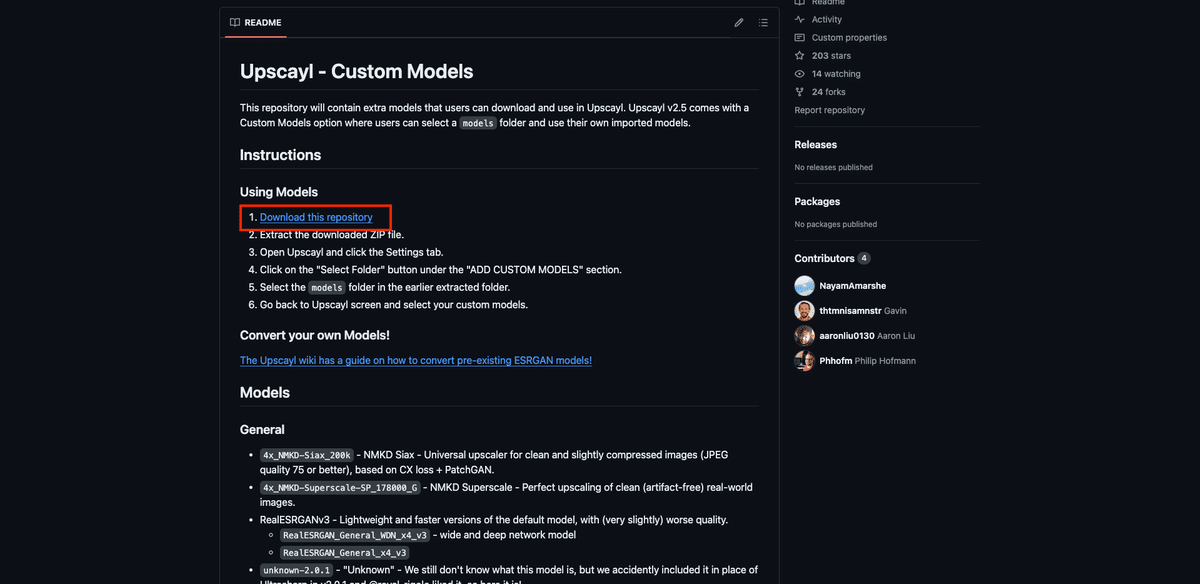
次に、アプリの"Settings"タブを選択し、下部にある"ADD CUSTOM MODELS"セクションの[Select Folder]ボタンを押下します。フォルダの選択ダイアログが表示されるので、先ほど解凍したフォルダを選択します。
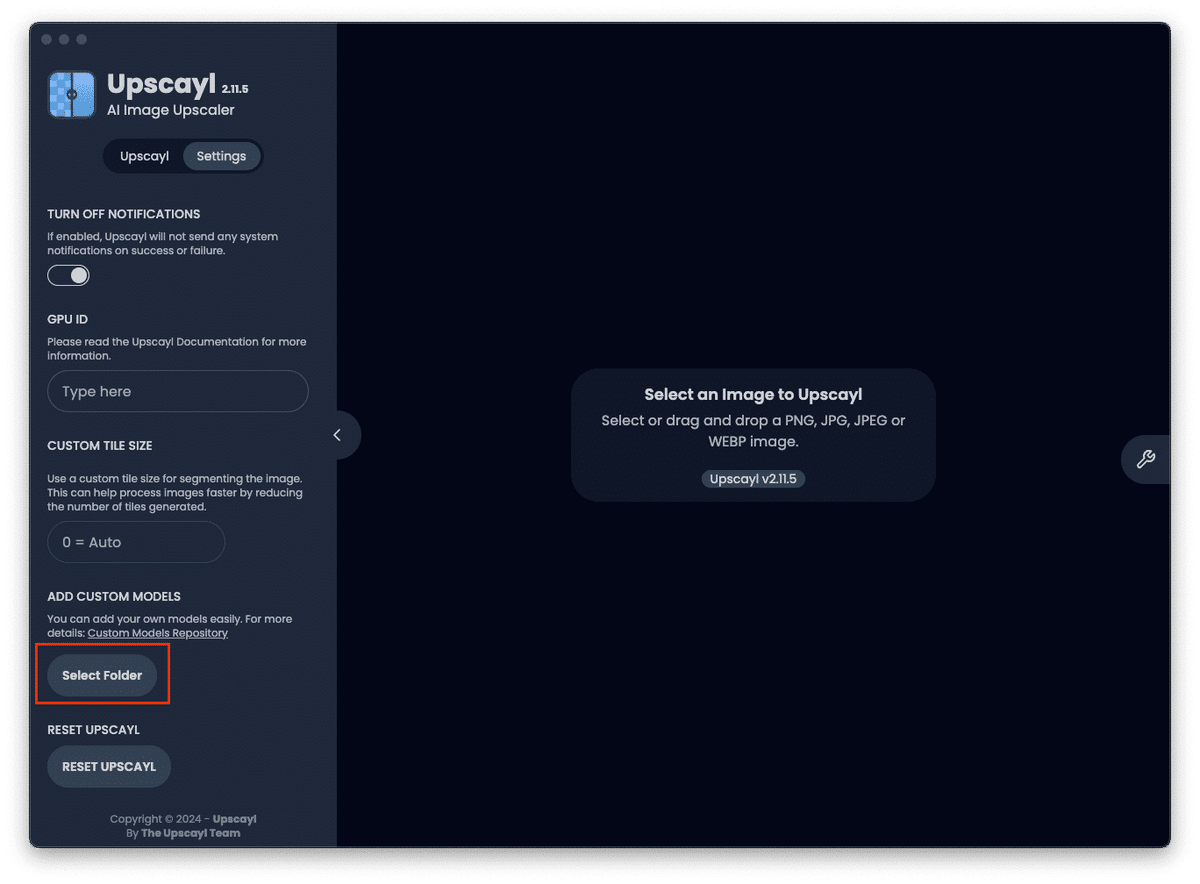
そうすると、"Upscayl"タブの"Select Model"で追加したカスタムモデルを選択できるようになります。
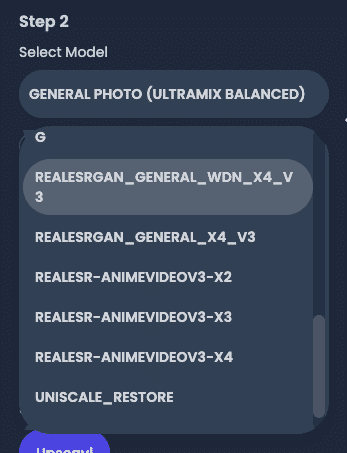
5. Upscaylの使い方
ここでは、1枚の画像をUpscaleする際の使用方法を述べます。Upscaleの操作は、基本的にはUpscaylタブで行われます。
まず、Step 1でUpscale対象の画像を選択します。選択すると、右側に選択した画像がプレビューされます。今回は、ネットで拾ってきた今田美桜さんの300x300の画像を引用しています。
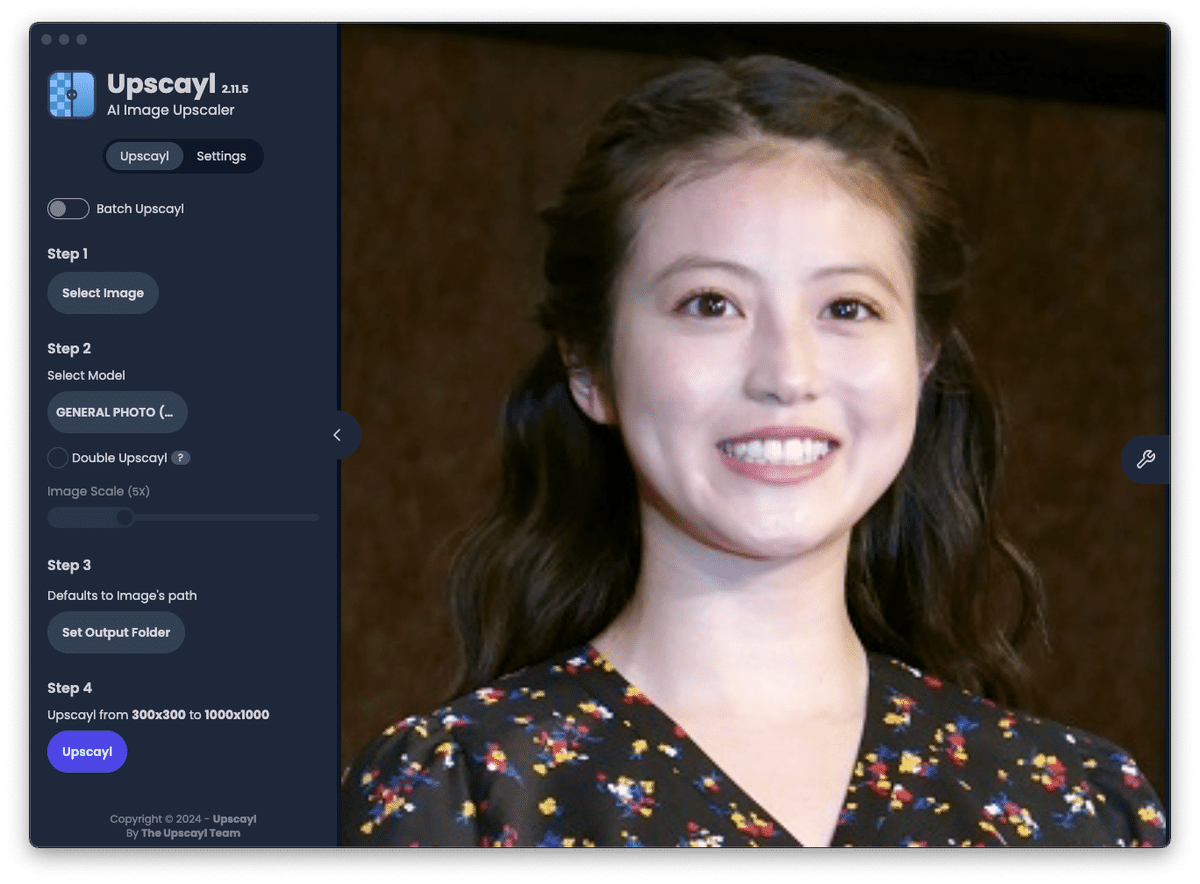
次にUpscaleに使用するモデルを選択します。モデルも様々ですが、実際に試してみて、気に入ったモデルを選択すると良いです。私は、"ULTRAMIX BALANCED"がお気に入りです。

次にImage Scaleを選択します。今回は最大値の16倍にしてみます。元画像が300x300なので、Upscale後の画像の解像度は4800x4800になります。
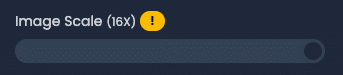
Step3では、出力先のフォルダを選択します。お好みの場所を選択してください。
最後に、ここまでの設定を用いて、Upscaleを開始します。[Upscayl]ボタンを押下してください。
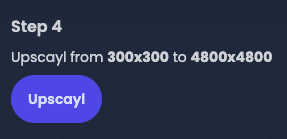
実行中は、以下の画像のように右側のプレビューに処理内容が表示されます。
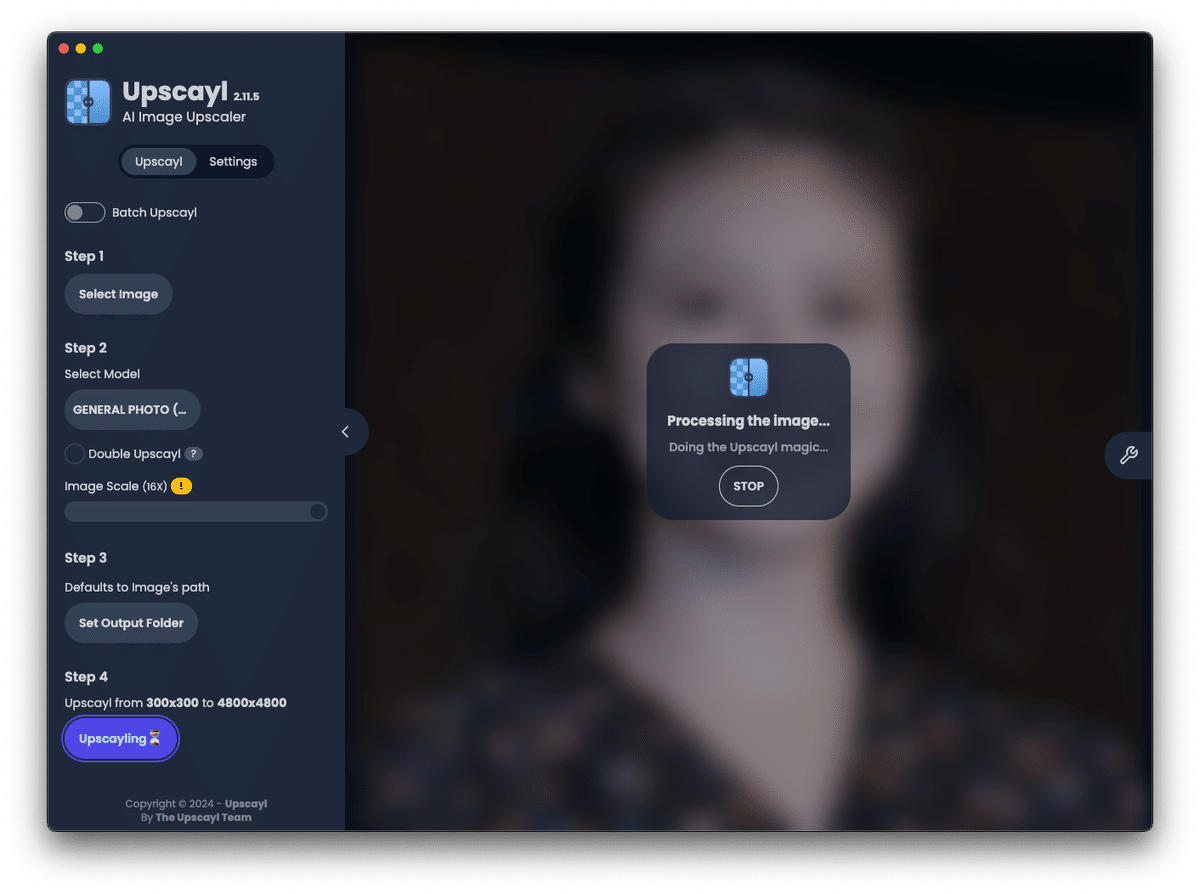
処理が終わると、プレビューには元画像と処理後の画像の両方が表示され、真ん中のスライダーで処理前後の画像の切り替えができます。スクリーンショットだと分かりづらいですが、しっかりUpscaleされていました。
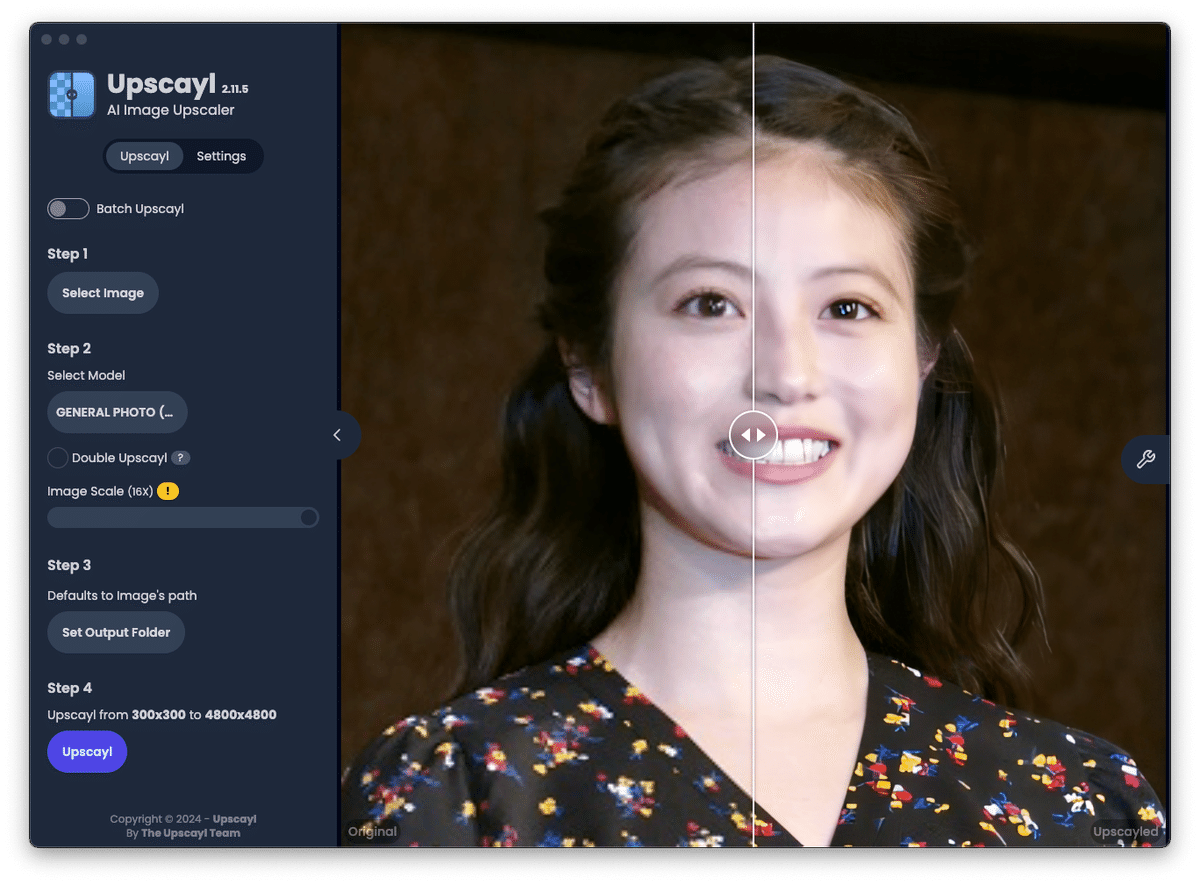
6. 動画をUpscaleしたい場合
Upscaylでは、画像のみをUpscaleすることができますが、工夫すれば動画もUpscale可能です。手順としては、以下になります。
動画を画像に分割する(音声は別途抽出しておく)
Upscaylで"Batch Upscayl"をONにし、分割した画像全てをUpscaleする
Upscaleした画像を動画に復元する(この時に音声も付与する)
動画を画像に分割するには、以下のWebサービスが利用できました。
画像を動画に復元するには、CanvaやVEED、Adobeなどの有料ツールが必要になります。

弊社では、システム開発および導入支援を専門としています。最新の技術と豊富な経験を活かし、お客様のニーズに合わせた最適なソリューションを提供いたします。効率的なシステム導入や業務の自動化をお考えの方は、ぜひ弊社にご相談ください。お客様のビジネスの成長を全力でサポートいたします。
サービス内容
システム開発: オーダーメイドのシステム開発で、ビジネスの効率化を実現します。
導入支援: 新システムの導入から運用サポートまで、トータルでサポートいたします。
コンサルティング: ビジネスプロセスの最適化やDX(デジタルトランスフォーメーション)、生成AIの活用を支援します。
お問い合わせは、以下のリンクからどうぞ。
無料相談も受け付けております。
この記事が気に入ったらサポートをしてみませんか?
