
めっちゃ簡易的なバーチャル・ユーチューバーになる?
前回の記事で、YouTubeの三つの形について書きました。
詳しく知りたい人は、こちらを読んでね!
m(__)m
私の場合、基本的に個人技な人間なので、ブランドモデルは無理なんだよね……。
では、グルモデルならば、ワンチャンいける?
いゃ、いゃ、引きこもり生活と言うか、在宅ワークが長かった私なので、YouTuberでいきなり顔出しと言うのもハードルが高すぎ!
残ったのがキャラクターモデルということになる……。
うぉ !
いきなりバーチャル・ユーチューバーか……。
この歳で?
それはそれで、なんだかんだヤバい感じがしてきたぁぁぁぁ!!
いやいや、違うんだよ……。
YouTubeでガンガンアクセス集めて、小銭を稼ごうなんて思っていません。
ほんと、ほんと!
まぁ、いろいろとヤバいけれど、ここは利点だけに目を向けて突き進もうと思う!
バーチャル・ユーチューバーの利点!
1. 顔ばれしない?
ここ大事。
だって恥ずかしいもん……。
2. 年齢を詐称できる?
これは微妙かな?
だって、出すコンテンツが爺臭かったら、年齢ばれるでしょ!
3. ペルソナだから恥ずかしくない!
これだ!
中の人などいない!!
うん、これにつきるね!
ということで、いろいろ調べたよ!
バーチャル・ユーチューバーになれるツール多すぎ!
1. スマホだけで簡単! お手軽VTuber
・REALITY
・カスタムキャスト
・SHOWROOM V
・エモモ/エモカラ(ミラティブ)
・トピア
・ナカノヒトライブ
・MakeAvatar
・ミチコンPlus
2. PCで出来る! VTuber作成・配信ツール
・Vカツ
・VRoid Studio
・セシル変身アプリ
3. Webカメラとマイクで今すぐVTuber
・FaceVTuber
・FaceRig
4. VRヘッドセットと併用で! 便利なバーチャル空間制作ソフト
・カスタムオーダーメイド3D2
・バーチャルキャスト
5. その他、現在よく使われているVTuber動画作成ソフト・サービス
・VRChat
・cluster
・3tene
・VDRAW
いゃ、多すぎでしょ!
いろいろ読んだけれど、簡単お手軽なのから、めっちゃ大変な気がするやつまで……。
結構、お金がかかりそうなものから、そうでないのまで……。
どれを選んでよいのやらわからなかったので、私が必要なものをリスト化して考えを纏めることにした!
1. 最初からライブ配信は必要ない。
(そのうちね 。そのうち慣れてからでよい)
2. 手元にある機材は、マイク、カメラ、パソコン。
(手元にある機材で何とかしたい)
3. 一から3Dデータを作るのは面倒くさい。
(ポリゴン触り始めると時間を忘れるかにら、しばらく封印)
4. バーチャルとは言え、美少女にはなりたくない。
(中のオジサン自体が精神的に耐えられない)
5. めっちゃ簡単に導入したい。
(配信コンテンツ作らなきゃいけないんだよ!)
6. 動画編集は最低限度にしたい。
(premiereで編集するんだけれど、字幕入れるの面倒くさい)
うん、我ながら、怠惰であるな……。
作業手順を整理してみます!
情報収集で、私の脳みそがオーバーフローしてしまった……。
ここで、仕切り直して作業手順を整理してみよう!
1. 顔出ししないから、キャラクターモデルは必要。
2. 最初は、簡単に導入できるキャラクターモデル探す。
3. キャラクターの動きは、最初は最低限度でよい?
4. デスクトップ画面を録画して、premiereで編集。
5. イラスト等を多用して、わかりやすい動画にしたい。
6. マイクで自分の声を録音して使う。
7. 自分の声が聞くに堪えないようならば、ボイスチェンジャー?
今のところこんな感じかな?
では最初にデスクトップで動いてくれるキャラクターモデルを探してみた!
いろいろ読んだけれど、2Dの口パクツールというのがあるらしい。
Puppet3というソフトだ。
2D口パクツール Puppet3を導入してみる !
このPuppet3はWindows環境だけみたいだね。
緑と赤の2種類あるようです(ポケモンみたい)今回は緑をチョイス(Puppet3.1.3G.zip)
上記のURLをクリックしたら、ダウンロードできるページに飛びます。
今回はPuppet3.1.3G.zipを使用します。
クリックしたらダウンロードが開始されまよ。

ダウンロードしたPuppet3.1.3G.zip解凍したらinstall.msiとsetup.exeが出てきます。
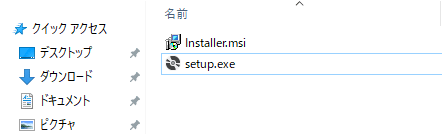
set up.exeをクリック
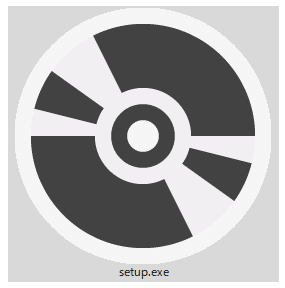
set up.exeをクリックすると、set upウイザードが起動します。
このまま『次へ(N)』をクリックします。
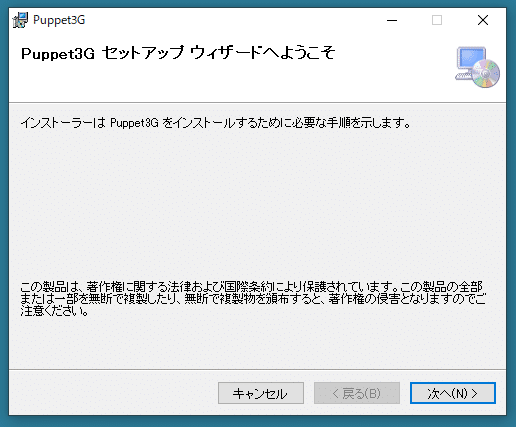
インストールフォルダーの選択画面になりますよ。
普通はこのまま指定されたフォルダーでOKです。
インストール先を、別の場所や領域を指定する場合には参照ボタンをクリックして、任意の場所を選択します。
下のラジオボタンは、一つのパソコンを多人数で使っている場合、すべてのユーザーで使えるようにするのか、自分がログインしたときにだけ使えるようにするかの選択です。
昔は一つのパソコンを家族で共有していたなんて時期もありました!!
懐かしい……。
(*´▽`*)
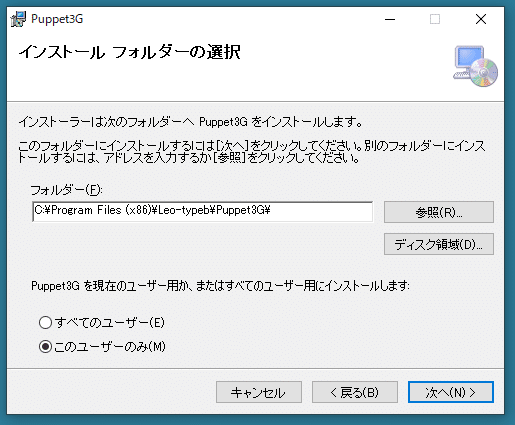
最終インストールの確認です。
次をクリックします。
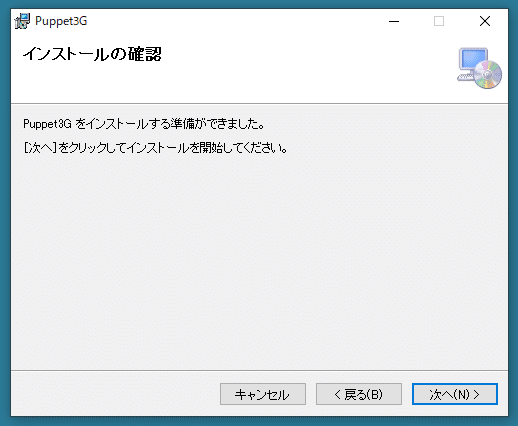
windows上の確認画面が出ることがあります。
これは、Puppet3をインストールしてよいですか?
という質問なのでOK、または承認をクリックしてください。
インストールは一瞬で終わると思います。
軽いソフトだからね!
インストールの完了を通知するダイアログがでたら「閉じる」をクリックします。
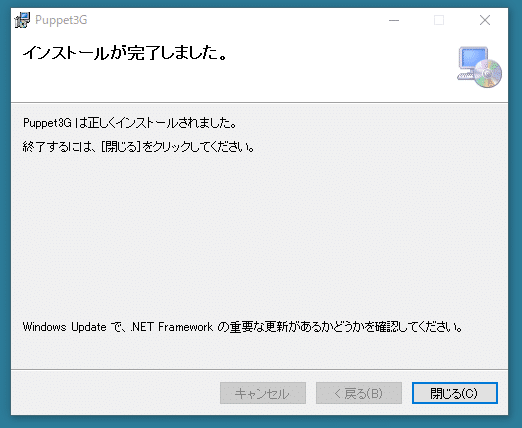
デスクトップにPuppet3のアイコンが表示されていたら、インストールOKです。
下にあるのがPuppet3アイコンね。

アイコンをダブルクリックして起動してみましょう!
デスクトップ上に彼女が現れたら起動確認成功!

このキャラクターが、ランダムに瞬きをします。
また、マイクの入力に反応して、口パクをしてくれる!!
優れモノだ!!
今日のまとめ!
バーチャルキャラクターは2D口パクツールのPuppet3で簡単に導入できそうだ!
Puppet3は、中のキャラクターを簡単に入れ替えられるようだ。
Puppet3の設定は、明日する。
今日はここまで!
m(__)m
この記事が気に入ったらサポートをしてみませんか?
