
電子黒板とロイロとZoomを使った教員研修
今日から1週間夏休みが延長になりました。
そこで、ミーティングと校内研修を行いました。
電子黒板で情報を共有しながら、どちらもとても有意義な時間になったと思います。
<午前>ミーティング「電子黒板とロイロノート」
参加者 学年6名(140分)
テーマ「総合的な学習の時間でSDGsをどう進めるか」
・新型コロナウィルスの感染が広がっている状況において
どのように学習を進めていけばいいのかを学年の先生方と話し合いました。
1)中学校学習指導要領 解説「総合的な学習の時間編」を読む
第2章 第1節 目標の構成 をみんなで読んで、目標を再確認
2)PAHによる研修などの進め方の確認
P(Problem)問題の発見
A(Acheievement)成果の想像
H(How)方法の設定
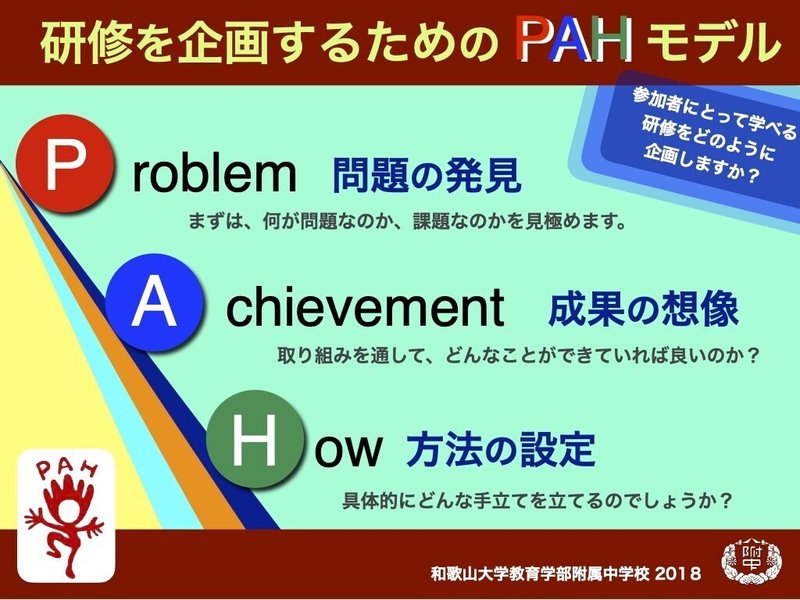
・とかく、生徒にこんなことをさせたいなどの「H」から話を進めたくはなりますが、何のためにそれをするのかというのをきちんと整理しておかないと、活動をして「楽しかったね」で終わってしまいます。
・どんな問題や課題があるのかを考えること「P」からスタートしました。
3)「P」ロイロノートのベン図を使って個人で整理
・左の円は、担当している生徒を思い浮かべて、足りないところや伸ばしたいところ
・右の円は、SDGsに関連している身近な課題
・提出箱に提出をして、先生方から発表。
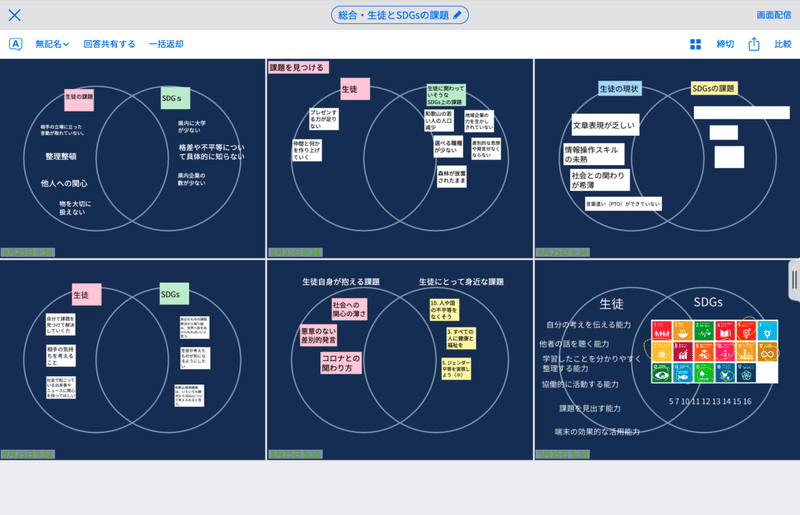
4)課題をグルーピング
・提出してもらったアイデアカードを1つの大きなシートにそれぞれ移動して、KJ法的にグルーピング
・生徒の課題は
「社会との関わり方」「他者との関わり方」「情報収集と整理」「発信力」
・SDGsに関しては、「自然」「差別意識」「若者減少」「企業」
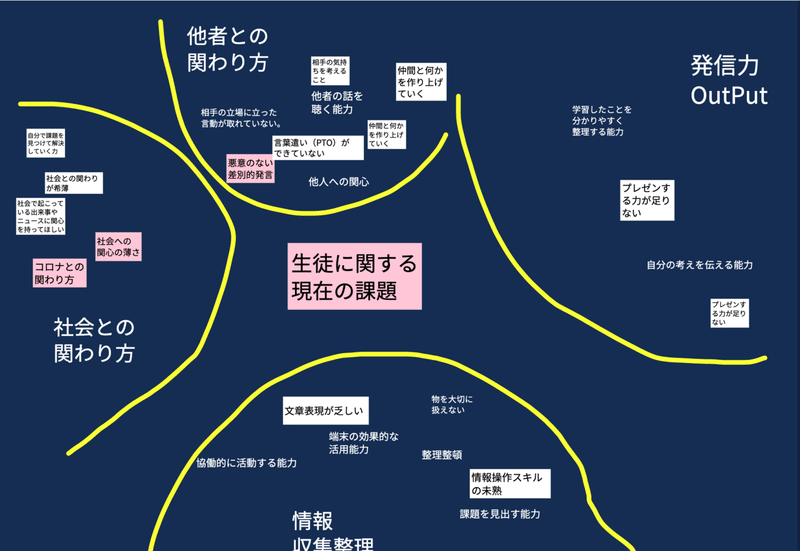
5)「A」どのような生徒になって欲しいか
・ウェビングシートに先ほどの課題を解決して、どのような生徒になっていて欲しいかを個人で書き出す。
・そのあと、シートの切り替え機能を使って、「座標軸」に切り替えた。
・左を今年、右を卒業時として、時系列に整理して、提出後、説明してもらった。

6)「H」生徒に何をさせたいか
・ウェビングシートにたくさん書き出して、カードをつなげて提出。
・一枚の大きなXYチャートに1つ1つのカードを仕分けた。
X軸は、今年するか、来年度以降にするか(時間)
Y軸は、実現しやすいかそうでないか(実現可能性)
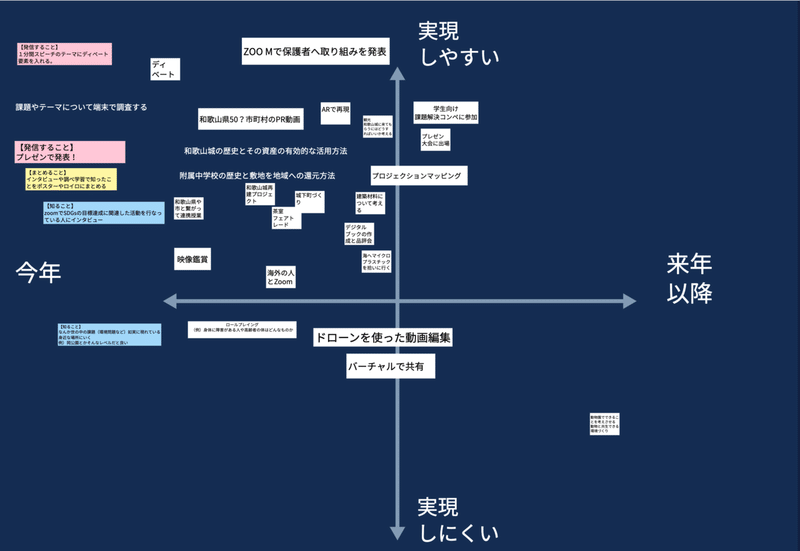
何を具体的にどう進めていくかは、次回の学年会ですることになった。
ただ、基礎ができたので、ここからはとても楽しいと思います。
-------------------------------------------
<午後>校内研修「電子黒板とZoom」
参加者17名 (80分)
テーマ「Zoomでオンライン授業をする方法」
・自由参加で、しかも開始30分前に募集したにも関わらずたくさんの先生方が集まってくれました。
・昨年度、休校になってすぐなぜオンライン授業をしたのか、どうやって実現したのか概要説明
・参加してくれた多くの先生の状況は、Zoomはホストもゲストもしたことがある。ただし、普通に会話する程度がほとんど。
・今回は「教師がどう設定すると生徒にはどう見えているのかを体験」
・電子黒板の大きい画面でホストの画面を見せながら解説
1)ログインの仕方
・今回はパーソナルミーティングでおこなった。
・PMI(パーソナルミーティング)と一般的なIDの違い
・PMIは自分でIDやパスコードを自由に設定することができる。
・一般的なIDはその都度、変わるのでセキュリティー的に安心できる。
・生徒にIDやパスコードを伝える方法として、昨年度は、Google Classroomに貼り付けたり、Google フォームに回答した生徒が見えるようにした。
・ミーティングIDとパスコードを教えて、生徒役で全員ログイン
2)Zoomを使うためのアカウントの料金体制
・現在のプランを見る方法を伝えて、本校で入っているプランの説明
・実際にホストとして活用する場合は、Zoom用の設定済みのアカウントを使用する。
3)画面の共有
・ホストの画面を共有して見せる方法
iPadをWi-Fiで接続するが、うまく行かなかった。
→学校のWi-Fiのアクセスポイントの設定により難しいのか、
自宅からではうまくいっていた。
iPadを有線で接続すると、うまくいった。
・生徒としてiPadの自分の画面を共有する仕方と実演
4)細かな設定
・バーチャル背景を変更とビデオフィルタで遊ぶ
・PCの参加者ウィンドウやチェットの画面の切り離しの仕方
(マージの解除)
・入室時に全員ミュートにする方法
・あとから強制的に全員ミュートにする方法
5)もっと細かな設定
・Web上の設定の画面からの変更
待機室「オン」
共同ホスト「オン」
ブレイクアウトルーム「オン」
イメージバーチャル背景「オン」
・レコーディングの仕方
コンピュータに保存してもファイルサイズはさほど大きくない。
40分で300MBくらい。
ファイルは、書類→Zoomフォルダ→日時のフォルダにある。
6)チャットの設定
・「全員が直接」や「皆様」にすると、チャットの内容は全員に見られる
・「ホストと共同ホスト」にするとホスト(教師)にしか内容は見られない
さらに、生徒同士はチャットを送り合えない
7)ブレイクアウトルーム
・部屋の設定方法(自動、手動、参加者による移動)
・一旦設定した部屋の人数や別の部屋への移動方法
・ホストがブレイクアウトルームに入って自由に様子を見る
・カウントダウンタイマーの設定
・名前の付け方のルール
半角英数で名前をつけておくと、上から順にならぶので、
ブレイクアウトルームに割り振るときに便利
例えば、授業をしているときに「AかBかを選ぶ課題に対して、Aを賛同する人は名前の左にAをつけなおす」などの工夫をすると、授業中にAとBの2つの部屋を作って、教師が振り分ける時にとても簡単。あとは、自由に移動できるようにしておくと、間違えた時にも生徒が自分で移動できる。
・チャットは、ブレイクアウトルーム内だけの会話
・7月のアップデートで、ブレイクアウトルームにいる生徒に、ホストの画面を共有して見せることができるようになった。これで、何か討論させるときに、生徒は課題をずっと見ながら話ができる。
<やり方> 共有→ブレイクアウトルームに共有
8)iPadを2画面にして操作
・最新のiOSとZoomアプリであれば、Split Viewでアプリが操作できる。
Zoomを見ながら、ロイロを操作する ・・・など
<出てきた意見>
・ブレイクアウトルーム内から、一旦外に出なくてもメインホストにチャットできるようにして欲しい
・メインルームからブレイクアウトルームの様子が小さなウィンドウで見られるようにして欲しい
・学校を欠席している生徒に、学校でしている授業を見せるとしたらどうしたら実現できるのか
この記事が気に入ったらサポートをしてみませんか?
