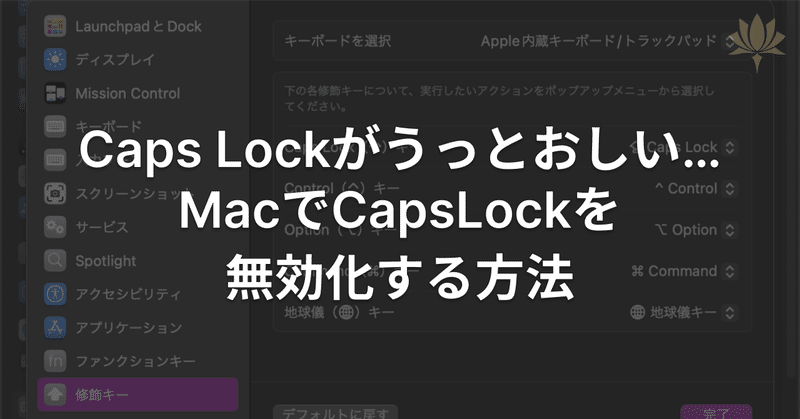
Caps Lockがうっとおしい…MacでCapsLockを無効化する方法
Macを使っていくうちに、Caps Lockキーが邪魔に感じることがあります。
特に、タイピングスピードが速くなってくると、うっかりCaps Lockキーを押してしまって大文字が入力されることがあってフラストレーションが溜まります。
そんなCaps Lockキーの誤操作を防止するために、この今回はMacでCaps Lockキーを無効化する方法を紹介していきます。
MacでCapsLockキーを無効化する方法
Caps Lockキーを無効化する方法は非常に簡単で、以下の手順で行うことができます。
まず、「システム環境設定」を起動します。これは、Dockにある歯車のアイコンをクリックするか、Appleメニューから「システム環境設定」を選択することで開くことができます。
システム環境設定のウィンドウが開いたら、サイドバーから「キーボード」を選択してください。
キーボードの設定画面が表示されたら、右側にある「キーボードショートカット」タブをクリックします。
キーボードショートカットの画面に移ったら、左側のリストから「修飾キー」を選択してください。
修飾キーの設定画面が表示されたら、「Caps Lock」の項目を見つけてクリックします。ここで、プルダウンメニューが表示されるので、「アクションなし」を選択してください。
最後に、右下の「適用」ボタンをクリックして設定を保存します。
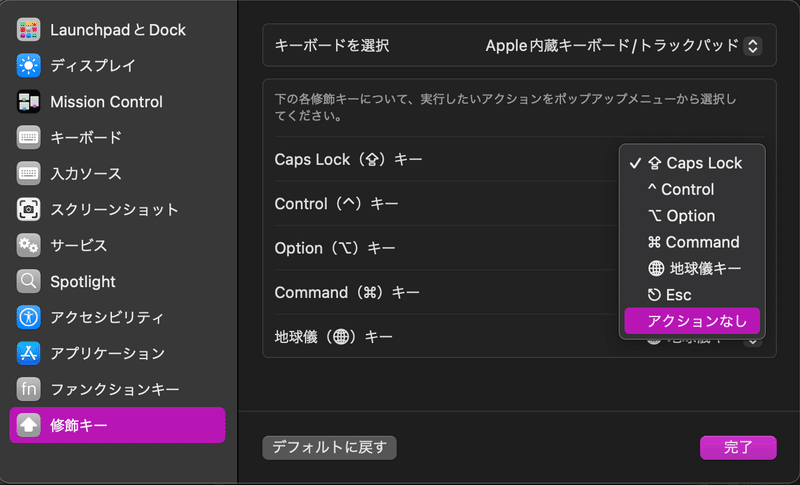
これでCaps Lockキーが無効化されました。
実際に触って動作を確認してみましょう。Caps Lockキーを押しても、大文字入力ができなくなっているはずです。これにより誤ってCaps Lockキーを押してしまうことがなくなり、タイピングのミスが減るかと思います。
CapsLockキーをCtrlキーに替える方法はない?
特に英字キーボードを使用している場合、入力ソース(「かな」と「英数」)の切り替え時にCtrlキーを使うことが多いです。
その場合、Caps LockキーをCtrlキーに替えることができれば、より簡単に入力ソースの切り替えを行う事ができます。実はこの設定も上記と同じ方法でできます。
まず、先ほどの手順と同様に、「システム環境設定」から「キーボード」を選択し、「キーボードショートカット」タブをクリックしてください。
左側のリストから「修飾キー」を選択し、設定画面を開きます。
「Caps Lock」の項目をクリックし、プルダウンメニューから「Ctrl」を選択してください。
最後に、「適用」ボタンをクリックして設定を保存します。
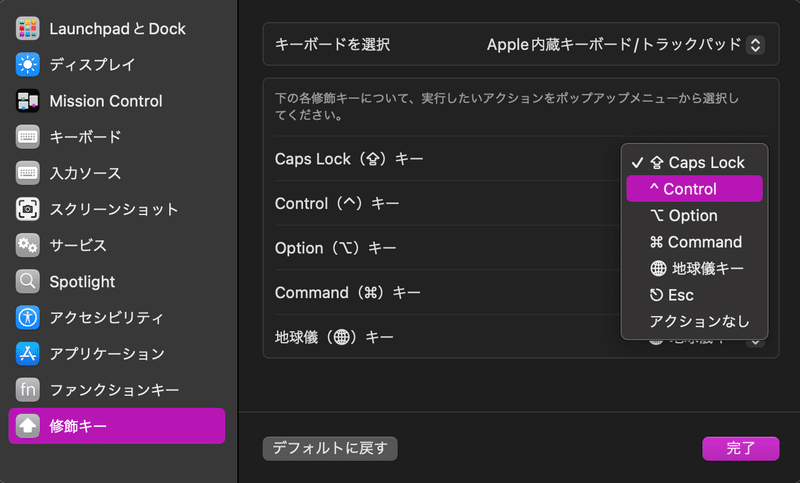
これで、Caps LockキーとCtrlキーが入れ替わりました。
動作を確認してみてください。Caps Lockキーを押すと、Ctrlキーとして機能しするようになっているはずです。
まとめ
本記事ではCaps Lockキーを無効化する方法と、Caps LockキーをCtrlキーに替える方法を紹介しました。これらの方法を使うことで、タイピングミスがヘリ、作業がスムーズに進められるようになるはずです。
また、特に英字キーボードを使用している場合には、Caps LockキーをCtrlキーに替えることで、入力ソースの切り替えが容易になります。
どちらの方法も、同様に「システム環境設定」の「キーボード」設定画面から「修飾キー」の設定を変更するだけで実現できるので、ぜひ試してみてください。
この記事が気に入ったらサポートをしてみませんか?
