
スカルプトを学ぼう。~ブラシ登録編~
1.ダウンロードしたブラシの登録
①ブラシのパックをダウンロード
②ダウンロードした中身のうち、以下3ファイルをコピー
・ICONフォルダ
・textures フォルダ
・OrbBrushes.blend
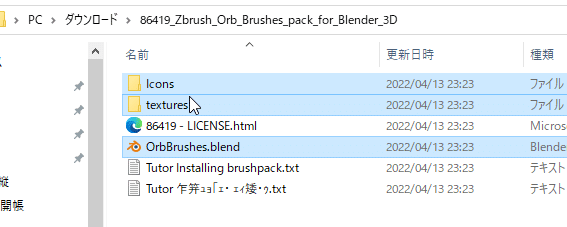
③以下フォルダにコピー
C:\Users\ユーザ名\AppData\Roaming\Blender Foundation\Blender\3.0\config

④blenderを立ち上げ直してF4→アペンド
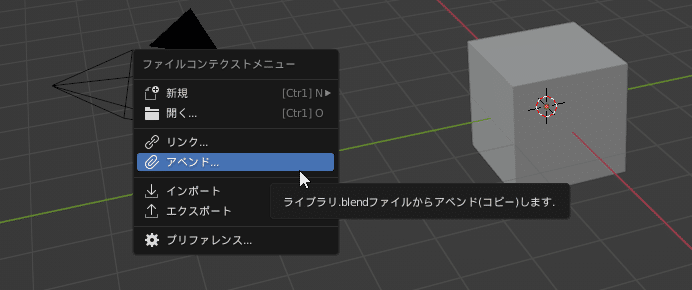
⑤以下を選択
OrbBrushes.blend→頭に「AlOrb」がつくファイルすべて
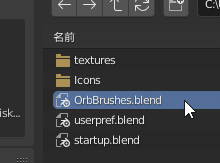
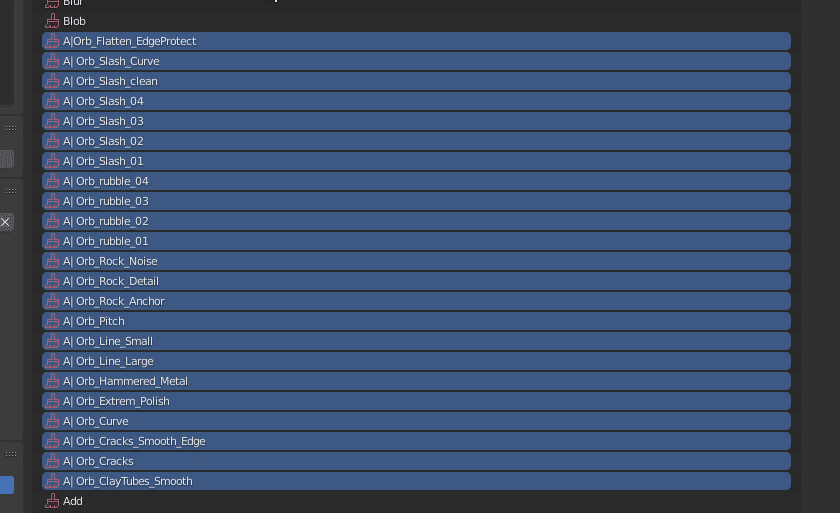
⑥「フェイクユーザ」にチェックを入れて「アペンド」をクリック
※blenderは使わないファイルは読み込まない仕様だが、フェイクユーザが読み込む前提でデフォルトで読み込むようになる

⑦ファイル→スタートアップファイルを保存 をクリックしてスタートアップファイルとして登録する

※③で開いたフォルダ内の「startup.blend」が初回起動時のファイル。こちらに保存された

ブラシが登録された
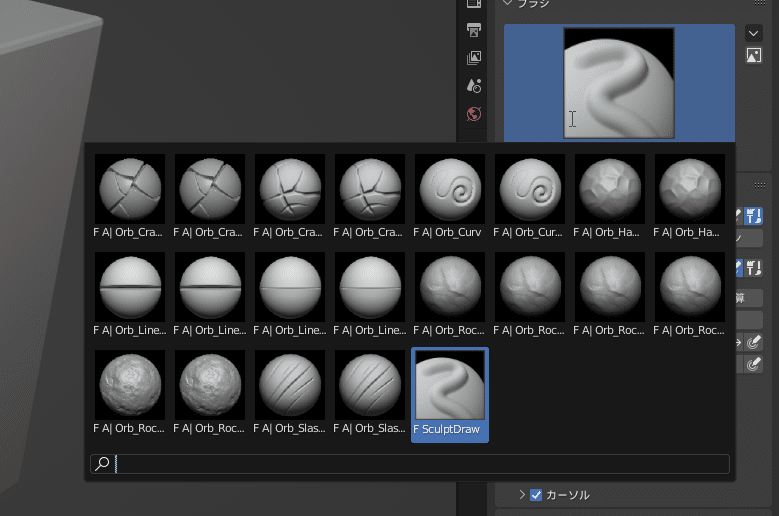
簡単に傷や凹凸を表現できる!
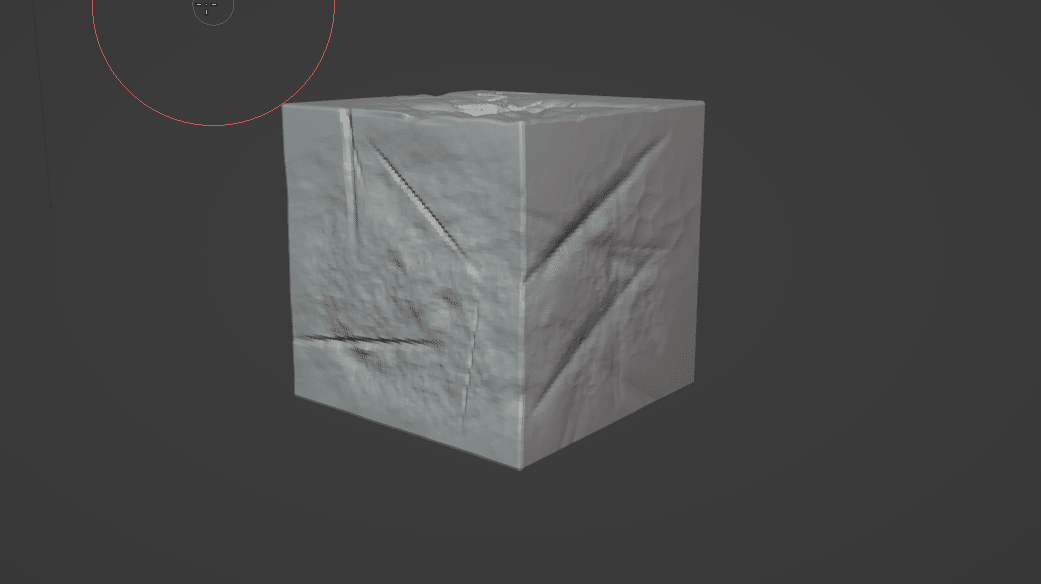
2.自作ブラシの登録
①平面を選択して細分化(100くらい)
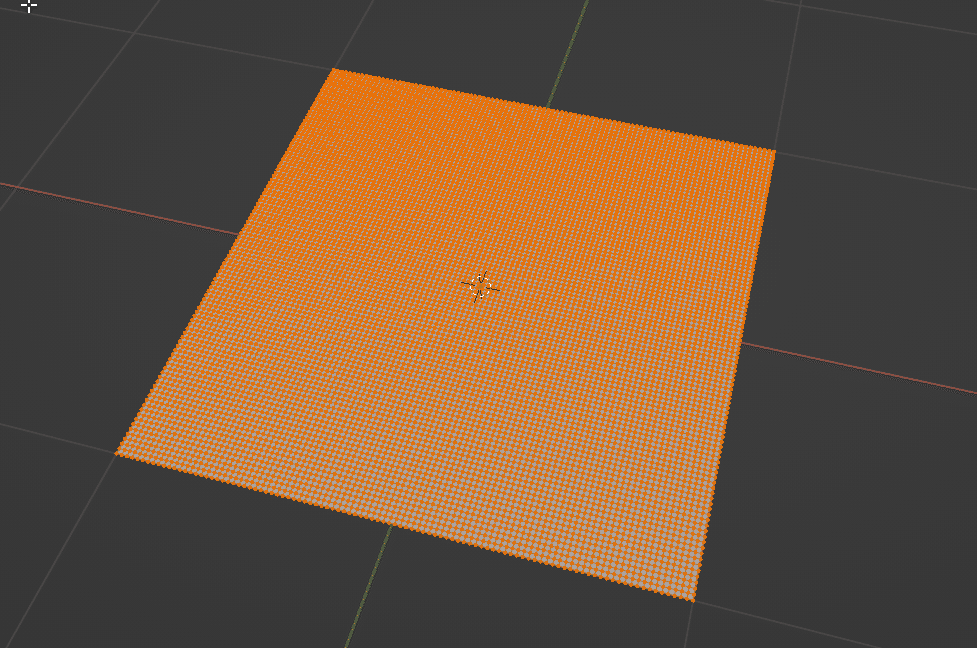
②クレイストリップでボコボコにする
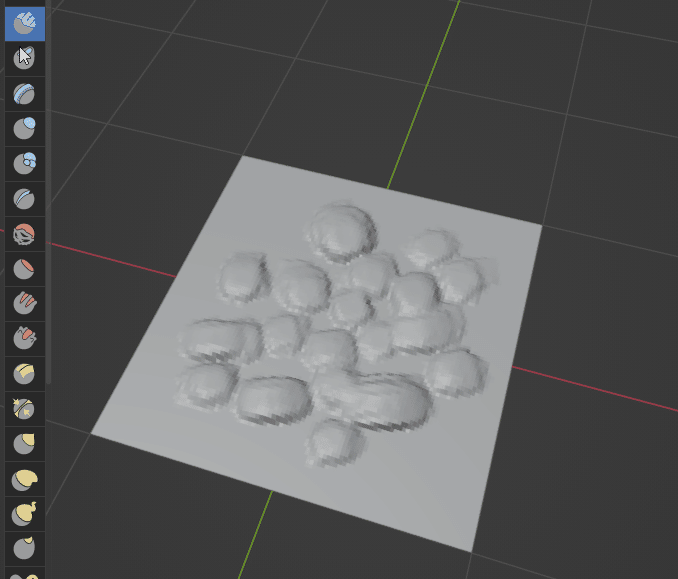
③マテリアルを追加してプリンシプルBSDFを削除。グラデーションノード追加。
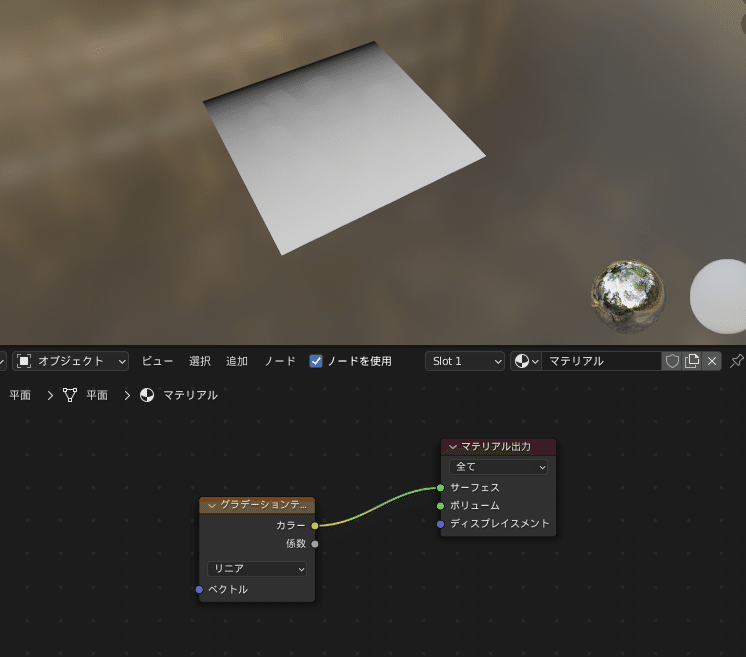
④node wranglerの機能でCntrl+T
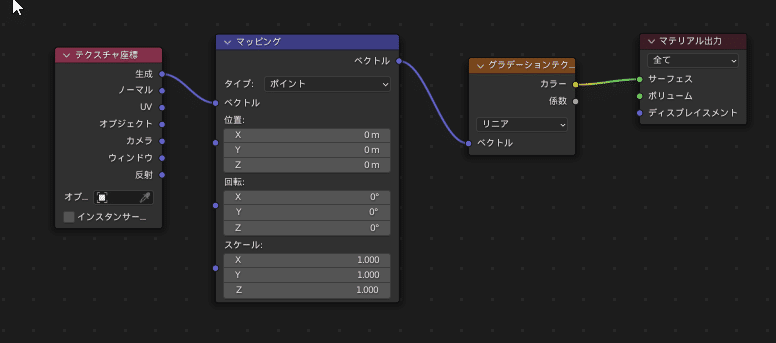
⑤オブジェクトにつなぎなおす
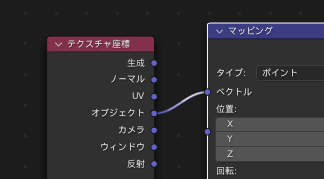
⑥エンプティ(十字)を追加
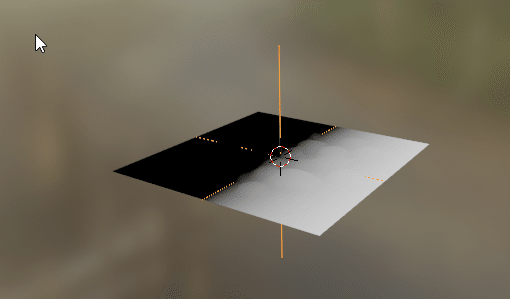
⑦テクスチャ座標のオブジェクトを、追加したエンプティにすると、エンプティの動きにしたがってグラデーションが移動するようになる
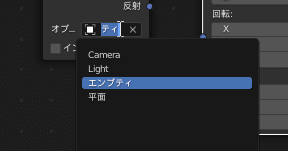

⑧高さでグラデーションをつけたいので、エンプティの角度をy軸に-90°とする
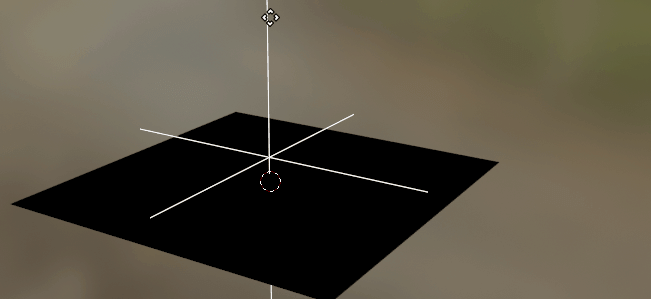

⑨カラーランプを追加して、明暗をはっきりさせる

⑩カメラ追加後、7でトップビューにする。
⑪Cntrl+Alt+0キーで、今の状態をカメラの画面にする

⑫位置を調整して、カメラに収まるようにする
・並行投影

・サイズ変更
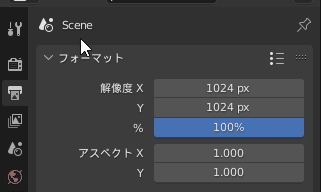
・綺麗におさめる
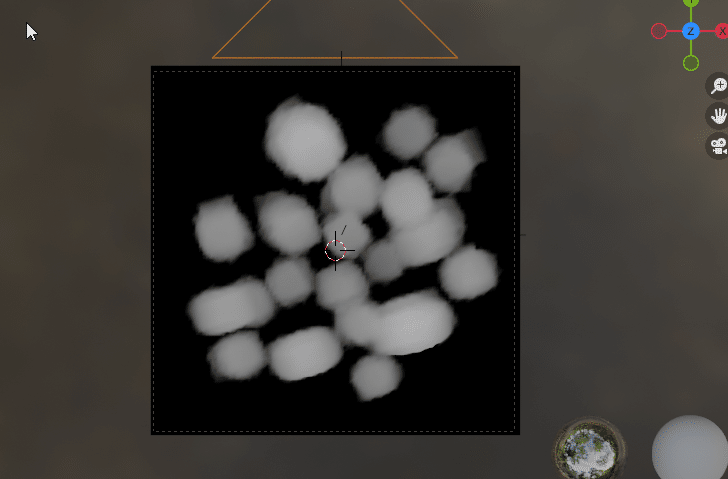
⑬レンダリングして保存

アルファはいらないのでRGB
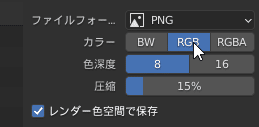
⑭スカルプトで「ドロー」ブラシ選択後、2を押してコピーして名前変更
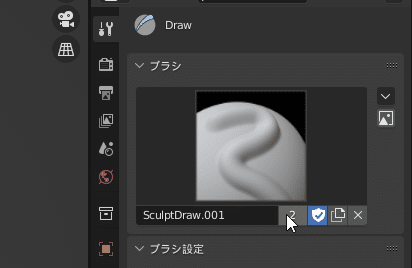


⑮テクスチャプロパティで「新規」。作成したテクスチャを指定

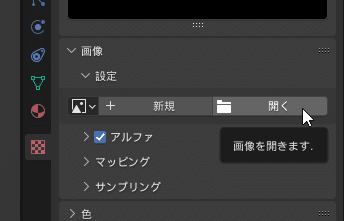
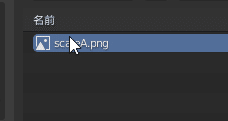
⑯スパナアイコンタブから、ブラシのテクスチャの「F」をクリックして保存されるようにする。

⑰テクスチャの設定をする
例えば、マッピングをマスクにすると、マスクがでてきてかけるようになる

右クリックでマスク移動。

Shift押しながら右クリックで拡大縮小、Cntrl押しながら右クリックで回転

今回は、ビュー平面にする

ストロークの間隔を調整する


ブラシの強さによって高さも変わる
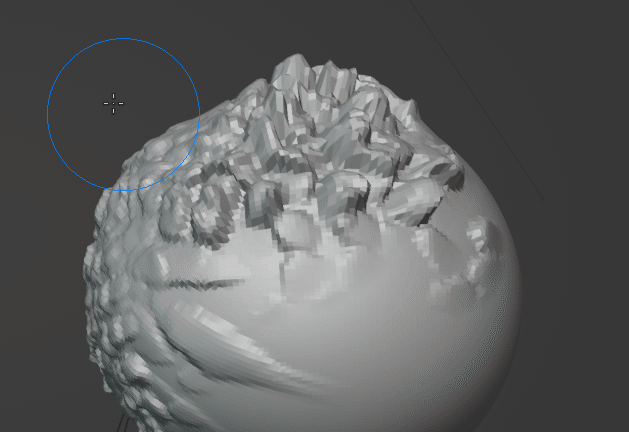
「レーキ」のチェックを入れると、ブラシをストロークの方向に向きを変えることができる
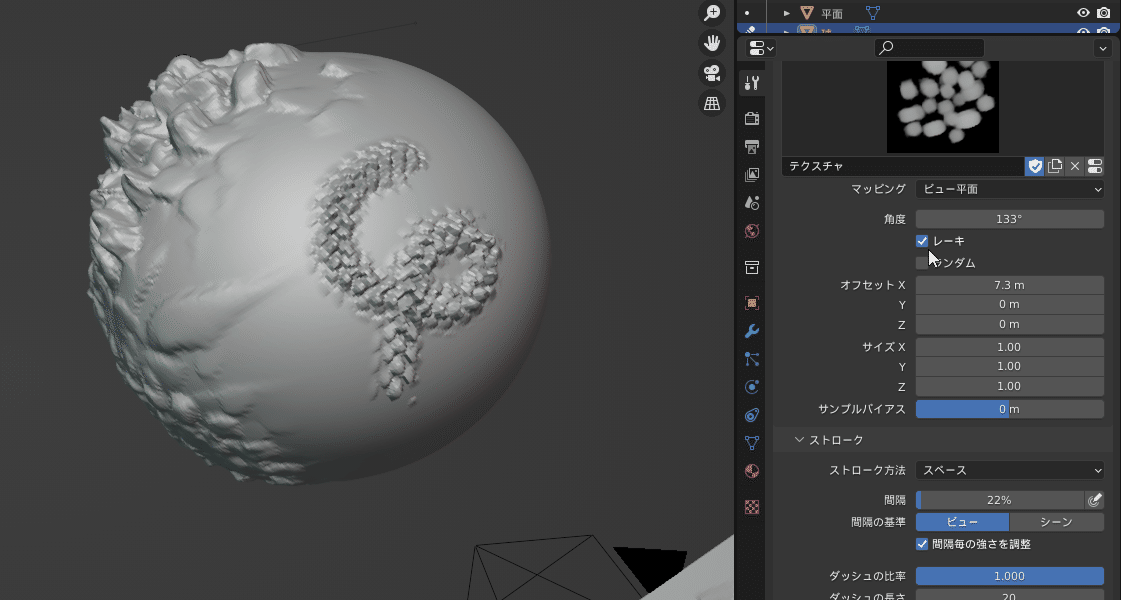
・ストロークを「アンカー」にすると、1つドカッと書くことが出来る

ブラシの淵は、減衰の設定で変えられる

ふわっとさせたりパキットさせたり

・ストロークをラインにすると、直線で引くことができる
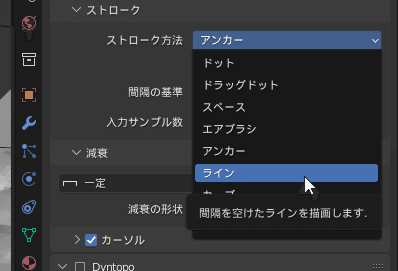


いろいろできるね
⑱サムネを設定する
・/を押して拡大した後にスクショ保存

・ブラシのアイコンに設定


完了!。ためになったな~。
この記事が気に入ったらサポートをしてみませんか?
