
螺旋階段を作る(9/30)
■配列モディファイアの基礎知識
まずはオフセットの種類
・オフセット(倍率)→等倍に並べる。
1ならぴったり一つずつ並べられ、2なら1つおきに並べられる

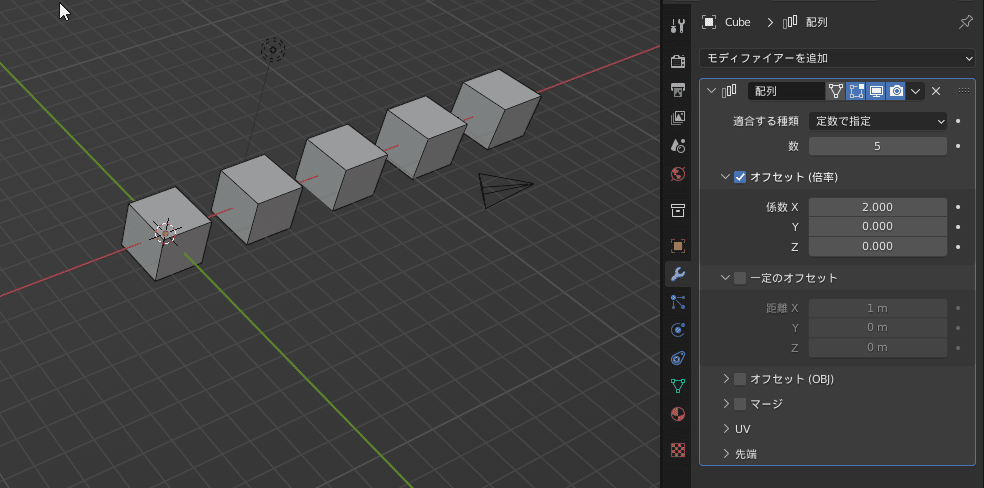
・一定のオフセット→入力した距離にしたがって並べる。
1mなら1m感覚で並べられる。

続いて適合する種類
・長さに合わせる
指定した距離内で、オフセットの間隔にしたがってできる限り並べられる

・カーブに合わせる
指定したカーブにしたがって、オフセット間隔で並べられる
長さしか見ておらず、カーブの位置は関係ない。

カーブに沿わせたい場合は、モディファイアの「カーブ」を追加


なんか違う
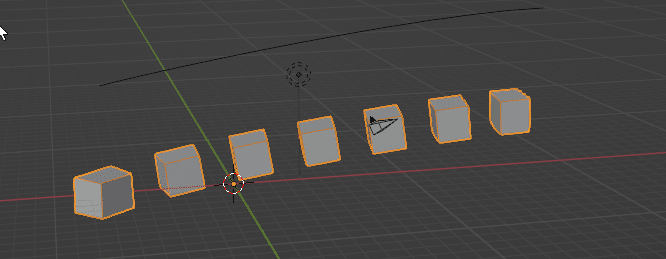
よく見るとカーブの原点がずれてる?立方体と違う?
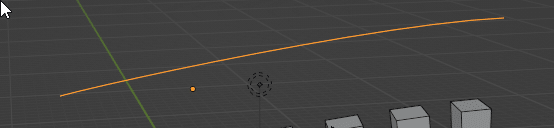
原点を3Dカーソルに移動

これこれ

立方体を変形すると色んな事に応用できそう

カーブであれば何でも応用可能(例えば円)

続いて続いて
・オフセット(OBI):指定するオブジェクトに沿って配列できる
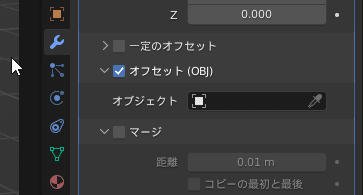
例えば、エンプティの十字を追加
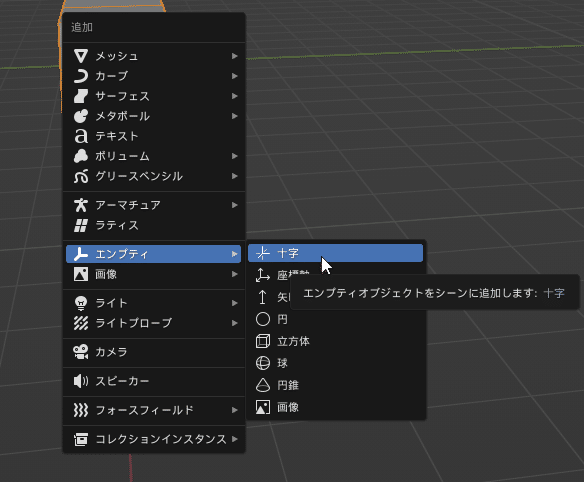
エンプティをオブジェクトに指定して
エンプティの位置や回転を指定する
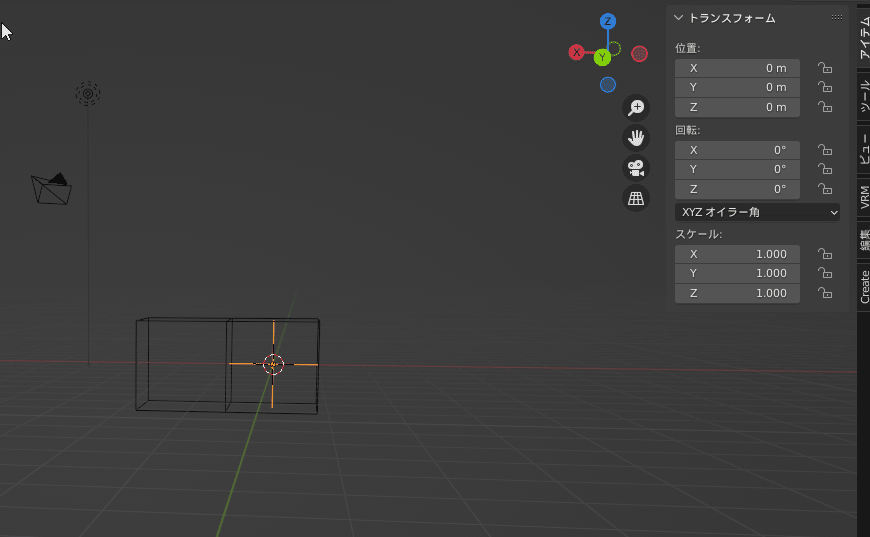
ロケータで指定した位置、スケールにしたがって配列できる

これを応用して鎖表現も簡単
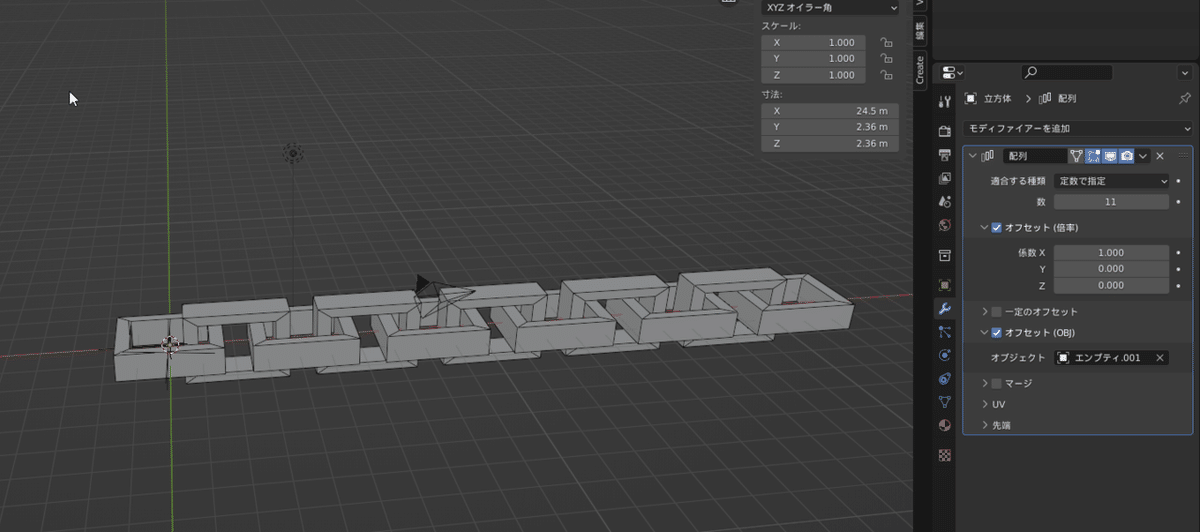
カーブとの組み合わせも可
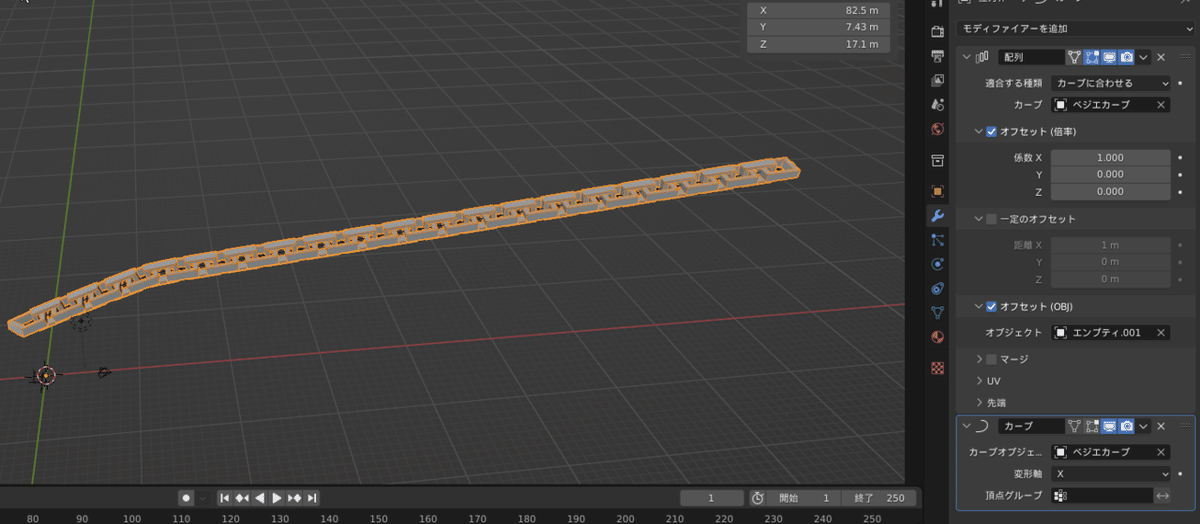
・先端という項目にオブジェクトを指定すると、始点と終点にオブジェクトを配置できる

ただこのままだと、ベジェの傾きによって先端もゆがんでしまう
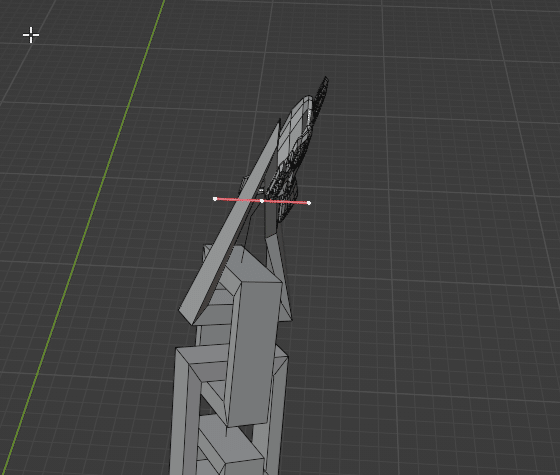
ベジェカーブの先端を選択し、Ctrl+Hからフックを追加
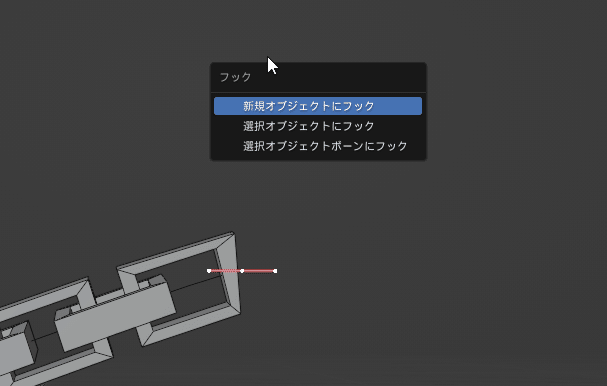

ロケータが追加される。
オブジェクトを選択してオブジェクトコンストレイントを追加→チャイルド


でふたをすることが可能。十字が先端の役割をして球体はその小なのでついてくるがゆがんだりはしない。

ここまでで基礎は終了
■らせん階段の階段部分を作る
ここから本題
・円柱をくり抜いてバームクーヘンみたいにする

・1個分選択して
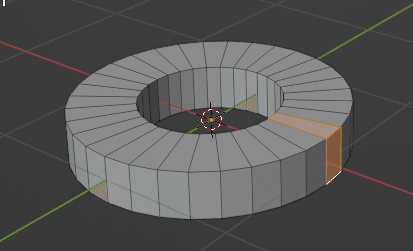
・選択を反転→削除して1つだけ残す
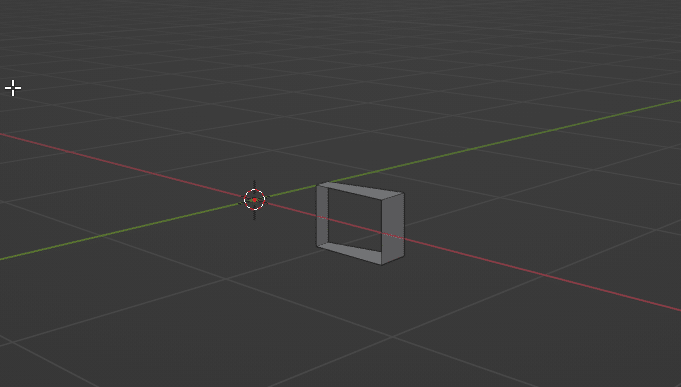
・穴をふさぐ
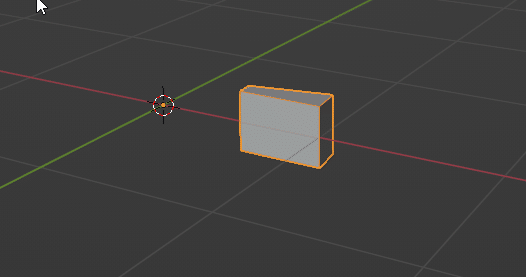
・配置モディファイアを追加し、一定のオフセットでZ軸に増やす

らせん状に配置する
・エンプティから十字を追加して配列のオフセットに指定


エンプティの回転軸を増やすことでらせん階段ぽくなる

高さを調整

■手すりを作る
・ループカット
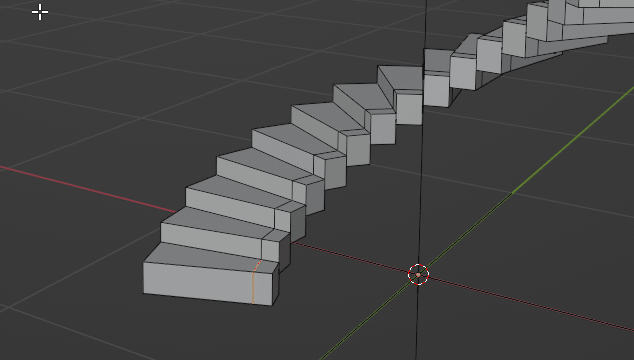
・複製して持ち上げ
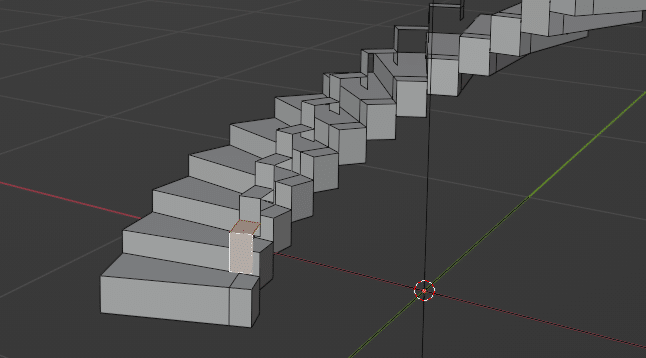
・角の辺を選択して辺を溶解


・マージにチェックを入れると離れた部分がくっつく

・面を下に押し出して手すりになった

・編集モードで円柱を追加するとこんな感じにできる(すげー)

エレガントになった
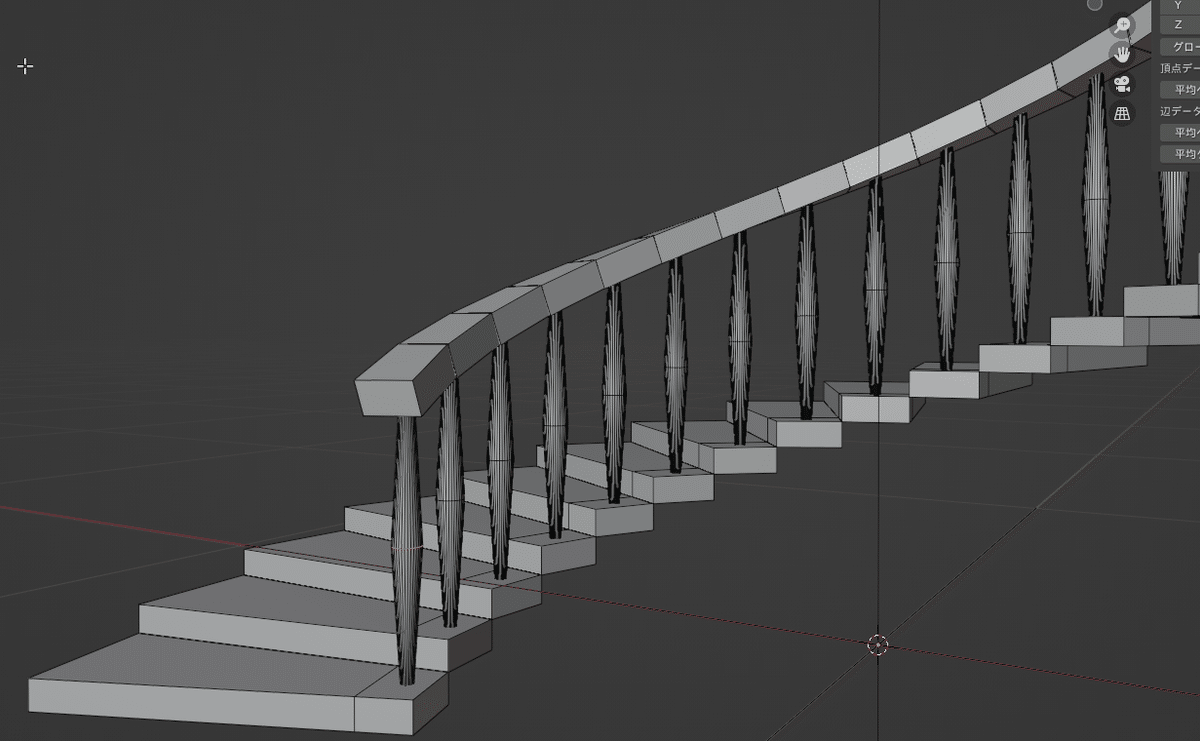
ん?手すりの向き逆?(^ω^)

手すり両側に追加した
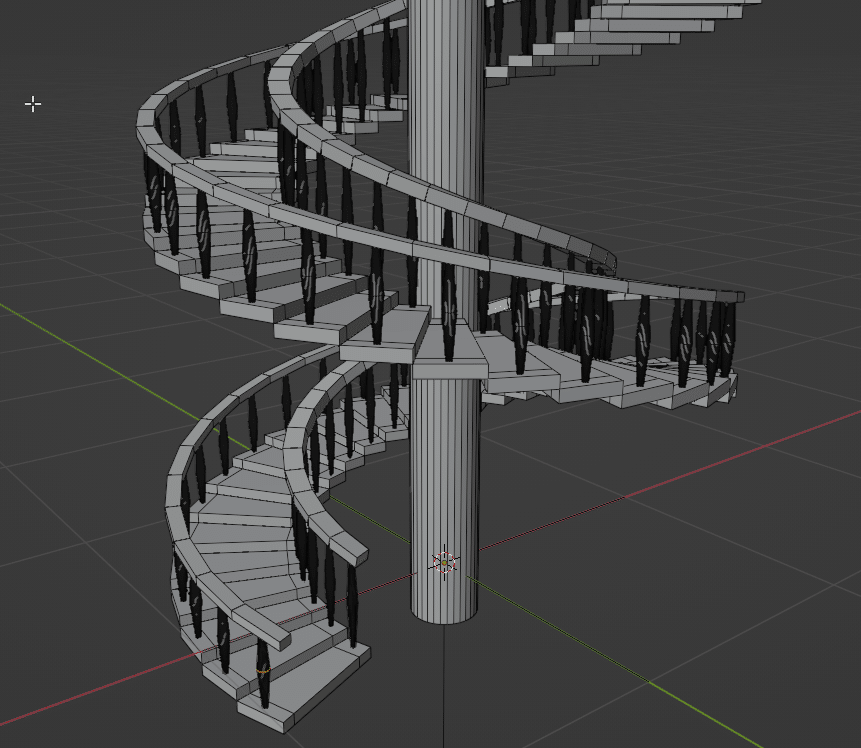
マテリアル追加して完成

以上
------------------------------------------
追記
追加の動画が出ていたのでやっておく。
途中で出ていた鎖の作り方で、ゆがまないようにするにはどうしたらよいか。
前回の動画では、鎖に対して配列を適用していた
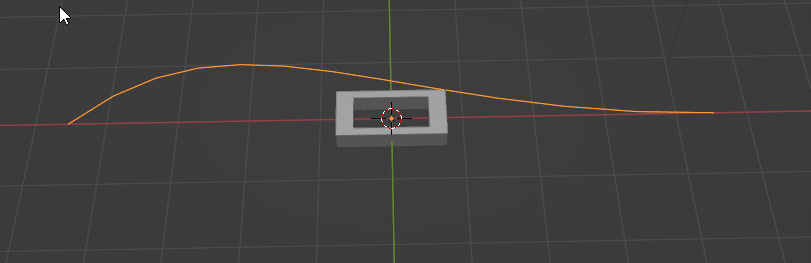
が、今回は平面を追加してそちらに適応させる

カーブモディファイアを追加して適用

エンプティの十字を追加
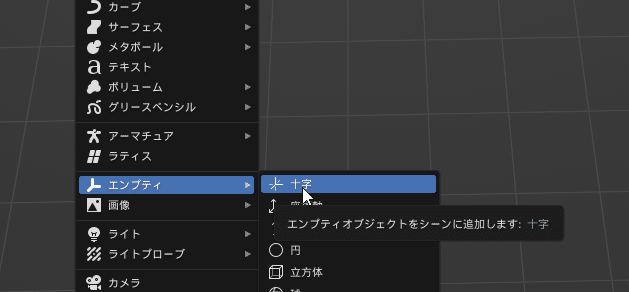
オフセット(OBI)にエンプティを適用

エンプティを回転させることで平面も回転する

鎖(子)、平面(親)の順に選択してCtrl+Pから親子付け
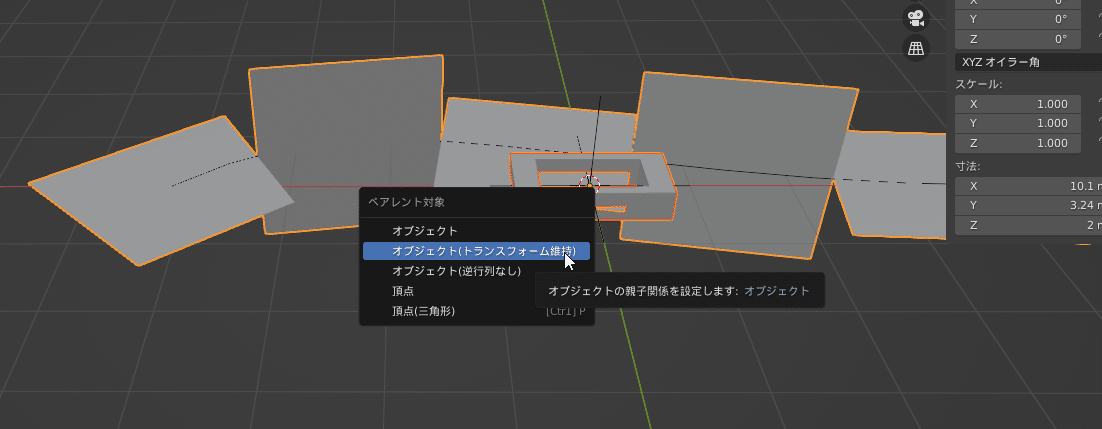
親子付けしたら、オブジェクトプロパティで「インスタンス化」→「面」を選択
表示のチェックは外しておく。
ゆがまない鎖の完成!

以上
