
WEB出版の編集から学ぶライターとして重要な9つの要素~⑤データの引用・入力・挿入~
こんにちは、
副業しながら自由に生きている主婦のやまちゃんです。
ここ最近私が『WEB本の編集』のお仕事が多いので
その仕事内容について詳しく説明しつつ、
記事書きやそのほかの文章でも使えるライターテクニックについて
お話していければと思います。

今回は、記事やブログやそのほかでもよく使われる
『データの扱い方』についてお話していきます。
データなんて使ったことない人も多いと思います。
そういった方に向けて説明と扱い方や
編集時に大変なことについてお話していければと思います。
そもそも文章にデータっているの?
これは…誰しもが気になる部分だと思います。
一般的な人だと
「データなんて、論文とか何か専門書の時にしか使わない…」
と思っているかもしれませんね。
しかし、日常ではデータにあふれています。
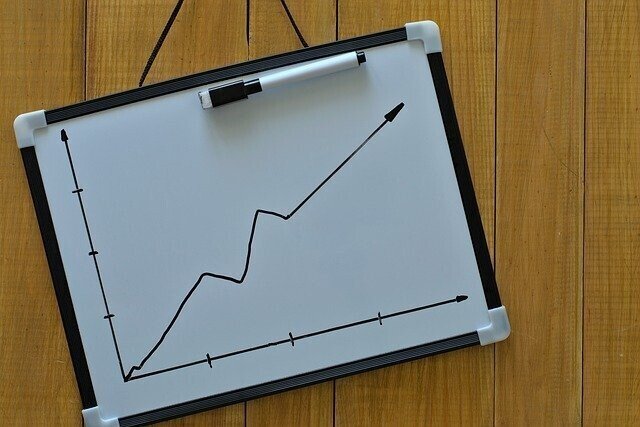
TVでの、内閣の支持率から始まり、
かえれま10系統の食べ物のランキング、TVドラマの視聴率
明日の天気予報の降水確率、気温による服装についてのアドバイス
コロナウィルス感染者数など、日常にあふれる情報すべてが
”データ”に基づいて結論を出しているんです。
あまりにも身近過ぎて、データと気が付かない人も多いです。
それほどまでにデータに支配されているんですよね。
しかし…皆さん文章になると、使い方が一気に小学生並みになります。
私も過去に論文などで膨大なデータをまとめた時の様に
すべてエクセルのデータにしてしまうと、
専門性が増しすぎてしまいます…
でも…それ以外に方法が分からない…
という小学生的な人めっちゃいます。

今回はそんな人に向けてのデータを入れてかつ
見やすくできるような記事の編集方法をお伝えできればと思います。
まず、あなたが書いた記事をもっと相手に見やすく、かつ
読まれやすいようにするためには、貴方の根拠としてあげれる
データを必ず入れてください。
このデータとは、
数字的な物または、経験値でもいいです。
今回の場合は、私は経験というデータを元にしてデータを開示しています。
しかし、その経験がない人にとっては
読み手に文章を理解してもらうには数字的なデータを入れた方が
すぐ理解されやすい傾向があると言われています。
見やすく感じるということですね…
長々文章を書くよりも数字をぱっと見せた方が
分かりやすいと人間は感じます。
なのでデータ+根拠の文章で固めた方が
相手には理解されます…
その際に100%理解されるデータを使って
文章を書いていないと意味がありません。
そのためには「データ」をきちんと見やすいように
調整をする必要があります。

その前に、書くときにデータについてはある程度目星をつけて
書いていると思いますが、必ず原本のサイトなどをメモに記録しておいてください。
理由は、編集時に困るからです…
ブログや記事を書くときに『編集』はあなたがやるのでまだましですが、
今回、WEB出版の編集をしたときにデータの処理について
困ったことが4つありました。
3つは編集時に困ることで
1つは書籍にしたときやPDFにしたときに困ることです。
編集でデータの処理で困る事
①データの引用がOKかNOかの確認が必要
②使っているデータが古くないか
③データの表示形式があっているか
④データを画像化できているか
この4つについて詳しく説明をしていきます
①データの引用がOKかNOかの確認が必要

まず、最初に原本で使わているデータが
そのまま引用が出来るものがどうかを確認します。
この調べ方については、大まかにあって
まず、公共の物いわゆる国や海外が出しているデータは
基本的に引用がOKなものです。
なのでそこから出ているデータを使っているのであれば
そのまま使って書籍として出してOKです。
記事などの場合も同じですね。
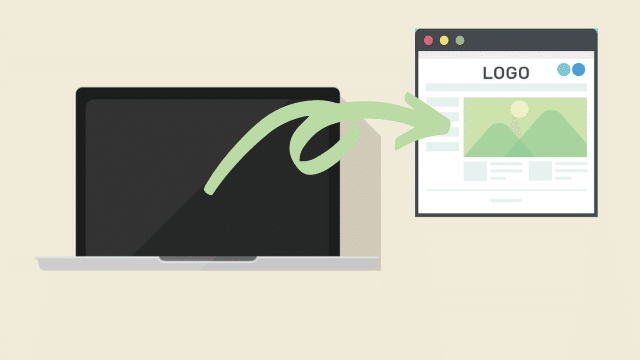
しかし、それが使用であったり許可が必要なもの
例えば、書籍のデータを引用しているや
何かのサイトのデータを引用している場合
引用していいかのお伺いをしなければいけません…
書いた人やその周りがしているならいいのですが、
出来ていない場合は
”1からデータを入力する”作業が入ってきます。
データの種類によって時間がかかりますので注意が必要です。
②使っているデータが古くないか

次に、使っているデータそのものが古くないかを確認してください。
引用元の有無が分かってからでいいので
そのデータは古いものではないか?
このデータが古い理由としては、依頼を受けるときに
過去に書いてPDF化していた書籍もどきを
きちんとした書籍にするために
編集を依頼する人もいます。
特にWEB副業などで稼いだことがある人は
無料プレゼントでそういったものを渡していたのを
書籍としてリニューアルしたいということで
依頼を受けることもあります。
この場合、データが古くなっていることもあるので
必ず確認をしてください。
編集の時にこの判断については詳しく解説をしてきます。
③データの表示形式があっているか

このお話は後程の話にもつながるのですが、
編集で一番面倒なデータについてがこの表示形式の編集です。
私自身がこれで何度も失敗しているので
本当にやりたくないものの1つです。
理由としては、原本の記事でお伝えしたように
データの移行ができない…という点です。
Macのソフトで作られていた文章はそのまま
他ソフトにコピーペーストできるのですが
データが挿入されているとそのデータ原本がないと
コピーができないので、
ほぼ他のソフトに書き直しが入ります…

普段Windowsで編集をおこなっている身としては
結構面倒くさい‼
ショートカットキーが違うので
間違える率が高いんですよね…
それがあって嫌いな作業だからこそ上げておきます。
④データを画像化できているか

ここに関しては、上の3つとは違っていて、
データそのものを画像として編集をおこなう作業です。
依頼者によって変わりますが、
この画像化をしてくれている依頼者さんは
本当にありがたいです。
理由は、上の③の作業が減るので
2つだけに注力できるという部分です。
この4つをどう編集していくかについては以下の様にしています
データの引用がOKかNOかの確認については、
私は
『データの引用元を見て確認。引用OKならそのまま画像化』
をしていました。
このデータの引用元については、
自分で書いた物であれば上でメモをしたサイトから
確認をしたらいいです。
また、サイトによっては引用OKの有無が書かれていないのであれば
自作するまたは検索エンジンなどで
「○○ 画像 無料」等で探してみるのもありです。
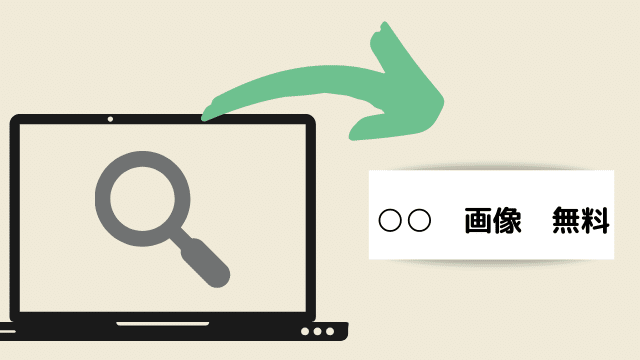
その場合は、写真ACなどGoogleのアカウントなどで
無料で毎日4種類だけダウンロードできる
サイトなどが出てきますがそれでいいです。
貴方が思っている画像のデータが出てこればいいです。
しかし、そういったデータが出てこない、
または引用が出来そうにない場合は
『自分でデータを入れてそのグラフまたはデータを作ってしまう』
方が早いです。
エクセルなどのデータをいれてグラフ化できるソフトがない…
といって辞めちゃう人多いですが、
GoogleのアカウントがあればGoogleスプレッドシートで
エクセルと同じように入力してグラフを作ることはできます。

それで作って乗っけるようにした方が楽な場合もあります。
ただ1つ言えるのは、入力は楽だが
グラフ化するのが苦手な人は多いのでその点の注意が必要です。
ここに関しては、依頼があればデータの入力からグラフ化までの
手順書の記事を作っておきます。
②の使っているデータが古くないかについては、
『データ元を確認して。更新がなければ利用。
更新後のデータで話が変わらないか確認をして利用する』
様にしています。
私にとって、ここが一番、編集中に悩む部分です。

理由としては、データが変わってしまうと、上でお話した
『相手に理解される文章』の形も崩れてしまうこともあります。
ここに関しては、その文章次第なのですが、
例えば、
○○年のデータを参照すると□□になります。
✖✖年のデータでは少し回復したのですが、
コロナ渦となっている現代では○○年に近いデータに
なるのではないかと専門家たちも言っています。
という風に古いデータにしている意図があるようにして
文章を作るようにするなど、
引用しているデータに関しての理由付けをしたらいいと思っています。
その際に注意することとしては、結論には絶対に触れない事。

文章を追記する場合に結論の意向が出てしまうと
文章が成り立たなくなりますので、その部分はとても注意が必要になります。
3つめのデータの表示形式があっているかについての対策としては、
『データの挿入方法を変える』を行っています。
ワードなどを使っている場合、
エクセルデータなどをそのまま貼り付けることができます。
しかし、これをしてしまうと、幅が広くなりすぎたり
文字部分が明朝体になったりして、変更をするのが大変になります。
単純に『美しくない』データになってしまいます…
私も過去の記事でデータを作ったのですが、
挿入するとまぁ汚い汚い…

思っていた部分に来ないのもあるのですが、
データを分けるために引いた線が違和感になってしまって
結局書式を変えて挿入の形になったことが何度もあります。
そうならない為にも、挿入の方法にはいくつか種類がある事を
覚えておいてください。
まず、そのままの挿入。これはワードやぺージーズにある
挿入からデータで指定して挿入するパターンです。
メリットとしては、そのまま入れれるので
ボタン一つで出来ることです

しかし、デメリットは
・挿入形式によってはデータすべて入れるのに
数ページになることもある
・依頼されたテキストと互換性がないのであれば
データがなくなる
の2つです。
最後の、データを画像化できているかについては
次の項目で話をしていきます。
4つ目のデータを画像化できているかの編集については
『基本的に全てのデータをPIGかGIF形式の画像にする』
ようにして編集をおこなっています
理由は、次の編集をする人の手間を減らす事と
編集ソフトによってコピーを再度行う場合を考慮しています。
先ほどの上でも言ったようにMacのパソコンと
Windowsのパソコンでは
編集ソフトも違うので、使い分けが必要です。

特にMacユーザさんは基本的に互換性がないので、
それで編集してしまうと、書籍の形式に変えた時に
文字が非常に小さくなったり、文字化けを起こしたり
してしまうことがあります。
そうならない為にもWindowsに近い編集ソフトやGoogleのソフトで
編集をおこなって確認をしてもらうようにしています。
しかし、確認のためにMacの編集ソフトに移動させる人もいます。
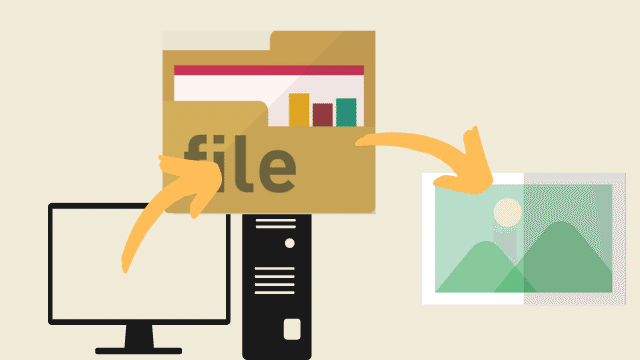
その際に無くなったりして確認ができないという事態を防ぐために
画像化してその画像も依頼品のフォルダ内に入れておきます。
これができると、普通に依頼者に喜ばれますし、
他の形式に変更した時に再度作り直しの必要もありません。
貴方がもし、記事を今後書籍にする際に
この画像データがあればそのまま使えるので
書籍の編集依頼をしなくてもよくなりますよ!
ここに関してデザインに近い部分もあるので、
後程のライターとして最低限やってほしいデザインについての
記事を書いていこうと思います。
今回のまとめ

・データは引用できるか編集時に必ずチェック
・データ引用NGの場合は1からつくるかも⁉
・作ったデータは全部画像化しておくと便利だよ
でした。
記事を書いたり、ブログでも真面目な話をするときには
データがある方が、説得力や説明がしやすい部分もあります。
なので使ってもいいのですが、
引用が出来るかどうがによって時間がかかることもある事を
考慮しましょう。
その際にはぜひとも画像にして他にも使えるようにして
未来の自分が楽できるようにしましょう。
最後まで読んでいただきありがとうございました。

感想・コメントその他については下記のコメントか
Twitter(@emiyamachan1113)やインスタ(emi_yama1111)にいただけれると喜びます!
この記事が気に入ったらサポートをしてみませんか?
