
【実践】初心者が動画編集作業を行うなら何をするべき!?⑤BGM編集作業を音声編集ソフトでやるってこんな感じ!
こんにちは!
ライター歴10年、デザイン歴半年で最近は動画編集などの副業で
趣味をお金にしている副業自由主婦のやまちゃんです!
前回の記事では、BGMの作業を音声編集ソフトにする
理由などのについて私なりの考えを元に
簡単に説明をしてきました。
実際に編集をおこなう時に
私は音声を別でとっていたりしているので
そのお話からこの話になっていきましたね。
BGMについては何音も重ねていたのに
エラーで最初からなど
動画編集ソフトでは起きがちなので
それがおきないようにするにも
音声編集ソフトで加工を行っています。
もしパソコンのスペック的にとなるなら
この方法は少しでも容量を減らせるので
動画編集ソフトが…という状態を
無くすことにもつながります。
前回の記事はこちら。
今回はそのBGM編集の処理を
音声編集ソフト単体で合成する方法
について説明をしていきます。

・音声編集ソフトってまた専門的な…
・そっちでも有料なんでしょ?
・面倒だからそれはちょっと…
と思ったあなた!
この音声編集ソフトを使えるようになれれば
ぶっちゃけ、音声のプロフェッショナルにも
なりますし、そこから編集でもMVのような
作業をする人にも慣れるので
ある意味、編集者の幅が広がりますよ。
いわゆる歌ってみた系統の動画の
編集の仕事にもつながる可能性がある
物にもなります。
ところで…「やまちゃん」って何物?
本題のお話に入る前に…
やまちゃんについて知らない方も多いと思うので
簡単な自己紹介を載せておきます‼
自己紹介✨
⇒https://peraichi.com/landing_pages/view/emiyamaguchi1111
音声編集ソフトってぶっちゃけ誰でも使える
貴方は音声編集ソフトと聞くと
「え…有名人しか使えないソフト」
と動画編集ソフトよりも
使いにくそう…と思っているかもしれません。
しかし、動画編集ソフトの方がぶっちゃけ
有料ばかりで、使い方も一癖も二癖もある
物になります…。
例えば、私が使っている
パワーディレクターという動画編集ソフトと
Filmoraという動画編集ソフト
同じ動画編集ソフトなのに使勝手が違います。
それと同じように「音声ソフト」も…
と考えるかもしれませんが、全然違います!
例えば、私が持っている音声編集ソフトって
ぶっちゃけ無料の物で使っています。
まぁ、10年前から使っていたソフトで
今も無料で使えるので便利ですし、
個人的にノイズの除去もしっかりと
詳細の設定を出来るので便利です。
もし、あなたがしっかりと
スタジオの様にしっかりと
音声の編集をしたい!となるなら
有料で良いですが、
私の様に「ノイズだけ除去」や
ちょっとした加工をするというのなら
「無料」の音声編集ソフトで十分です!
ということは無料でGETできるソフトなので
お金はかかりません!
また、良いこととしては、
off-lineでも使えるので
例えば移動時間にするなども出来ちゃいます!
そこまでやる人は少ないと思いますが、
副業としては出張が多い人でも出来る
という点でメリットにもなります。
そんな音声編集ソフト。
使い方も「動画編集ソフト」よりも
簡単です。
実際に私が使っている音声編集ソフトで
編集してみた

「なんだかんだ言って、
音声編集ソフトって大変でしょ?」
と思ったあなた。
ここでは私が10年前に使っていて
今も使っているソフト「Audacity」で
編集しているものを画像をもとにお伝えしていきます。
まず、この「Audacity」は
無料のソフトです。
「窓の社」というソフトから”無料”で
ダウンロードできるソフトです。
https://forest.watch.impress.co.jp/library/software/audacity/
ここのダウンロードで無料でダウンロードして
圧縮ファイルを展開して
ダウンロードを行えばできます。
注意としては、
ダウンロードをしたら使える!という
物ではなく、一度展開またはクリックして
ダウンロードに関して同意をしないといけません。
その際に基本的に「自分のドキュメント」に
ダウンロードをされるのですが、
デスクトップにショートカットを作ってくれる
にチェックを入れていないと探すのが大変です。
同意の部分にデスクトップに
ショートカットアイコンを入れるにチェックが
入っているのでそのままにしていた方が良いですよ!
そうしてダウンロードされた「Audacity」
言語を日本語に設定ができます!
メニュよりFile/Preferencesを開いていきます。
言語の切り替えを選択して
タブをinterfaceの部分に合わせると
Languageの選択に移ります。
この部分をEnglishからNihongoにして
再起動をすると日本語になります。
そうすると、一気に「加工」を
しやすくなりますよ!
物によっては、ダウンロード中に
日本語を選択していたので
そのままの人もいるので
もし英語表記になっていたら
上の部分から設定をしてください!
そして、日本語になった
「Audacity」をつかって
編集をしていきます。
まず、音声ファイルを
「.wav」または、「.mp3」ファイルに転換します。
これについてはほかの記事で書いているので
そちらを確認してください。
この記事に書いています!
「Audacity」のタブにあるファイルから
取り込みでそれを取り込みます。
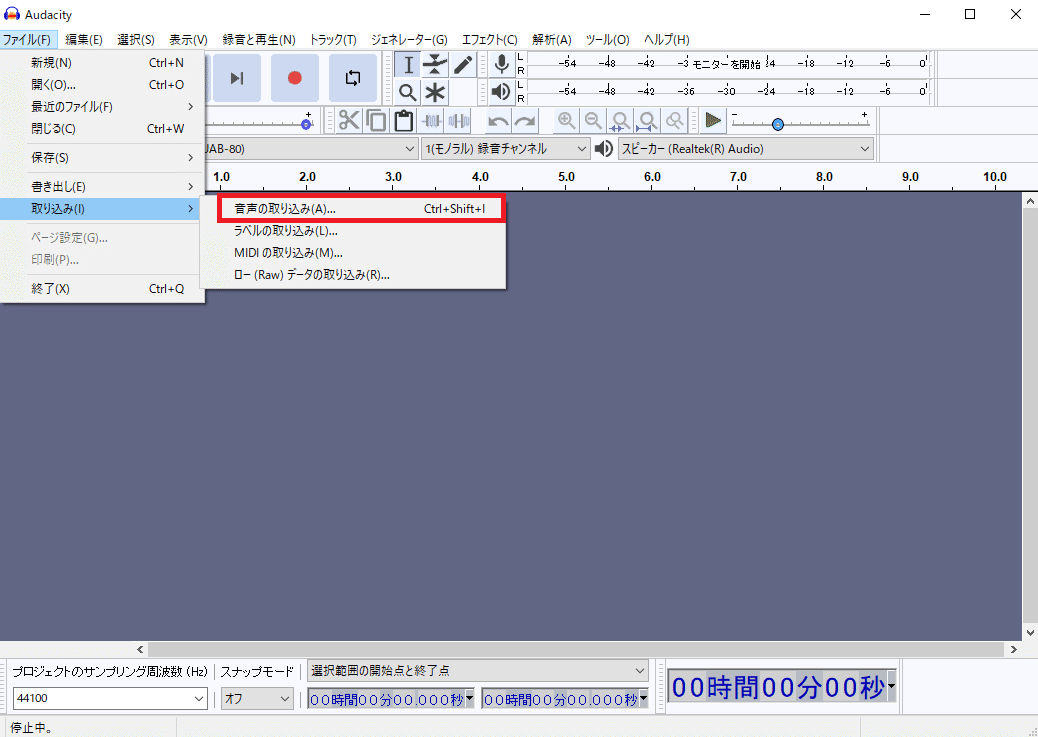
今回は過去にお伝えしたフリーサイトの
「https://dova-s.jp/」さんから撮ってきた
音声を使っています。
このサイトだと基本的にBGMから効果音まで
使えるので便利ですよ!
また、ノイズも基本的にないので
ノイズ除去もしないで良いので便利です!
そのBGMを小さめにするには
左側にある音声レベルをマイナスに
左右のどちらかにしたいなら
その下にあるLRの部分で設定ができます。
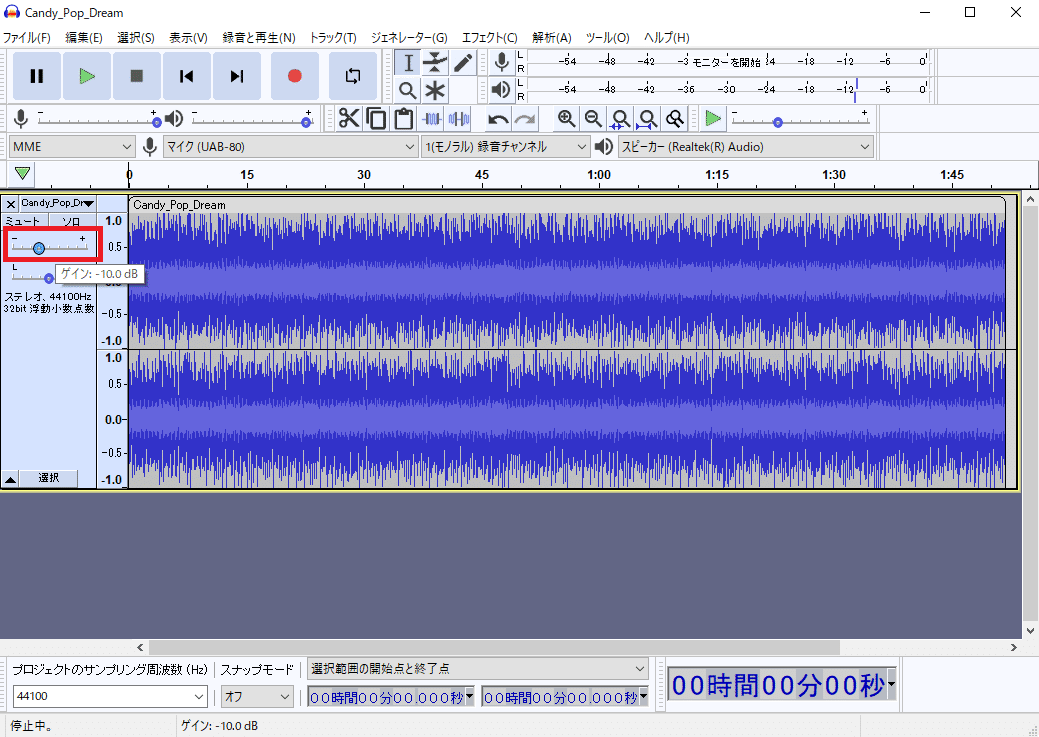
これで全然いいのですが…
例えば10秒だけ必要だという場合は
この音声だと1分52秒ほどあるので
その中で自分が好きな10秒を切り抜きます。
【音声を切り抜くには?】
切り抜く場合は、
秒数をもっとはっきりと見たいと思うので、
全画面にするか、またはcontrolキーとマウスの
拡大で大きくできます。

1曲聞いてこの部分と決めたら
マウスでクリックしたまま右に動かすと
白い部分と黒い部分に分かれます
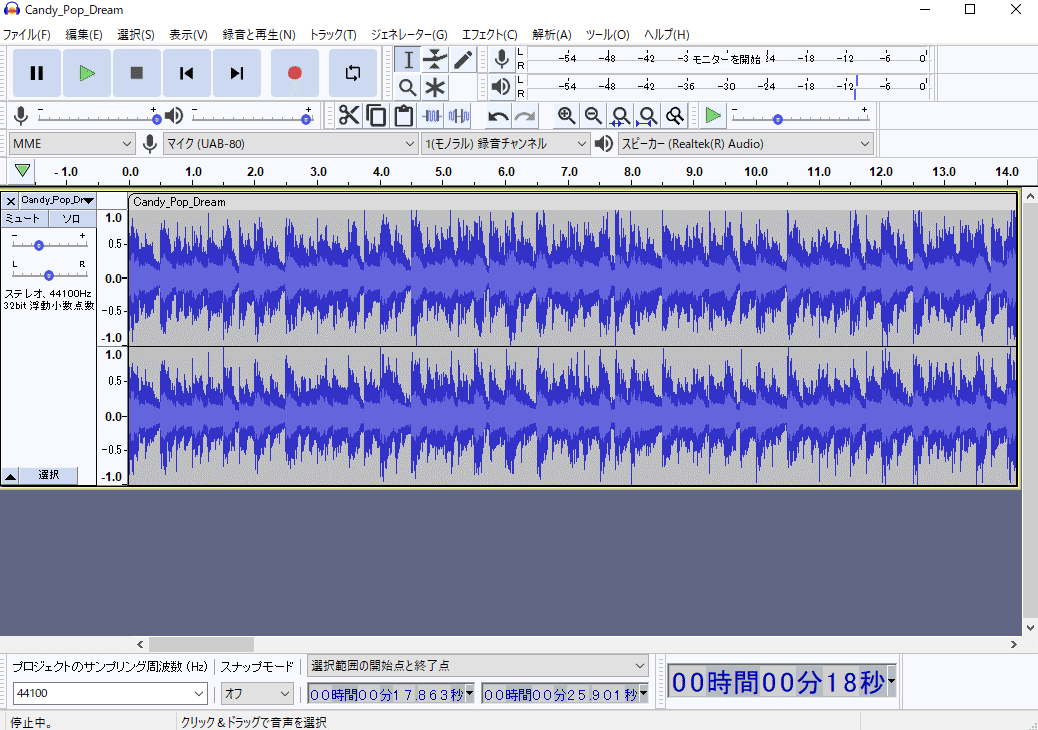
その白くなった部分で右クリックをして
「コピー」を選択してください。
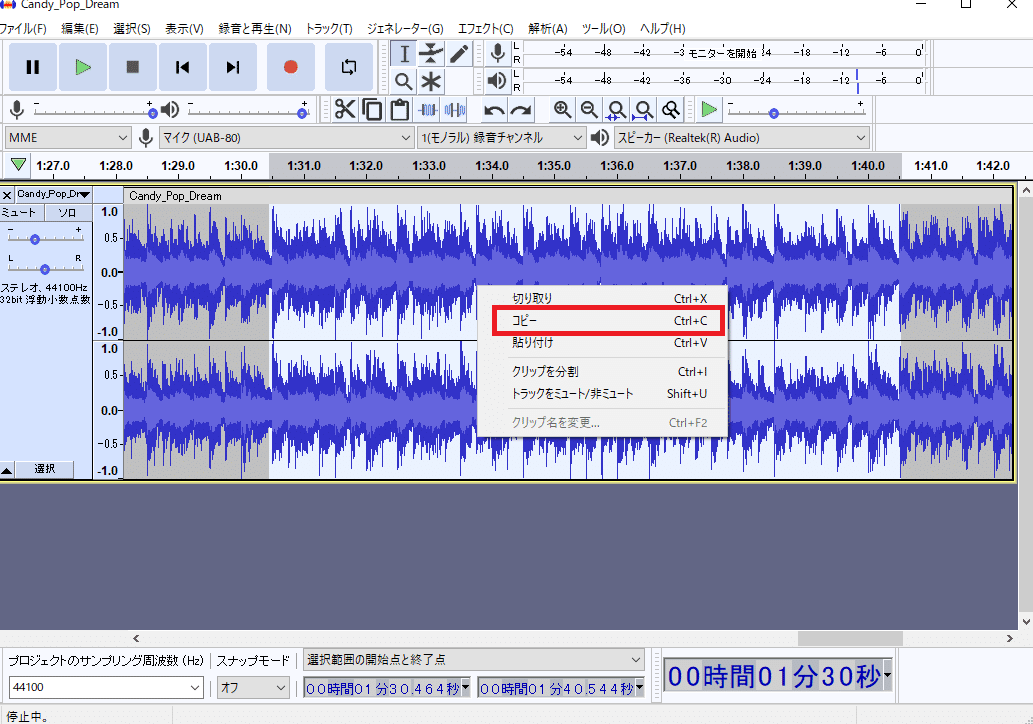
「Audacity」のファイルを開いて
新規を選択して新しい音声編集ソフトを
だします。

新しく出した編集ソフトの
編集部分のダブから
「貼り付け」をクリックすると
コピーした音声が出てきます
音量も初めのBGMと同じ音量になっています。
次に音声を合わせる方法について説明します。
【音声を合わせるには?】
音声を合わせる…いわゆる重ねる作業については
音声ソフトで行う場合は非常に簡単です。
普通に先ほどのBGM取り込みと同じように
読み込みから指定した音声を出せばいいです!
その時に注意したいのが、
ノイズ入りの音声の場合、
ノイズ除去をしてからでないと
BGMもノイズ判定になってしまいます。
なので会話の声などを入れる場合は
必ず元データのノイズ除去を行いましょう。
これについては、
明日公開する記事で説明をしていくので
そっちでお話をしていきますね!
今回はBGMと効果音を加工
合わせていくという方法にしたので
ノイズ除去は無視します。
ここでもファイルから
取り込みで
取り込みます。


ここで入れたBGMは必ず
0秒から始まります
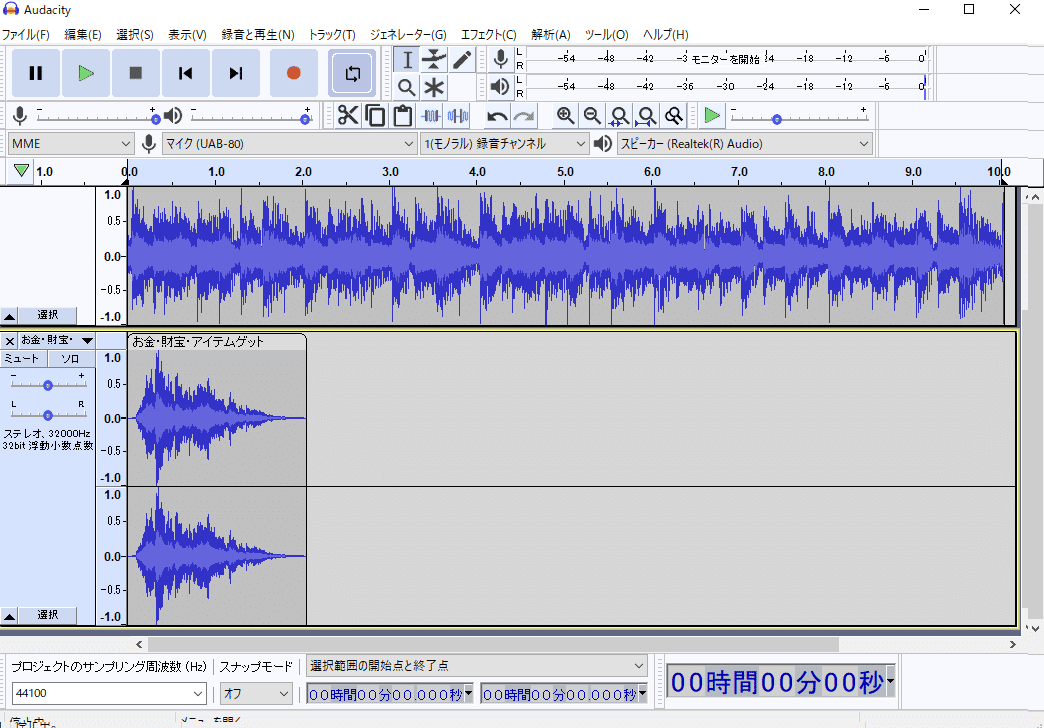
もし、この効果音を
最初ではなくほかの部分に移動させたい場合は
タイトル部分にマウスを移行させると
手のマークになります
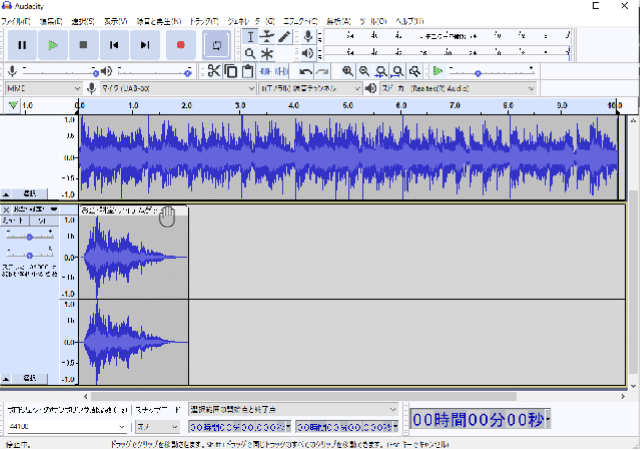
これになっていると左右好きな所に
入れれるので、
BGMや会話の中での効果音が入れる場所に
入れていきます。
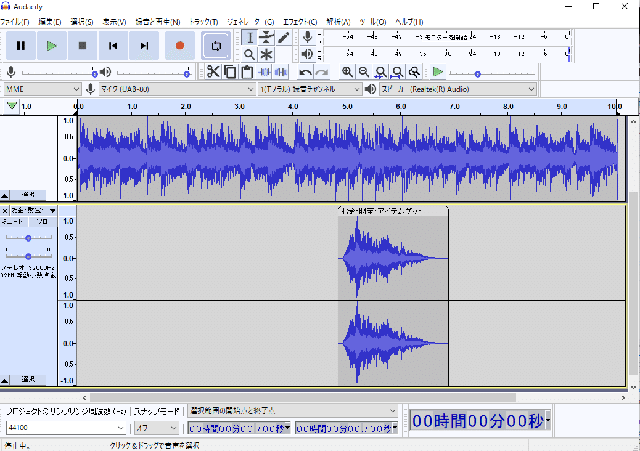
【音声編集が完了したら?】
音声編集が完了したら、
最後にこの音声編集ソフトの
形式から、「音声ファイル形式」に
変更をします。
音声編集ソフトや動画編集ソフト
画像の編集ソフトは基本的に
このまま保存しても
このソフトの形式になってしまいます。
なので「書き出し」というもので
どの形式に書き出すか?を考えて
作っていきます。

例えば、このソフトなら
「.mp3」や「.wav」であれば
動画編集ソフトでも使えますが
ここ最近だと「.mp3」が一般的なので
「.mp3」の形式で書き出す方がいいです。
動画編集ソフトによっては
「.mp3」でないとダメだったりするので
注意が必要です。
そうすると、保存ページが出てくるので
そこに入れてきます。
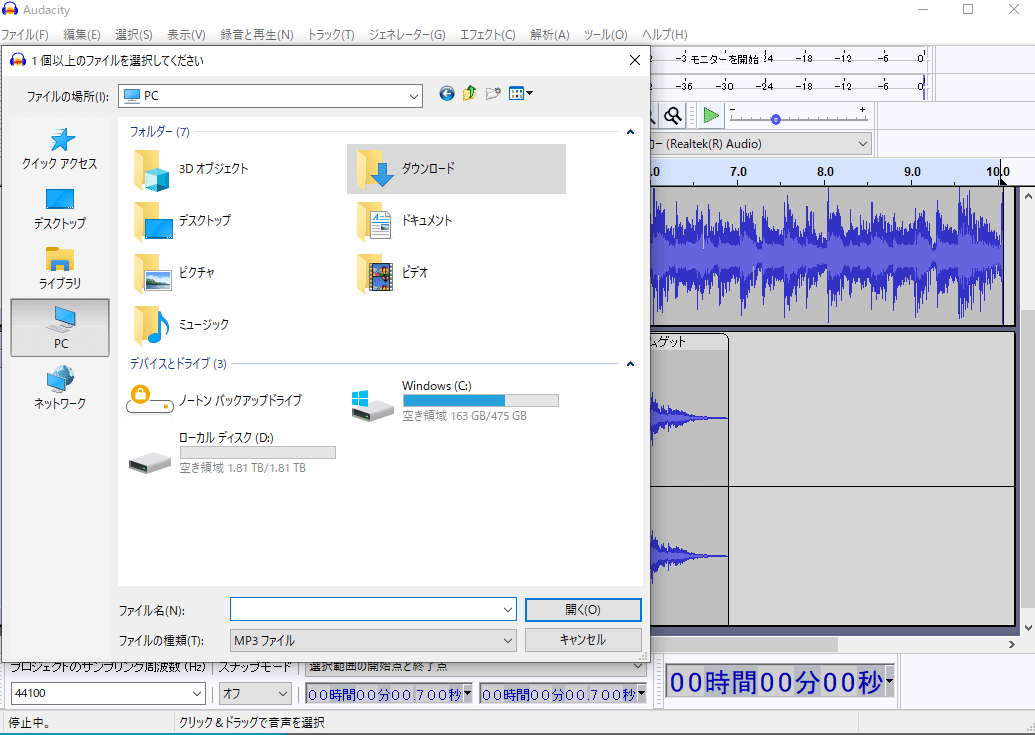
このソフトは基本的に無題になってしまうので
それが集まると大変なので名前を変更する必要があります
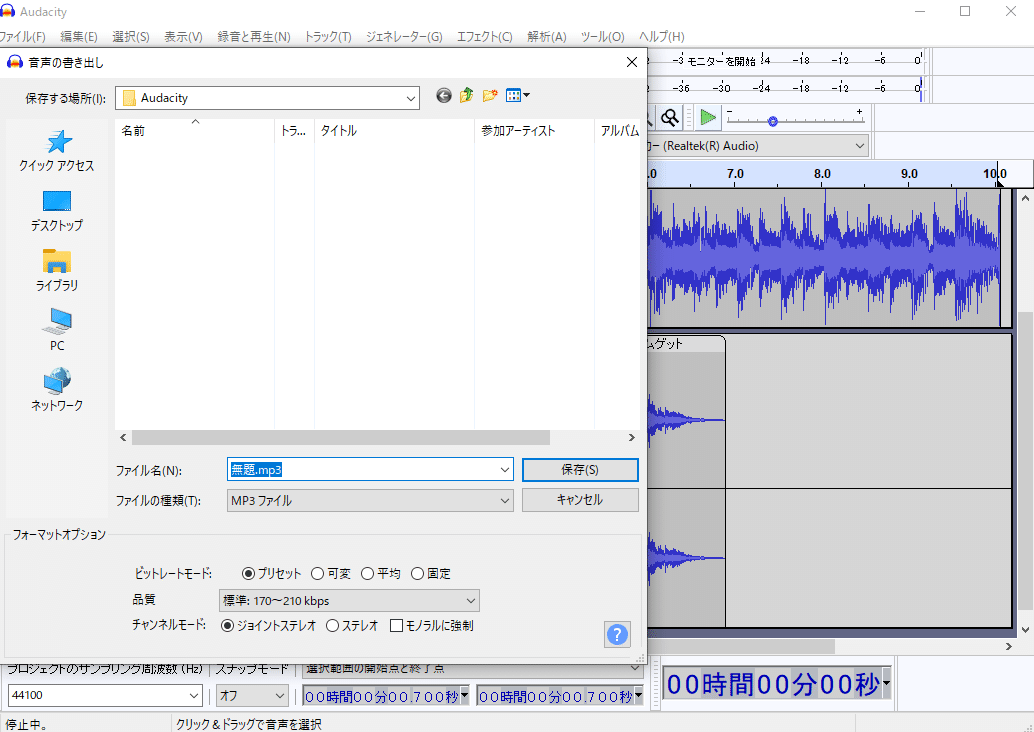
なので私は基本的に
どの動画に使うか?などを考慮して
編集をおこなうようにしています。
例えば、ゲーム系統の動画なら
○○のゲーム実況BGMなどにして
編集をおこないます。
今回は「TST1」というタイトルで編集を
行いました。
基本的に「Audacity」のファイルに入れるのが
普通になりますが、
そこだと嫌!という場合や
結構見つけにくいので
例えばBGM編集済のファイルを作るなど工夫してみて
ください。

私はBGM編集済というファイルに
今回は入れました。
ここで保存を押せばOKです。
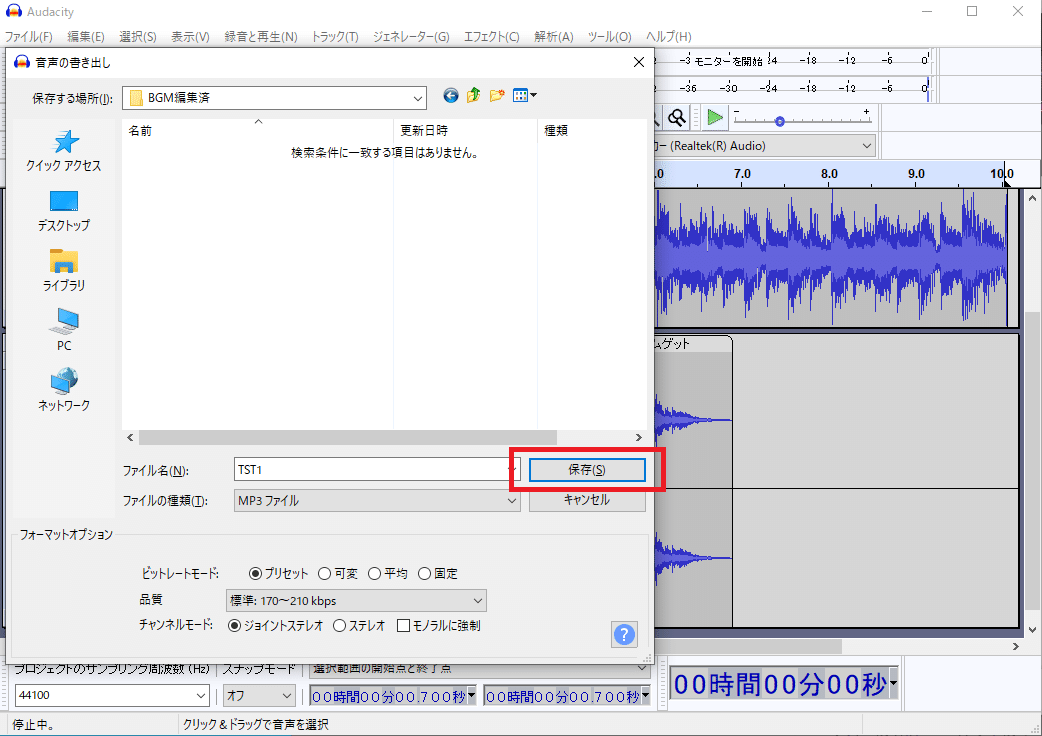
これだけでOKです!
この作業ができて良いこと

この作業が出来ると、
良いことは過去にもお話したのですが、
それよりももっと具体的なものがあります。
まずBGMなどの音声の編集が出来ることによって
動画でよくあるBGMが途中で切れて変
という状態を無くすことができます。
子につ加えて、音声編集ソフトをつかって
フェードアウトやフェードインなどを
動画編集ソフトではなく音声編集ソフトで
行うことで動画編集の容量を減らすことができます。
また、人によっては音声とどうがを
別撮りしている方もいらっしゃいます。
その理由としては、音声のノイズを入れない
様にするためにそうやる人もいます。
そういった人の場合は
この音声ソフトがないと
細かい作業ができないので
指示された仕事ができない…
となって問題が起きることもあります。

そうならない為にも
音声編集ソフトを使えるようになっていると
仕事の幅が広がります。
特に歌ってみたなどの人たちは
この音声と画像を分けて渡されるので
その音と音声を一緒に編集するなんてことも
出来るので、動画編集の他のジャンルにも
手を出すこともできます!
これ…出来るようになると、
そっちの系統のお仕事もできちゃうので
おススメです✨
私も、歌が上手い友人がいるので
いつかこれ上げるなら編集やらせて!
とおねがいしています(笑)
また、TikTokなどのショート動画の場合は
この作業ができたらお仕事にもなります…
音声はなしで動画だけを編集するというのも
多いので、そっちから入るという人も
基本的にスマホで行っていたTikTok
ですが最近だと一眼レフなどを使う
人も多いのでこれも副業として
仕事になるかもしれませんね(笑)
なのでぜひともこの
音声編集ソフトをちょこっとでも
使えるようになってみてください!
明日はノイズ除去を音声編集ソフトを使って
行う方法についてお話をしていきます!
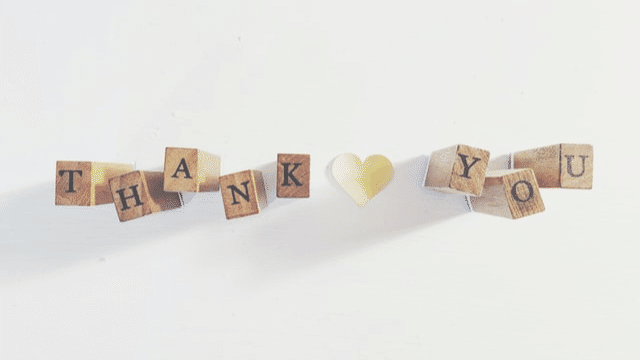
本日も、
最後まで読んでいただきありがとうございました。
感想・コメントその他については
noteのコメントに入れていただければ
コメントの返事をします!
Twitter(@emiyamachan1113)や
インスタ(emi_yama1111)では、
私のつぶやきや、記事を画像で簡単に書いている
投稿をしていたりするので、
やまちゃんが気になった方は
そっちを見ていただければ喜びます!
この記事が気に入ったらサポートをしてみませんか?

