
A1COK 操作手順
■ 新患登録
1. デスクトップにある 「 A1COK 」 アイコンを Wクリック し、ソフトを起動して下さい。

2. 画面左上の 「 患者情報 」 ボタンを クリック し、画面左下の 「 追加 」 ボタンを クリック して下さい。
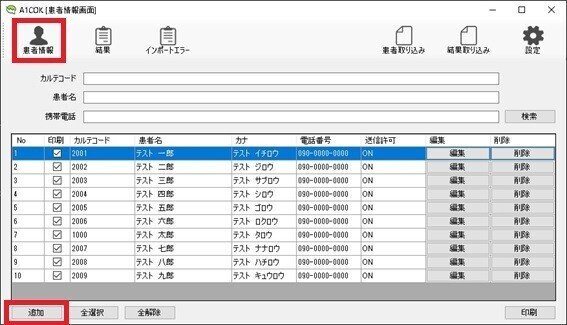
3. 「 カルテ編集画面 」 が開きます。 「 カルテコード 」、 「 患者名 」、 「 カナ 」、
「 携帯電話 」 の各項目を入力し、「 送信許可 」 のチェックを確認後、 「 更新 」 ボタンを クリック して下さい。
⇒新患登録されます。
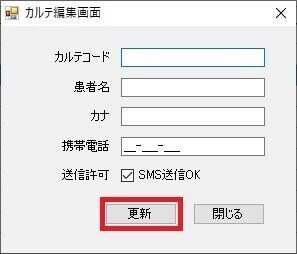
※項目間の移動は 「 TAB 」 またはマウスで移動して下さい。
※患者名入力は姓名の間にスペースを空けて下さい。
※カルテコード、カナ、携帯電話は半角で入力して下さい。
4. 引き続き新患登録を行う場合は、 「 3 」 の手順 を行って下さい。
終了する場合は 「 閉じる 」 ボタンを クリック して下さい。
■ 編集
1. デスクトップにある 「 A1COK 」 アイコンを Wクリックし、ソフトを起動して下さい。

2. 画面左上の 「 患者情報 」 ボタンを クリック し、患者情報の編集を行いたい
患者名右側の 「 編集 」 ボタンを クリック して下さい。

3. 「 カルテ編集画面 」 が開きます。修正箇所を修正後、 「 更新 」 ボタンを クリック して下さい。
⇒患者さんの情報が変更されます。

※カルテコードは変更できません。
※項目間の移動は 「 TAB 」 またはマウスで移動して下さい。
※患者名入力は姓名の間にスペースを空けて下さい。
※カナ、携帯電話は半角で入力して下さい。
4. 引き続き編集を行う場合は、 「 閉じる 」 ボタンで一旦画面を閉じ、 「 2 」 と 「 3 」 の手順を行って下さい。
終了する場合は 「 閉じる 」 ボタンを クリック し、画面を閉じて下さい。
■ 削除
1. デスクトップにある 「 A1COK 」 アイコンを Wクリック し、ソフトを起動して下さい。

2. 画面左上の 「 患者情報 」 ボタンを クリック し、患者情報の削除を行いたい 患者名右側の 「 削除 」 ボタンを クリック して下さい。
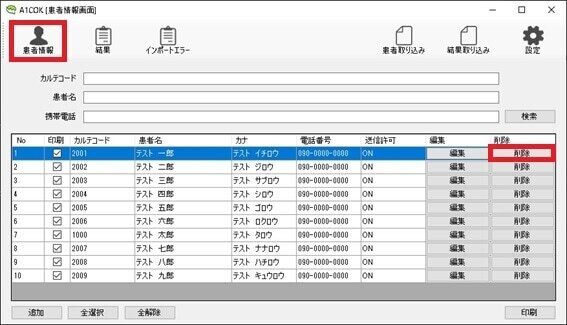
3. 確認メッセージが表示されます。 「 はい 」 を クリック して下さい。
⇒患者さんの情報が削除されます。

4. 引き続き削除を行う場合は、 「 2 」 の手順を行って下さい。
終了する場合は画面右上の 「 × 」 ボタンをクリックし、画面を閉じて下さい。
■ A1COKでの患者検索方法
◆ [ 患者情報画面 ] での検索方法
1. A1COKを起動します。
2. 「 患者情報画面 」 が起動します。
< カルテコード ( 患者番号 ) >
カルテコード欄に「 カルテコード(患者番号) 」を入力し、 「 検索 」 ボタンを クリック して下さい。

該当患者さんが検索されます。

< 患者名 >
患者名欄に「 患者氏名 」を入力し、 「 検索 」 ボタンを クリック して下さい。
※ 「 姓 ・ 名 」 どちらかのみの入力でも検索可能です。
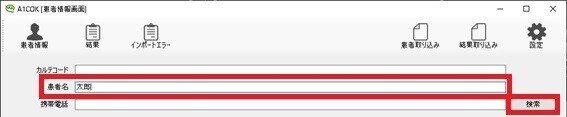
該当患者さんが検索されます。
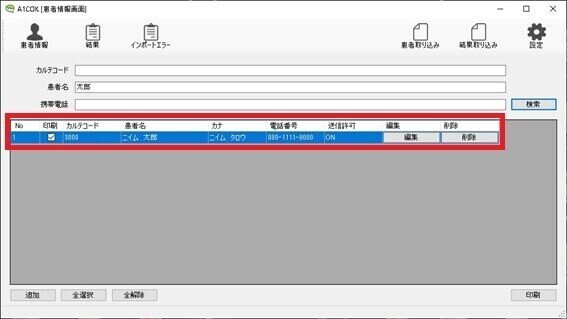
< 携帯電話 >
携帯電話欄に「 携帯電話番号 」を入力し、 「 検索 」 ボタンを クリック して下さい。
※ ハイフン は 不要 です。
※ 電話番号の 下4桁等、 電話番号の一部 を入力した検索も可能です。
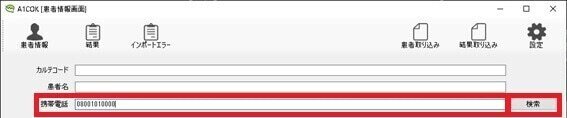
該当患者さんが検索されます。
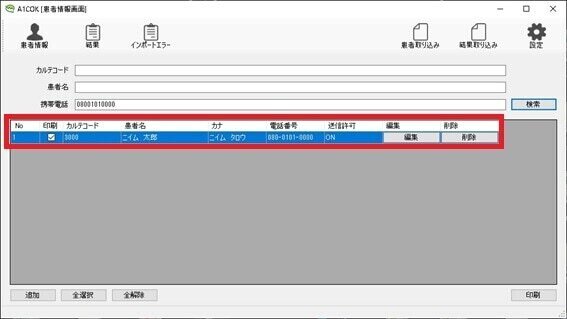
◆ [ 結果画面 ] での検索方法
1. A1COKを起動します。
2.「 結果 」 ボタンを クリック して起動します。
「 検査日 」 もしくは、 「 送信日 」 で絞り込み検索が出来ます。
※「 結果画面 」 では、「 カルテコード (患者番号) 」 、 「 患者名 」 での検索は出来ません。
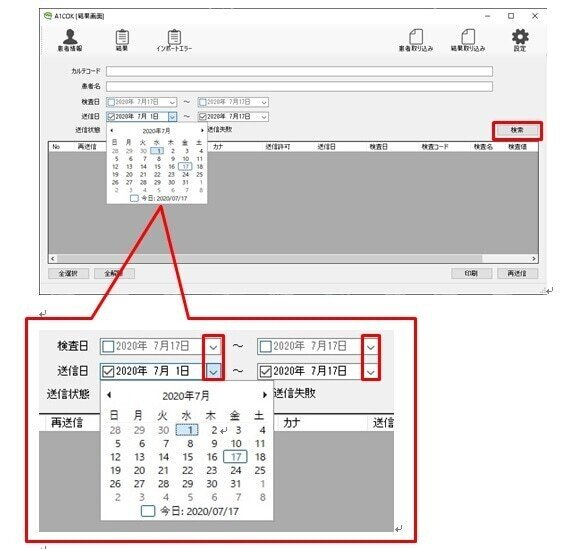
< 検索方法 >
① 「 検査日 」 もしくは、 「 送信日 」 の 「 ∨ 」 を クリック します。
② カレンダーから日付を選択 ( 検索範囲を指定 ) して下さい。
③ 「 検索 」 ボタンを クリック して下さい。
④ 該当範囲の患者さんが検索されます。
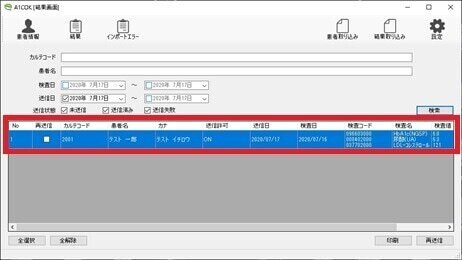
■ A1c送信手順
1. デスクトップにある 「 A1COK 」 アイコンを Wクリック して下さい。

2. 「 A1COK(アイコック) 」 が開きます。
※A1COKが起動した時点でパソコンへのデータ取り込みとSMS送信が同時に行われます。
送信が完了するまでしばらくお待ち下さい。
3. 送信が完了すると画面左下に 「 自動インポートを実施しました。 」 とメッセージが表示されます。

4. 以上で 「 A1c、 尿酸、 LDLコレステロール 」 の送信作業は終了です。
「 A1COK(アイコック) 」 を右上の 「 × 」 で閉じて下さい。
■ 結果確認
1. デスクトップにある 「 A1COK 」 アイコン を Wクリック して下さい。

2. 「 A1COK (アイコック) 」 が開きます。

3. 画面左上の 「 結果 」 ボタンを クリック して下さい。

4. 結果画面が開きます。
5. 「 検査日 」 または 「 送信日 」 の 「 ∨ 」 を クリック し、 カレンダーを表示 させ、表示期間を変更して下さい。

6. 送信状態の条件を絞り込んで下さい。
7. 条件設定後、 「 検索 」 ボタンを クリック して下さい。
8. 検査結果を取り込んだ患者さんが一覧で表示されます。
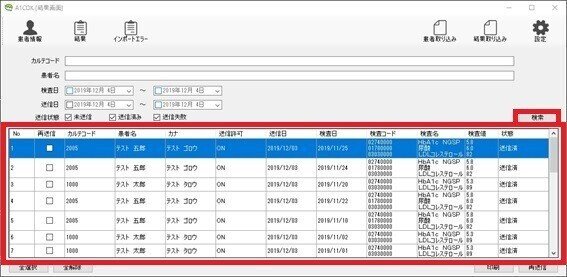
9. 確認が終了しましたら右上の 「 × 」 で閉じて下さい。
■ 送信リストの印刷方法
1. デスクトップにある 「 A1COK 」 アイコンを Wクリック して下さい。

2. 「 糖尿採血結果 通知アプリ 」 が開きます。
3. 画面左上の 「 結果 」 ボタンを クリック して下さい。
4. 結果画面が開きます。

5. 「 検査日 」 または 「 送信日 」 の 「 ∨ 」 を クリック し、カレンダーにて、表示期間を変更できます。

※当日の送信患者一覧を出力したい場合は、送信日の開始日付側のみを
☑チェックし、 「 検索 」 するだけで当日の送信患者一覧が出力できます。
6. 必要に応じて、「 送信状態 」 の条件を絞り込んで下さい。
7. 条件設定後、 「検索 」 ボタンを クリック して下さい。
8. 検索条件に合った患者さんが一覧で表示されます。
9. 画面右下の 「 印刷 」 ボタンを クリック して下さい。
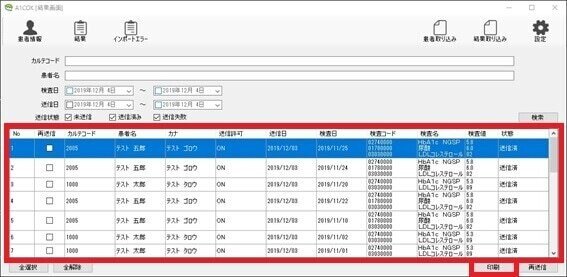
10. 「 送信リスト 」 の印刷のプレビュー画面が表示されます。

11. プリンターアイコンをクリックし、印刷して下さい。
12. 印刷が終了しましたら右上の 「 × 」 で順番に画面を閉じて下さい。
■ A1COK再送信手順
1. デスクトップにある 「 A1COK 」 アイコンを Wクリック して下さい。

2. 「 A1COK (アイコック) 」 が開きます。
3. 「 結果 」ボタン を クリック して下さい。
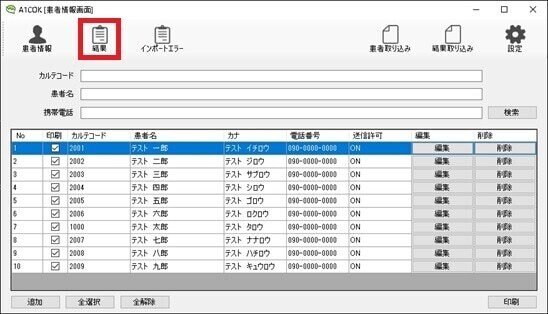
4. 「 カルテコード (患者番号) 」、 「 患者名 」、 「 検査日 」 もしくは、 「 送信日 」から、再送信したい患者さんを検索して下さい。

5. 再送信する患者さんに ☑ チェック を入れ、「 再送信 」ボタンを クリック して下さい。
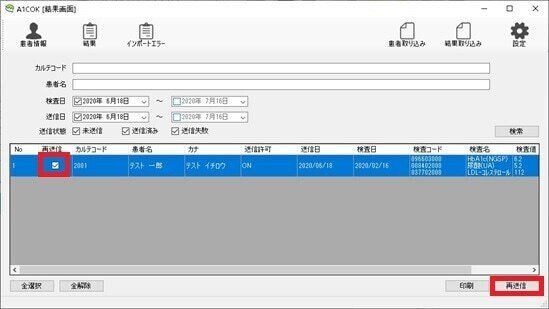
6. 再送信の確認メッセージが表示されます。「 はい 」 を クリック して下さい。

7. 送信結果が表示されます。「 OK 」 を クリック して下さい。
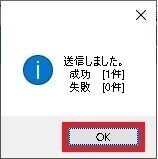
※ 引き続き捜査を行う場合は、 手順 4~7 を 繰り返して下さい。
8. 画面右上の 「 × 」 ボタンを クリック して終了して下さい。
