
【楽天RMS・ECサイト】めんどうな作業を自動化して楽をしよう!その2
皆さん、おはこんばんにちは。
今回はPower Automate Desktopの使い方の例として、
ブラウザの起動から各モールログインまでの自動化をご紹介します。
シナリオ

Chromeの起動
ログイン
ポップアップ回避
新しいタブを作成
●詳細な説明
ブラウザ起動
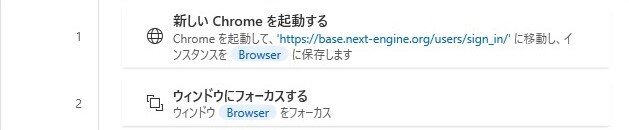
アクションは、「ブラウザー自動化」ー「新しいChromeを起動する」

デフォルトのパラメータは、「起動モード」「初期URL」「ウィンドウの状態」です。「初期URL」は今回はネクストエンジンのログインURLです。
詳細タブを開いてパラメータを設定します。
キャッシュをクリア
Cookieをクリア
ポップアップダイアログが表示された場合
この3つは毎回同じページ遷移にするため設定します。
生成された変数:「Browser」がデフォルトです。他のアクションでインスタンス指定する際に使用します。
任意で変更可能なので、分かりやすい名前に。
ウィンドウにフォーカスする
他のウィンドウを開いている場合、最前面に出していた方が動作が安定するため。
他のウィンドウを全く開かない状態で起動している場合は不要。
条件分岐

アクションは「ブラウザー自動化」ー「Webページに次が含まれる場合」
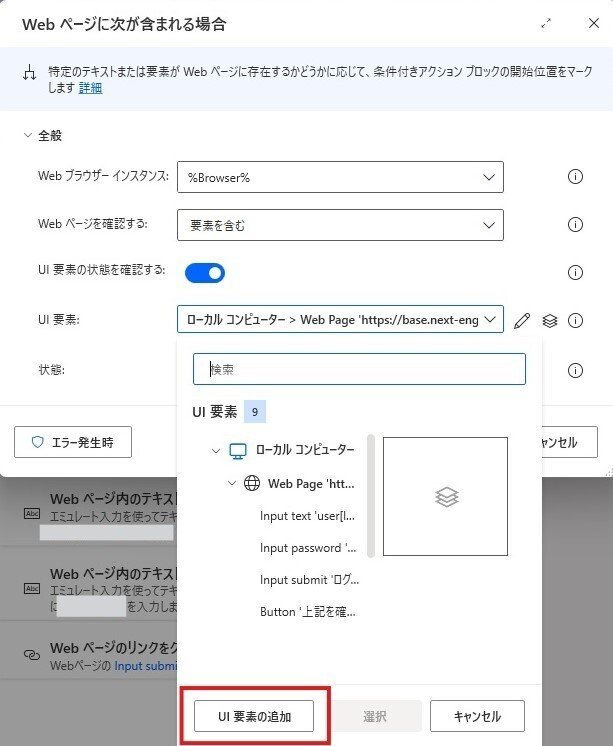
Webブラウザーインスタンス:「新しいChromeを起動する」で生成されたインスタンス名を選択します。
Webページを確認する:要素とテキストを含むか含まないかで選択します。
UI要素:クリックするとプルダウンメニューが開きます。初期状態ではUI要素は存在しないので、「UI要素の追加」をクリックします。

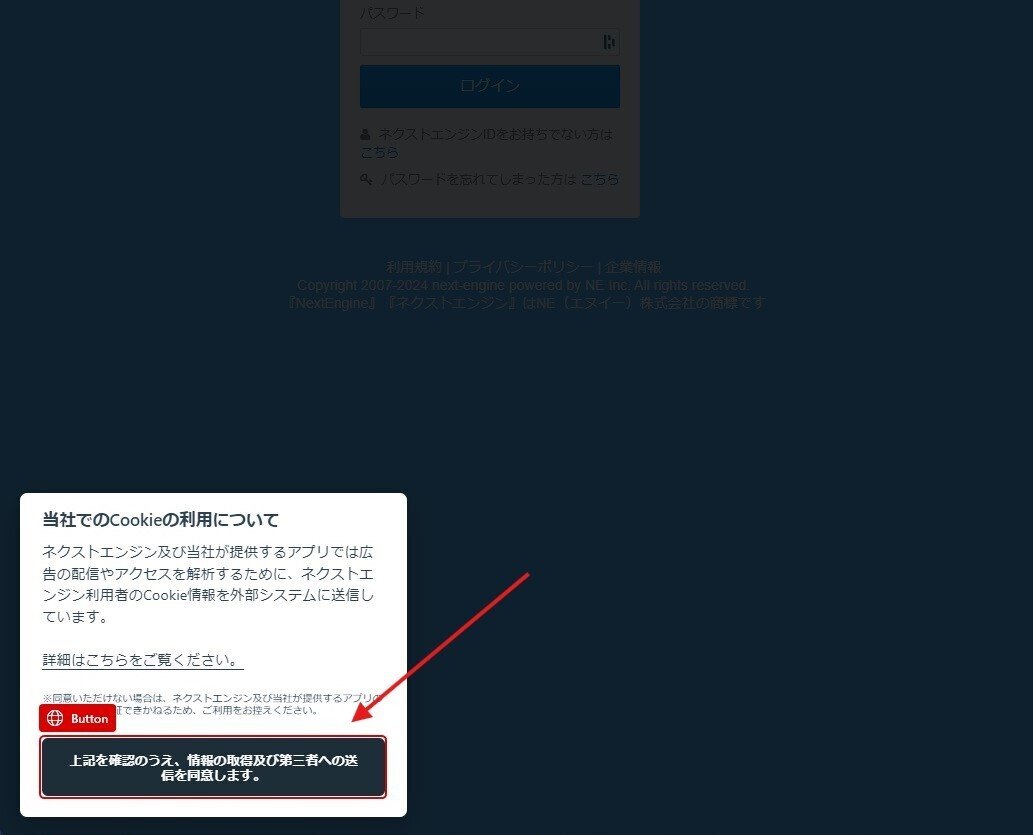
リンクボタンをクリックさせる場合はUI要素がおすすめです。
テキストリンクの場合はテキスト要素でも可能です。
Webページのリンクをクリック

ブラウザーインスタンスと、UI要素を設定するくらいで、他は基本的にデフォルトで大丈夫だと思います。
テキストフィールドに入力してログイン
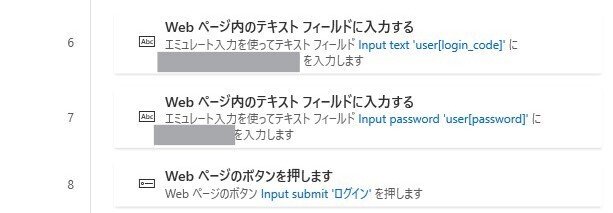
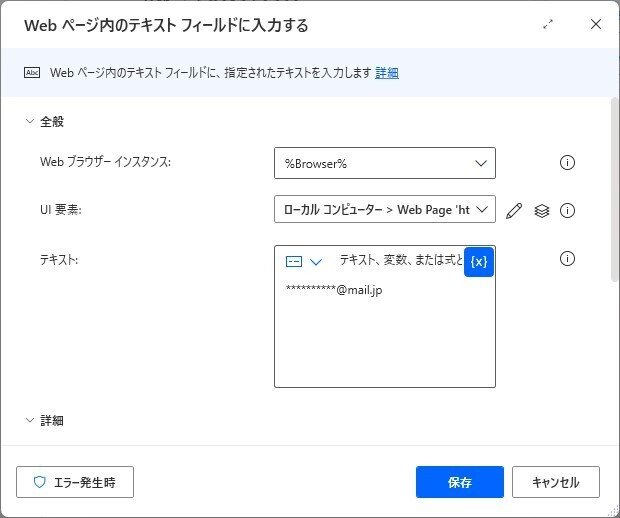
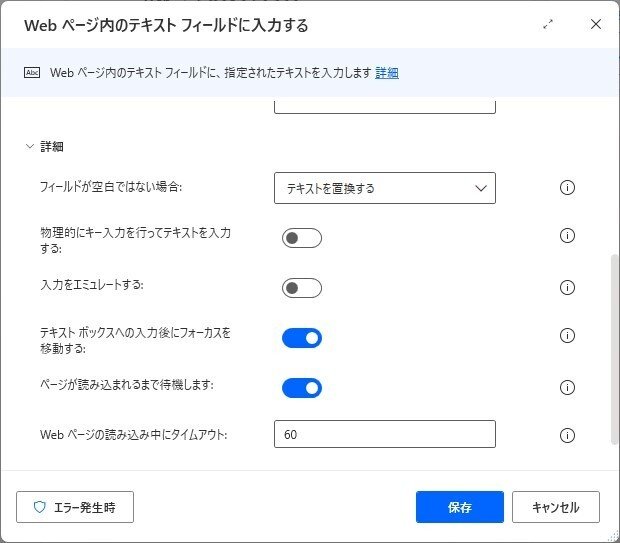
UI要素指定はボタン指定と同様に指定してください。
テキストは入力したいテキストをそのまま入力してください。「''」などで囲む必要はありません。
詳細パラメータでは、物理的にキー入力するかどうか、入力をエミュレートするか、を設定します。
ログインしたいサイトや使用するPCスペック、通信状況にも左右されるので、状況に合わせて設定してください。
入力をエミュレートは、1文字ずつ入力するか、テキスト全体を一括でコピーするかの違いです。
オフの方が安定すると思います。
続けてほかのサイトにもログインする

続けて他のサイトにもログインしたい場合に使用します。
上図はインスタンス名が「NewBrowser」になってますが、「Browser2」でも何でも、ご自身で分かりやすい名前であればOK。
今回は楽天市場、Yahoo!、auPayマーケットの一部機能を簡単に更新できるツール「Ogaria」へログインしました。
複数サイト運営でも、料金は一律なので工夫次第ではかなり便利になると思います。
HTMLやCSSの知識が全くなくても使用できるのがいいと思います。
●まとめ
長くなってしまいましたが、ブラウザ起動とログインのシナリオの流れのご紹介でした。
定期的にログインパスワードが変更される場合も多いと思いますので、変更されたらその都度シナリオのパラメータも変更する必要があります。
また、最近多くなってきたのGoogle Authenticatorなどを利用したワンタイムパスワードですが、Chromeブラウザの拡張機能を利用すればおそらく可能。(僕は使ってないですが多分)
そのうちパスワード更新やワンタイムパスにも対応した完全自動ブラウザ起動も、多分今回のシナリオの数倍の長さにはなるはずですが作成してみようと思いますのでお楽しみに。
それでは、長々と長文読んで頂きありがとうございました。
今後も怠惰の限りを尽くすため、いろんな角度から自動化を図っていこうと思いますので、よろしくお願いします。
この記事が気に入ったらサポートをしてみませんか?
