
<勉強記録>Power BI データ取り込みからパワークエリ
ではPower BI触りながら勉強記録をつけていきますね!
こちらで学習しています。
【まずはPower BIをインストール】
MicrosoftのホームページかMicrosoft Storeから入手できます。
【データの取り込み】
まずはデータを取り込みます。
(今回はExcelデータを取得します。)
①ホーム > データを取得 > Excelブック を押下
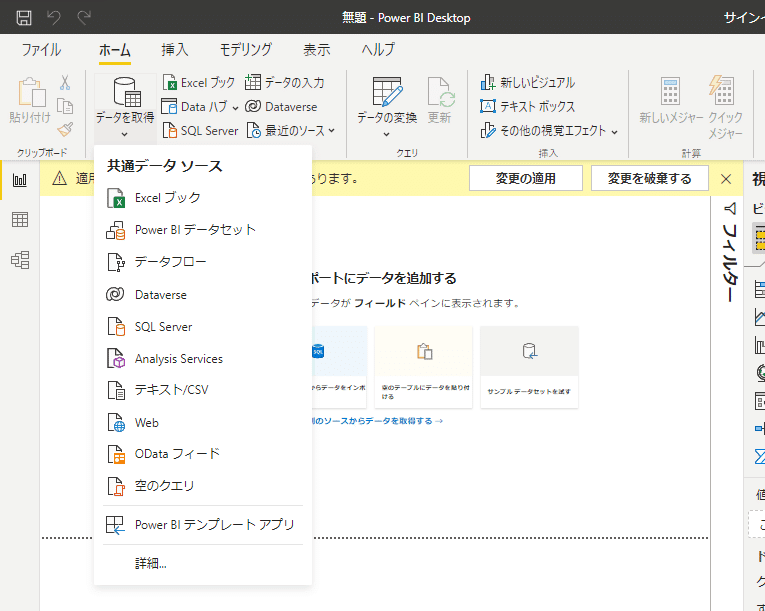
②取り込むExcelを選択する
③ソース選択で選択するシートを選び、「データ変換」を押下

データ取り込みはすぐできますね!
勉強せずに触っていたときは、③の段階でデータをいじらずに開いていました。データ変換を行ってから使用する、と学習しました◎

【パワークエリ画面構成】
★上部タブ
ホームタブ、変換タブ、列の追加 の3つがメインで使用するタブ

★適用したステップ
右側にある「適用したステップ」は加工で行ったステップが記録される。
取り込みデータが増えた場合でも、この適用ステップは自動適用されるた め、再度同じ加工を行う必要はない。
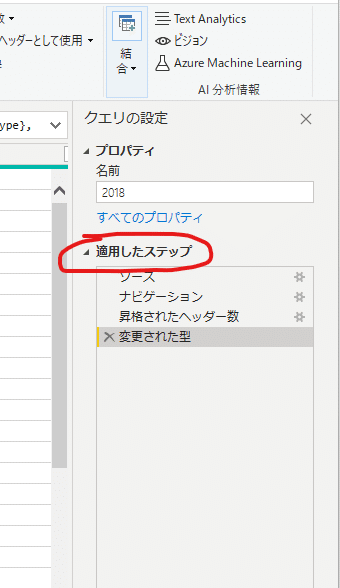

Excelの場合はデータが増えた場合、そもそもデータ追加も面倒だし、関数がおかしくないか確認も必要だから、これは便利な機能!

【データ型の確認】
①取り込んだデータには「データ型」設定が自動でされている。
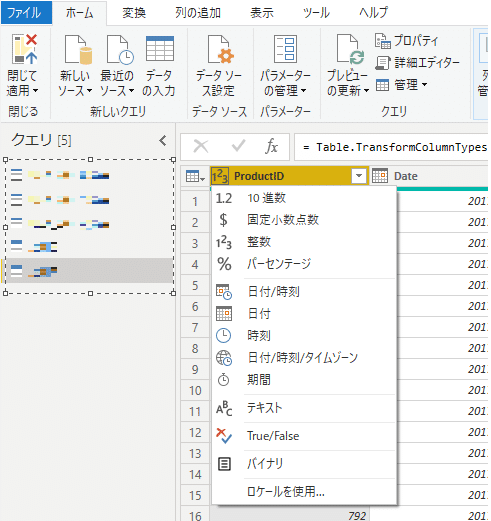
②誤りが無いか確認し、最適なデータ型を選択する。
計算を行わないIDなどの数値は、数値ではなくテキストにするなど。
③これを取り込んだすべてのクエリ(Excelのシート)に実行する。
【BIツールへの反映】
加工を行ったデータをBIツールで触るため、データ反映を行う。
①左上の「閉じて適用」を押下
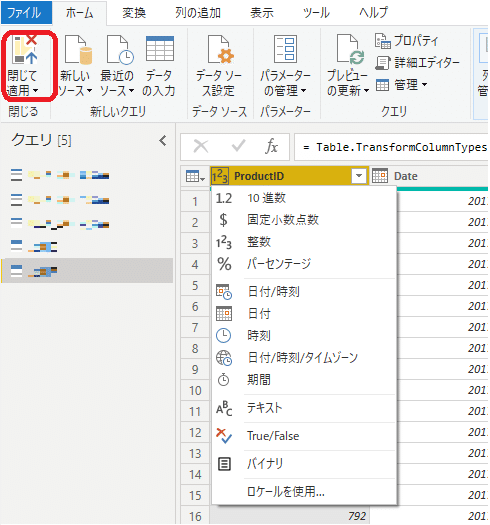
②データが右側の「フィールド」に反映された。
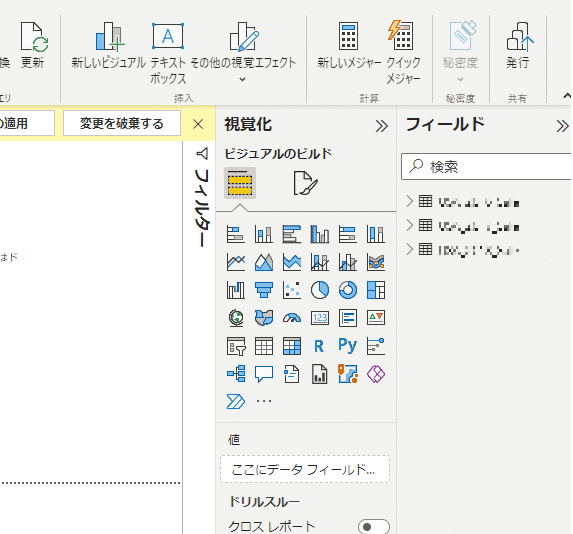

ここまでは、簡単にできそう!
次回からは行の削除などを行っていきます。
ダッシュボードまで作成できるようになれば、引っ張りだこだな!(多分)

この記事が気に入ったらサポートをしてみませんか?
