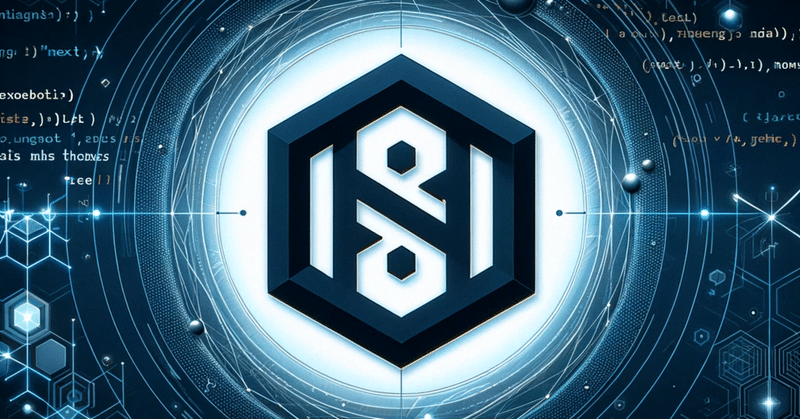
【徹底解説!】Vscodeで始めるnext.js開発環境構築 - ver1.0
はじめに
この記事では、VSCodeを用いたNext.js開発環境の構築方法をステップバイステップで解説します。これからNext.jsでの開発を始める方々にとっては、環境構築は第一歩目の作業です。ここでは、Node.js、Git、VSCodeのインストールから始め、Next.jsの初期設定、そして開発に便利な拡張機能の設定までを網羅します。既にインストールされているものがある場合は読み飛ばして頂いて構いません。それではステップ1から順に環境構築スタート😁
ステップ1: 基本ソフトウェアのインストール
1-1: Node.jsのインストール
Next.jsはNode.js上で動作するため、まずはNode.jsをインストールします。Node.jsの公式サイトからダウンロードし、インストールしてください。npm(Node.jsのパッケージマネージャ)もこの際に自動でインストールされます。
1-2 Gitのインストール
開発したコードのバージョン管理にはGitが不可欠です。Gitの公式サイトからダウンロードし、インストールしてください。Gitについてここでは詳しい説明は省略しますが、コードの変更履歴を効率的に管理するためのツールです
1.3 Visual Studio Code (VSCode) のインストール
VSCodeは、Next.js開発に最適なエディタの1つです。VSCodeの公式サイトからダウンロードし、インストールしてください。高速かつ多言語に対応しているため、Next.js開発に限らず様々な開発シーンで活躍してくれます。
ステップ2: Next.jsプロジェクトの作成と初期設定
2-1 プロジェクトの作成
VSCodeのターミナルを開き、以下のコマンドでNext.jsプロジェクトを作成します。
$ npx create-next-app@latest my-app --typescriptここで「my-app」はプロジェクト名です。next.jsでアプリ開発する上で使用できる言語はJavaScriptとTypeScriptから選択できますが、今回はTypeScript使用してみたいと思います。TypeScriptを使用することで、より厳密な型チェックが可能になり、開発の品質を向上させることができます。
2.2 開発サーバーの起動
プロジェクトディレクトリに移動し、開発サーバーを起動します。
$ cd my-app
$ npm run devこのコマンドにより開発用サーバーとして、http://localhost:3000 でアプリケーションが実行されます。
ステップ3: VSCodeの拡張機能のインストールと設定
3.1 拡張機能のインストール
開発効率を高めるため、以下のVSCode拡張機能をインストールします。
ESLint: コードの品質と構文の問題を検出する。
Prettier - Code formatter: コードを自動的に整形する。
GitLens: Gitの強化と視覚化を提供する。
これらの拡張機能は、コードの読みやすさと保守性を大幅に向上させます。
3.2 拡張機能の設定
VSCodeの設定で、Prettierをデフォルトのフォーマッターとして設定し、保存時に自動整形が行われるようにします。これにより、コーディングの一貫性が保たれ、エラーの発生を減らすことができます。
まとめ
本記事では、VSCodeを使ったNext.js開発環境の構築方法を紹介しました。Node.js、Git、VSCodeのインストールから、Next.jsプロジェクトの作成、VSCodeの拡張機能の導入までのプロセスを各ステップを踏んでご理解いただけていましたら幸いです。これからNext.jsを使用したWSebアプリ開発に挑戦してみたい方の第一歩として役立つことを願っています!次のステップとして、実際に本記事で作成したmy-appにコーディングしてみるのも良いかもしれません。後々Next.jsを使用した簡易的なアプリケーション作成の記事の執筆も考えておりますので、楽しみにしていてください😁
この記事が気に入ったらサポートをしてみませんか?
