
Anycubic i3 MEGA アップグレード計画⑤ カスタムヘッドに挑戦 後編
どもどもYanでっす。
本日のお題は「カスタムヘッドに交換しよう 後編」です。

前回までで、はるかぜポポポさんのボーデンmodのパーツの出力が終わりました。
今回はこれを実際に取り付けて、CURAでの設定のポイントを紹介しようと思います。
そういやなんでボーデンmodよ呼んでいるか書いてないですね。はるかぜポポポさんはAnycubic MEGA界隈では神様のようなお方で、最近MEGAをダイレクトエクストルーダー方式のプリンタにするダイレクトmodも出した人です。
で、ダイレクトmodが出てしまったのでポポポさんのヘッドと言うとどっちかわからなくなったので、ボーデンチューブ方式の時のヘッドmodなのでボーデンmodと僕が勝手に呼んでます。
MEGAアップグレード計画では、ポポポさんのダイレクトmodを取り付けて速度アップにするのをヘッドの完成形と考えているのだけど、意外にプリントが難しい。それとダイレクトエクストルーダーに改造するにはちょっと工作が必要なので難易度がやや高め。
ダイレクトエクストルーダーまでは出来そうにないけど、プリントの品質は上げたいと思っている人はいると思うので、難易度がそれほど高くないボーデンmodも間に挟んで、クオリティのあがったMEGAでプリントが少し難しいダイレクトmodをプリントしようという進め方にしてます。
ボーデンmodで止めてもよし、速度をクオリティを求めてダイレクトmodにチャレンジしてもよしということです。
話がそれてしまったけれど、取り付けです。
ボーデンmodのパーツ4つの準備はいいですか?
ボーデンmodを取り付けよう!
まず用意する工具はMEGAについていたものでOK。
2mm六角レンチ
2.5mm六角レンチ
ニッパー
あると便利なもの
ラジペン
細いタイラップ数本
ラジペンはベルトホルダーにベルトを押し込むのにあると便利という感じなのでなくてもなんとかなる…かな?
STEP 1 オリジナルのヘッドを分解

まずはこいつを分解していきます。

後で邪魔になるのでヘッドの上に延びてるケーブルチューブを固定しているタイラップ(結束バンド?インシュロック?)をニッパーで切っちゃいます。ポイです。ケーブル切らないように注意してください。

次にヘッドの上にある緑色のコネクタを抜きます。ケーブルは邪魔にならないようによけておきましょう。

今度は裏側、ベルトとシャフトの隙間から見える印をした4つのネジを外します。

裏のネジを外すとヘッドの横方向のカバーが取れます。印をしたとこにあるケーブルを4つとも外してしまいましょう。どこのコネクタが何かは後でちゃんと書くので覚えておかなくても大丈夫。

コネクタ外すとカバーが自由になります。内側についてるファン2つを外します。

ネジ4つで固定されてるのがヒートシンクファンとかチャンバーファンと呼ばれているホットエンドのヒートシンク部分を冷やすファン。うるさいやつ。

内側はM3ナットで固定されてるのでなくさないように。後で使います。樹脂ワッシャーは使わないけれど、初期状態に戻すとき必要なので大事に保管。

反対側はなぜかここだけ2mm六角レンチ。パーツクーリングファンと呼ばれているノズルから出てきたマテリアルを冷却するためのファンです。

左がヒートシンクファン(Fan2)右がパーツクーリングファン(Fan0)です。

残っている部分の上面、印をしたとこのネジ4個外します。

ホットエンドがフリーになるのでチューブごと下に引き抜きます。

また裏側。ベルトを固定しているタイラップをニッパーで切ります。

ちなみにボーデンmodを取り付けるときはこんな感じでベルトを押し込みます。

ベルトを固定しているタイラップを切ってベルトを外すとさっきホットエンド引き抜いたプレートが取り外せるようになります。とったら下面についてるサブ基板の固定ネジを外して基板を外します。
ヘッド上面のプレートは使わないので保管しておきましょう。
これでオリジナルヘッドの分解は完了です。いよいよボーデンmodの取り付けです!
STEP 2 ボーデンmodの組み立て&取り付け
まず一番大きなブロックにヒートシンクファンを突っ込んでしまいます。向きに気を付けます。シールのない方、枠がない方が外側を向くように取り付けます。
アップグレード計画④に記載したように、ポポポさんのオリジナルのボディをプリントした場合、かなり正確にプリントしてもクリアランスがギリギリで突っ込んだ後取るのが大変だったりします。
僕がRemixでクリアランス広げたやつならフローが多かったりしてラインが太くなってプリントされてしまっていてもファンがすんなり入るはずです。ただしかなり緩くモデリングしてるのでネジで固定は必須です。
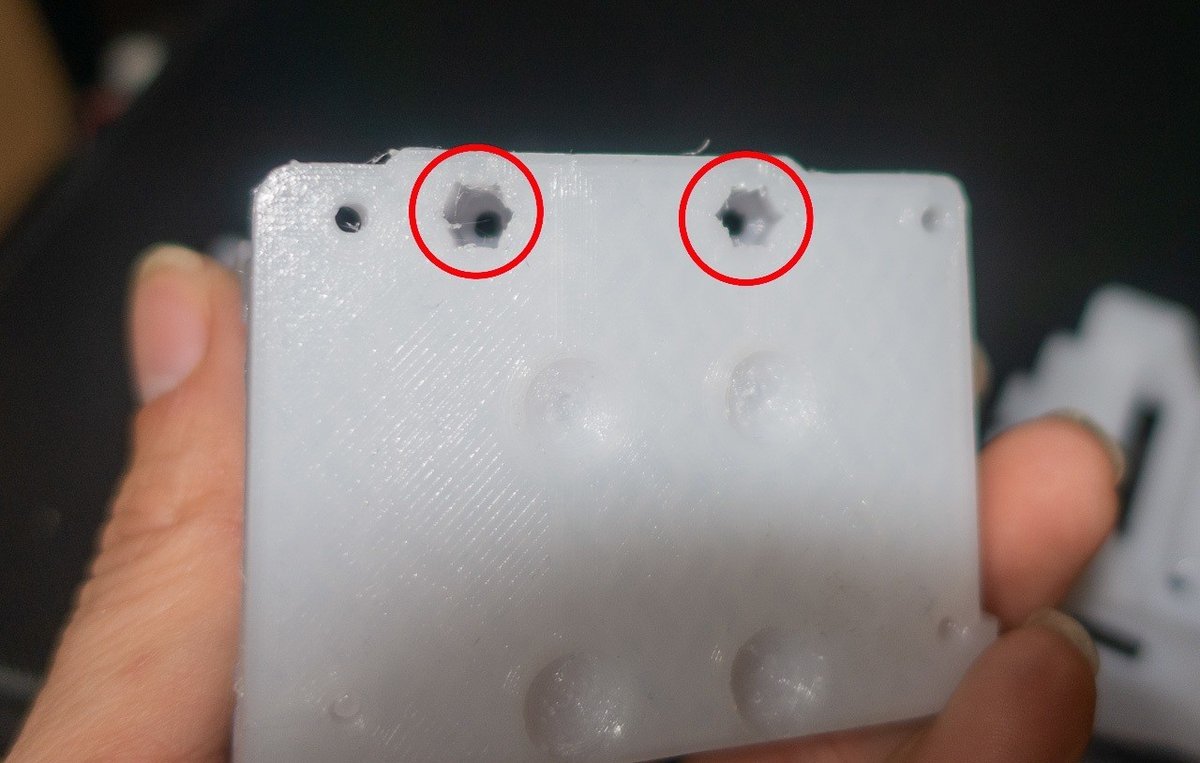
下準備として、ボディの裏側のここ、六角形の穴にM3ナットを仕込みます。

手元に長いM3ネジがあれば反対側から入れて、ナットをかませて締め続ければナットが勝手に潜っていきます。ない場合は…頑張れっ!
M3の30mmでこれくらい出るので20mmくらいあればいけちゃうかな?

次にヒートシンクファン(Fan2)をこの向きで入れます。外から吸って中に吐き出す形。

ホットエンドをセットして、ホットエンドホルダー(プリントした一番小さいやつ)をセット。ネジで固定します。この時点ではホットエンドを回転できるくらいの締め具合にしておきます。あとで向き調整するので。

次にカバー(?)を取り付けます。印をつけた3か所をネジ(一番短いのでOK)で固定するんですけど、ここのネジはセルフタッピングなので強く締め付けすぎないこと。あと何度もつけたり外したりを繰り返すとパーツにネジがネジ山をつくってるのでそれが削れて保持力弱くなります。

本体をX軸のキャリッジプレートにくっつけます。印をした部分の穴使います。

固定にベルトホルダーを使うのであらかじめベルトホルダー側からネジを通しておいて…

こう。ここはナットを使います。上2つはナット、下2つは一番短いネジだけでセルフタッピングです。

ベルトはこんな感じで固定になります。上の写真のように片側つけた状態で本体をプレートに固定すると後が楽。

ベルトはラジペンでこう持って押し込む感じ。

ここまで入れば勝利。

残りを押し込んで固定完了。これくらいはみ出てても固定できてるしベルト張ってれば簡単に抜けないから大丈夫。

パーツクーリングファン(Fan0)を取り付けます。

前からみて左手前の下にネジ穴あるのでここに固定。2mm六角レンチを使う結構長いやつ。ここもセルフタッピングなので根気よく回して締めましょう。最後までいったらほどほどに。

あと少し!配線を戻します。サブ基板のコネクタにはちゃんとどこに何を差すか書かれてます。
Hotendはコネクタ1つだけデカいので間違えないでしょう。あとの3つはFan2はヒートシンクファン。Fan0はパーツクーリングファンです。T0は温度計で白いケーブルのやつ。

こんな感じになるはずです。1つだけ気を付けてほしいのが白いケーブルの通り道。パーツクーリングファンの横に三角形の隙間みたいなのがあるのでそこに入れる感じにしましょう。
あーわかった、これモデルの表面擦って断線だ… pic.twitter.com/M2joyRaCmx
— Yan (@iloverootbeer) January 4, 2020
ノズルよりも下に白いケーブルが垂れさがっていないように。これは温度計の配線なんですけど、ノズルよりも下にあるとベッドとこすれてケーブルが動きまくって金属疲労で断線、ショートします。ショートすると最悪でメインボードの温度端子が1つ死ぬので後々面倒です。
もうちょっと!

ケーブルチューブを最初に固定されてたところに固定して、白いチューブ(ボーデンチューブ)をエクストルーダーに差し込めば完成です!

お疲れ様でした!
これで軽量かつ冷却性能が強化されたヘッドが手に入りました。はるかぜポポポさんに感謝です!
ボーデンmodでの綺麗にプリントするCURA設定ポイント
あくまでも僕個人が使っていて設定していたものなので、他に最適解があるかもしれません。自分でいろいろと試してみてください。
プリント速度はMAXでも60mm/s
インフィル、インナーウォールは60mm/sでOK。Outerは少し落としてあげるとクオリティ高くなります。Skinは底面と上面なので30mm/s~40mm/sと少し遅くすることでクオリティがあがります。
ファン速度は抑えめに
Regular Fan Speed(レギュラーファン速度)は35%
Maximum Fan Speed(最大ファン速度)は50%~70%
Initial Fan Speed(1層目ファン速度)はMEGAのメニュー Setup>SpeedでFanの速度を1%ずつ上げていってファンが安定して回転する数値を指定(ヘタってくると15%でも回転しません)
Retraction(引き戻し)は3.5mmくらいから徐々に増やして最適値を見つける。
まとめ
CURAの設定は各個人のプリント環境や使うフィラメントでも変わってきます。いろいろと試してみて最適な値を見つけてください。1つのテストモデルに固執して設定を探すよりは、いろいろなモデルが問題なくプリントできる汎用性のある設定を見つけた方が便利です。
ベンチマークのプリントもほどほどに。ベンチマークだけ綺麗にプリントできても意味ないもんね。
もし、この記事が面白かった、役に立ったと思ったら購入、サポートお願いします!
ここから先は
¥ 100
僕のノートが役に立った、面白かったと思っていただけたら、スキ、フォロー、サポートお願いします!
