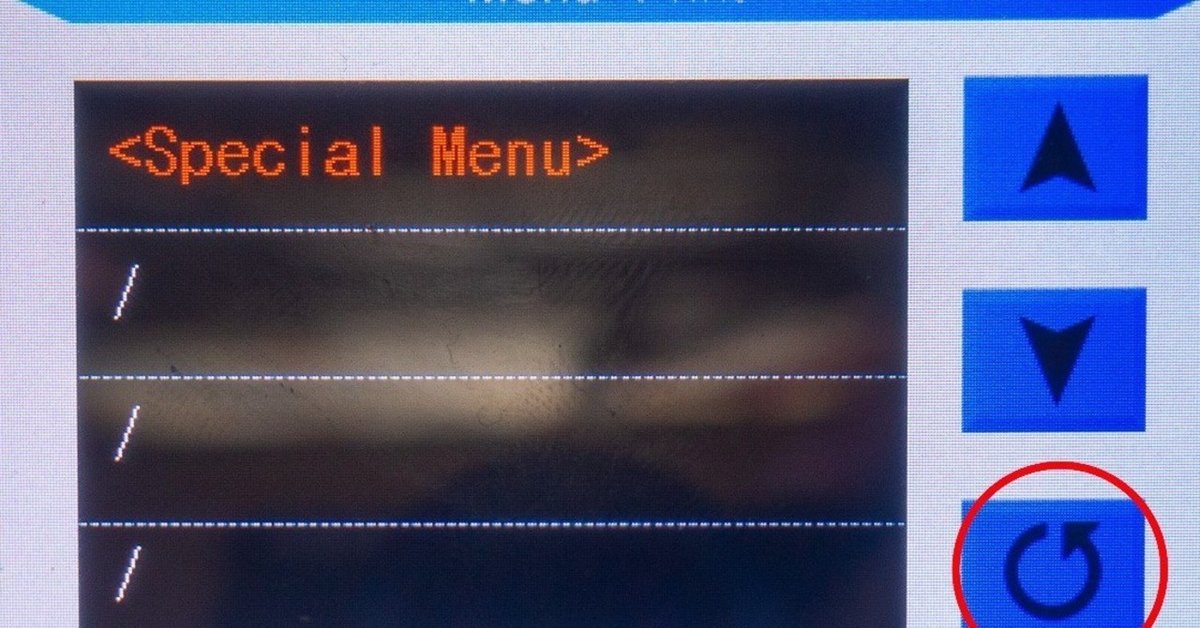
Anycubic i3 MEGA アップグレード計画③ カスタムファームウェアの使い方
どもどもYanでっす。
本日のお題は「MEGA用カスタムMarlinの機能を使いこなす」でっす。
第2弾でMEGAに書き込んだ、カスタムファームウェア。ちょっとこれについて説明をしておきましょう。
もともとMEGAのファームウェアは3Dプリンタ用オープンソースファームウェア「Marlin」をAnycubicがカスタマイズしたものが使われています。でもちょと古いんですね。で、インストールしたカスタムファームウェアはAnycubicのUIは継承しつつ新しい機能を搭載というものになってます。
MEGA用カスタムファームウェアによって追加される機能
・メッシュベッドレベリング
・メニューからのホットエンド、ヒートベッドのPIDオートチューン
他にもいろいろとあるんですけど、ライトユーザーでも絶大な恩恵を受けられるのは上の2つくらいかな?
メッシュベッドレベリング
ベッドを25個のマス目に区切って各マスでノズルとベッドの間隔を設定。この設定値を元にプリンタがプリントする時に自動的に高さを調整しながらプリントしてくれるようになります。
例えばお約束で紹介したレベリング方法ありますね。あれだと四隅を厳密に合わせても真ん中でノズルとベッドが接触してしまっていたら四隅の間隔が広くなるのを覚悟して調整しないとならないですよね?
でもこのメッシュレベリングを使うとかなりの精度の補整をかけてくれるので特定の場所だけ隙間が広くなって定着が安定しないなんてことが起きにくくなります。
レッツメッシュレベリング!
実際のメッシュレベリングのやり方を紹介します。
事前準備として、ベッドをプリント時の温度にしておきます。Setup>TempでBed温度をプリント時の温度にしましょう。ベッドが温まったらレベリング開始です。
まずSDカードを本体に差し込んだ状態でPrintメニューを選びます。
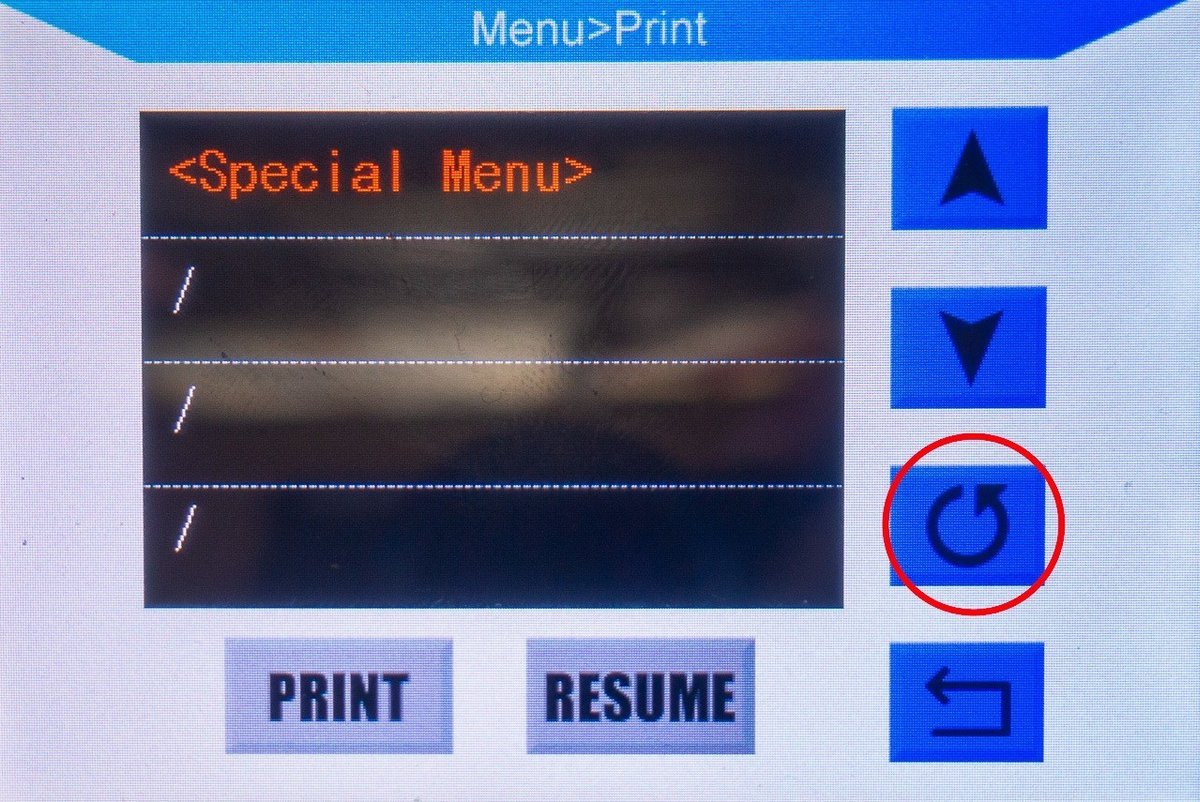
するとカスタムファームウェアに書き換えたMEGAだと<Special Menu>というのが一番上に表示されてると思います。(ここから写真撮れてないので撮り次第更新します)
これを選択して矢印がクルっと回ってるボタンを押します。(Special Menu内ではこのボタンが「決定」ボタンになります。)
スペシャルメニューから抜けるには▼でページを変更して「Exit」を選んで「決定」ボタンで抜けられます。
「Start Mesh Leveling」を選択して「決定」ボタンを押してレベリングを開始します。
ヘッドが最初の計測ポイントに移動したら1つ目のポイントの高さ調整をします。ここでベッド下のネジで調整はしません。画面にあるZ Up 0.1とかのコマンドを選択してノズルの高さを調整します。
Z Up 0.1→ノズルを0.1mm上に
Z Up 0.02→ノズルを0.02mm上に
Z Down 0.02 →ノズルを0.02mm下に
Z Down 0.1→ノズルを0.1mm下に
この4つを使ってノズルとベッドの隙間を丁度いい塩梅に設定します。僕はシックネスゲージの0.10mmを使うことが多いです。横からも手前からもシックネスゲージが入れられるけど少し抵抗がある感じ。(これは自分で掴んでもらうしかないです。)
0.04mm下げたいときは0.02mmを選択して「決定」ボタンのあとで、再度0.02mmを選択して「決定」決定ボタンを押す必要があります。赤く選択状態になってるからと「決定」ボタン連打しても同じ動作は繰り返えさないので注意しましょう。
1つ目ののポイントの調整が終わったら▼ボタンを押して次のページにあるNext Mesh Pointを選択して「決定」ボタンを押します。するとヘッドが移動して次の計測ポイントに移動します。
これを25回繰り返して、最後の場所(向かって右奥)の調整が終わってNext Mesh Pointを選ぶとピホっという音と共にヘッドがホームポジションに移動し始めます。移動が終わるまでじっと我慢。
ヘッドが左手前まで移動してきたらSave EEPROMを選択して「決定」ボタン。10秒ほど待ったら電源をオフオンでプリンタ再起動しましょう。(REPETIER-HOSTとかでログ見てると分かるけど移動中はSave EEPROMを実行して音がしても、内部ではSaveが実行されません。)
これで25ポイントを測定して補整用のデータがプリンタにセーブされました。
でもこのままだとこの補整データを使ってくれません。CURAで設定が必要になります。
Settings>Printer>Manage Printersで下のウィンドウが出てきます。
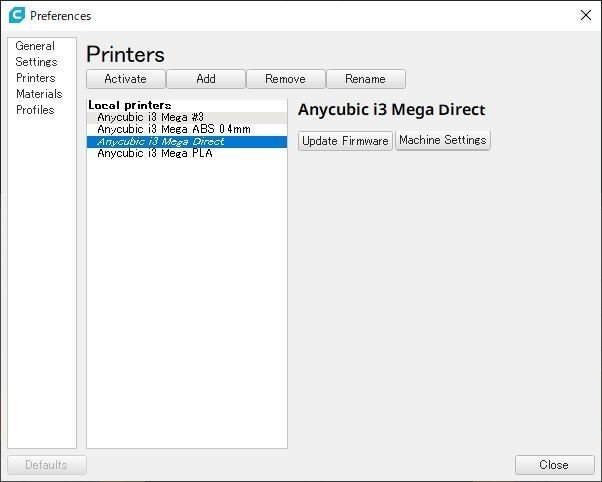
Machine Settingsボタンを押します。

左下、Start G-CODEとあるとこに注目
G28又はG28 Z0で始まっている行を探します。
この行の下に以下の2行を追加します。
M501
M420 S1追加したら右下のCloseを押して閉じてOK。
これでCURAでスライスして作成したgcodeファイルはメッシュレベリングの補整データを使いながらプリントするようになります。
PIDオートチューン
次はPIDチューニングです。ざっくり説明すると、チューニングすると指定した温度からの変動が小さくなります。小さくなるといいことがあります。
温度変動が少なくなるということは安定した温度でプリントできるということなのでABSなど温度に敏感なマテリアルでのプリントクオリティの上昇が見込めます。
という訳でレッツオートチューン!
スペシャルメニューにもあるんですけど、これは特定の温度に特化されたコマンドになってるので、今回は温度を指定できるREPETIER-HOSTでのやり方を紹介します。
M106 S191 (パーツクーリングファンを75%で作動)プリント時の状態にするためにパーツクーリングファンを動かします。
M303 E0 S●●● C15 U1 (エクストルーダー0を●●●℃をターゲットにチューニング)●●●は自分のよく使う温度を指定するといいでしょう。PIDチューニングは室温なども影響してくるので季節の変わり目(室温が大きく変わるタイミング)でやり直すのがいいです。
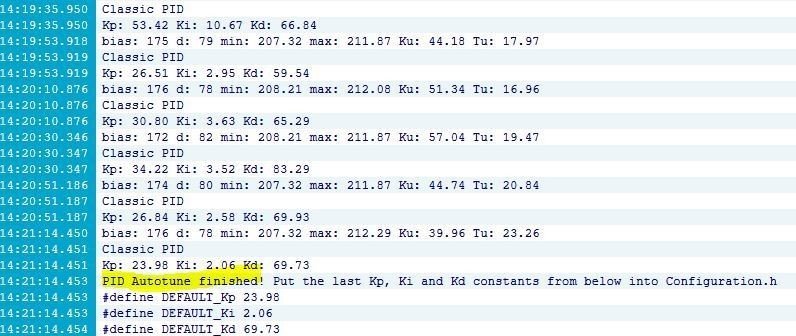
かなり時間かかりますが、ログが出てくるとこにFinishの文字が出てきて、プリンタから音がします。エラーっぽい単語がなければヒーターチューンはおしまい。
M500 (現在の設定値をEEPROMにセーブ)ヒーターのチューンだけの場合、M500コマンドでチューンした値をセーブします。これでおしまい。ベッドも続けてチューンする場合は上のM500コマンドはスキップしても実行してもOKです。
M303 E-1 S●● C6 U1 (ベッドを●●℃をターゲットにチューニング)●●部分は自分のよく使うベッド温度にします。あまり高い温度でやるとタイムアウトで失敗するので注意。これも終わるとFinishの文字とともに音がなります。

エラーぽい単語がなければオートチューン終了です。
M500 (現在の設定値をEEPROMにセーブ)これでチューニング内容が保存されました。
これでノズルもベッドも温度の安定性が上がってるはずです。
念のためプリンタをオフオンして再起動しておきます。PIDチューンの内容はチューンが終わって設定を保存したら特に何もしなくても有効になるのでそのまま使っても問題はありません。
ファンが回転したままなので止めたいときはメニューのSetup>Speed>Fan0を0%にするか、REPETIER-HOSTで
M106 S0 (ファンを停止)を入力すれば停止します。
あとはエクストルーダーのキャリブレーションも行えばかなりいい感じに精度が上がるはずです。スライサーの設定次第でプリントクオリティがかなり上がると思います。
他にもカスタムファームウェアで増える機能はありますが、お手軽で効果を実感できるのは今回紹介したやつになるので、後は自分で調べてみてください。
まとめ
メッシュレベリングはカスタムファームウェアの目玉と言ってもいいくらいクオリティアップも見込める機能です。是非使いこなせるようになりましょう。
もしこの記事が役に立った、面白かったと思ったら購入、サポートお願いします! この記事内容に関してサポートが必要であれば、購入していただければ個別サポートもします。
ここから先は
¥ 100
僕のノートが役に立った、面白かったと思っていただけたら、スキ、フォロー、サポートお願いします!
