
VRChat向けDJ配信の環境構築(DDJ-400)について
■ Intro
はじめまして
游フォントは絶対使わないマンこと、しーく(VRC : xxseekxx)です。
標記については既に多数の方が投稿されており今更感もあるのですが、どなたかの参考になればと思い、こちらに残させていただきます。
<自己紹介>
・VRChatを始めてからDJ機材を購入した素人
・HouseやTechnoを繋ぎながら曲の展開を楽しみ中(ミニマルスキ)
・自己満足的な位置づけでのお家DJエンジョイ勢
<本記事の目的>
・VRChatのワールド側にTopazで音声/映像を配信しながらDJプレイする
・Quest2を被りながらVRChatを楽しみつつXSOverlayでrekordboxをモニタ
*DDJ-400の操作はゴーグル下の隙間から
・スピーカーから音出しせずQuest経由ヘッドフォンのみでMaster/Cue確認
*お隣さんの都合…
・オーディオインターフェース機材を使わない構成

1台のPC上でVRC、配信、DJソフトが動くため負荷は高いと思います。(あくまで少人数エンジョイ構成ということで)Virtual DesktopやVRChat、Steamのグラフィック設定は極力軽くして様子をみてください。
この環境のデメリットとしてDJコンのPhoneからMasterも聴くことになるので、残念ながら音質は若干悪い気がします。
■ 前提
〇ハードウェア
・デスクトップPC(Win10)
ー CPU:AMD Ryzen 5 3500 6-Core 3.59 GHz
ー Memory:32GB
ー グラボ:GeForce GTX 1660 SUPER 6GB
・Oculus Quest2 37,000円
・DDJ-400 33,000円
・グランドループアイソレーター 1,300円
安いやつでいいと思います。
https://www.amazon.co.jp/gp/product/B0171PQLB8
・L型3.5mm AUXオーディオケーブル 1,300円
DDJ-400のPhoneに接続する際、L型だとスッキリします。
https://www.amazon.co.jp/gp/product/B01K3WY136
・お手持ちのヘッドフォン(マイクなし可) XXX円
*私は中古のSONY MDR-1Rを使ってます
〇ソフトウェア
・VRChat(steam) 0円
・XSOverlay 1,000円
・Virtual Desktop 1,500円
・DJソフト rekord box 0円
・配信ソフト OBS Studio オープンソース
■ 基本設定
〇機材接続
・DDJ-400背面から付属mini USBケーブルでPCに接続
・DDJ-400全面から3.5mm AUXケーブルでPCのライン入力に接続

最初Phoneから出るノイズに悩まされましたが、PC→USBケーブル→DDJ-400→AUXケーブル→PCとループ構造になることで発生するノイズが原因でした。聴くに堪えないので本構成だとアイソレーター必須。
【参考】謎のノイズ…原因は「グランドループ」かも!グランドループアイソレーター使ってみた! https://gamecolony.jp/ground-loop-isolator/
〇DDJ-400本体の設定
常時MasterのCUEはオンにしてPHONEラインからPCに取り込んだ音をヒアリングします。
次の曲をCUEで確認するときだけチャンネル個別のCUEをオン、HEADPHONEのMIXINGをCUE側に捻り、曲を繋いだ後は元に戻します。

〇PC側の設定
・Windowsサウンド設定
場所:スタートメニュー>設定>システム>サウンドの右側関連設定>サウンドコントロールパネル
設定:録音タブからライン入力を選択し、プロパティの聴くタブから「このデバイスを聴く」にチェック

・Rekordbox設定
場所:ファイル>環境設定>オーディオ
設定:
オーディオ:DDJ-400 WASAPI
PCスピーカーとDJ機器から音を出す:オン
出力チャンネル:画像参照
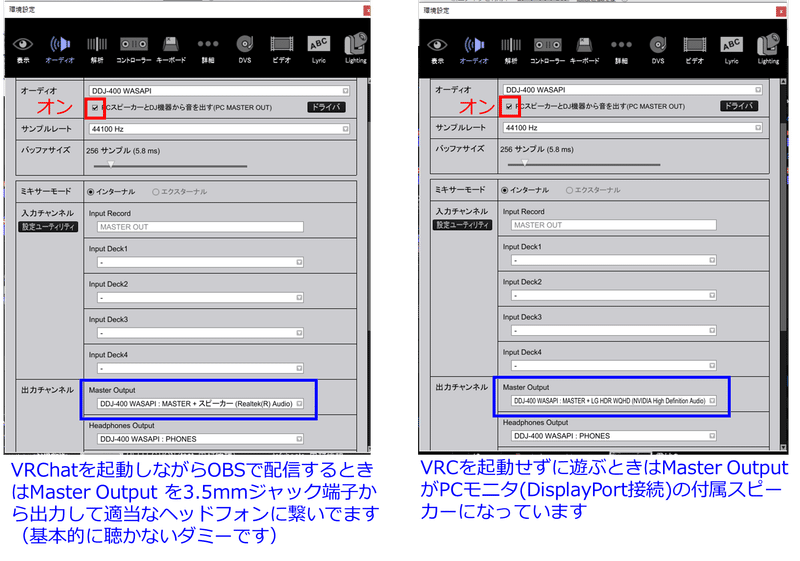
■ 配信ソフトOBSの設定
配信ソフトOBS Studioについては、次のお二方が分かりやすく書いてくださってます。倣って設定すればほぼ問題ないかと思いますので割愛いたします。
〇消し炭様の記事
・Topazchatの設定
・Rekordboxからの音声キャプチャ
〇あしじゃが様の記事
・OBSの設定(映像ビットレートなど)
・Twitchによる配信(Topazchatを使わない場合)
〇私の設定
私の場合は文字潰れ防止のため、ビットレートとFPS下げて代わりに解像度を上げてます。

蛇足ですが、Topazの低遅延にはビックリしました。個人でサーバ費用も負担されているのとのことで頭が下がります。
”TopazChatは音声や映像を1秒程度の低遅延でVRChatワールド内に配信する個人運営のサービスです。”
■ Virtual Desktopの設定
XSOverlayでRekordboxを表示してDJプレイするためには、テンポがズレズレにならないよう映像の低遅延化が必須です。トナ様(@tonavrc)のサイトを参考に以下のように設定しました。
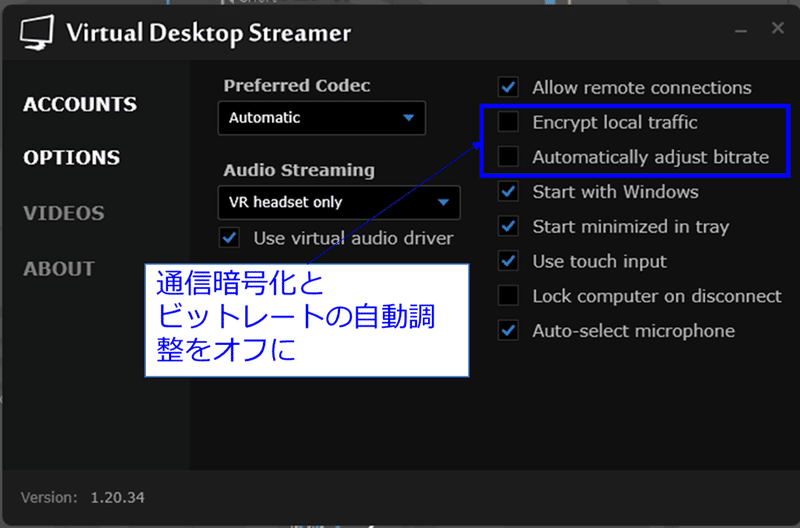
Virtual desktop > Settings
・Use optimal resolution:オン モニタ解像度の自動変更
・Microphone passthrough:オン マイク有効化
・Noise cancellation:オン ノイズキャンセリング

Virtual desktop > Streaming
・VR Graphics Quality:Low
・VR Frame Rate:60fps
・VR Bitrate:50Mbps
・Synchronous Spacewarp(SSW) :Always enabled
・Sliced encoding:オン
・Video buffering:オフ ←これ忘れるとかなり遅延します
正直なところSliced encodingとVideo bufferingを除いたStreamingの項目は手探りな状況です。あまり画質を下げるとXSOverlayで映しているRekordboxが読めなくなってきます…。

【参考】Virtual Desktopの最適設定について
遅延を最小限にしたい場合
ストリーマーのEncrypt local traffic、Automatically adjust bitrateを無効化
VR Graphics Quality: Low
VR Bitrate: 50Mbps以下
Sliced encoding: 有効(不具合が生じた場合無効化すること)
■ Steamの設定
グラフィック周りの負荷軽減として、Steam上でも解像度を落としています。

【参考】グラフィック負荷軽減について(あしじゃが様)

後半になるほど雑になってきましたが、基本的な設定は以上となります。
*忘れてましたがVRchat側ではWorld音量はゼロにしてください。
またSettings>Comfort and Safety>ALLOW UNTRUSTED URLSにチェック
■ VRchatでの練習場所
宅録DJワールド(ちゃるしあ様)
よく利用させていただいているところを1か所だけ。
リアルでこんな部屋にしたい、と思うようなワールドです。配信のモニタ画面がDJ卓の横に出てきたりと工夫が凄い…!


DJ練習可能なワールド紹介(とかげ様)
人数が増える場合はとかげ様のノートでご紹介されているところから探すのが良いと思います。
自分用メモ
この記事が気に入ったらサポートをしてみませんか?
