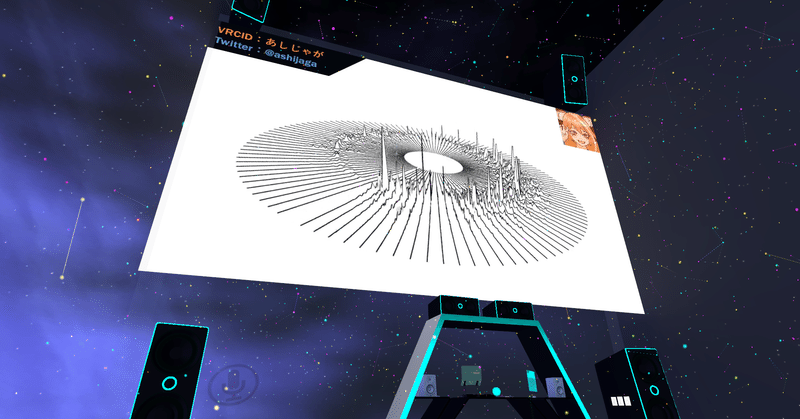
VRChatでDJをする方法 ~ワールド配信型編~
こんにちは。
あしじゃがです。
前回記事に引き続きVRChatでDJをする方法を記載していきます。
今回は、ワールド配信型編です。
「前回記事読んでないよ~」という方は下記にリンクを貼っておきます。
※注意事項
本noteは超・超・超初心者向けです。
誰でも簡単に導入できる手法として紹介しています。
読みやすく、導入しやすいというのを目的にしておりますので、
『やり方は複雑になっちゃうけど利便性が高い方法』
は敷居が高くなるので紹介しません。
1. 準備するもの
・Open Broadcaster Software
(https://obsproject.com/ja)
・Twitchアカウント
(https://www.twitch.tv/)
おわりです。
Open Broadcaster Softwareというのは"OBS"とよく略されています。
パソコン上の映像と音声を選択して、配信動画として流せるツールです。
便利ですね。
Twitchアカウントを作る理由は、今回はTwitchを使って配信をするためです。
配信するという目的なら無料会員と有料会員で差はなかったと思います。
また、Amazon Prime会員の場合は、Twitchのアカウントを無償で有料会員化できるので下記ページを参考に紐づけを済ませておくことをお勧めします。
【AmazonとTwitchを連携】
https://mag.app-liv.jp/archive/118602/#385949
2. OBSインストールから初期設定まで
・OBSインストール
・OBS起動
・自動構成ウィザードを実行
OBS起動初回時は「自動構成ウィザード」が出てきます。
各種設定をPCスペックから判断して勝手に設定してくれる機能です。
ウィンドウの「はい」を選択してください。
使用情報は、
「配信のために~」
の方にチェックを入れて、「次へ」。
映像設定は、
何も弄らずに「次へ」。
配信情報は、
サービス:Twitch を選択して
「アカウント接続(推奨)」をクリックしてアカウント連携
終わったら「次へ」。
なんか始まるので終わるまで待つ。
終わったら「設定を適用」。
初期設定はここまでです。
この後、一部設定を変更していきます。
3. OBSの基本設定
上記まで終わったらOBSの大窓1つと小窓2が出ると思います。
小窓2つには用はないので後回しです。
まずは、配信設定を少し弄ります。
・大窓の右下にある設定をクリック
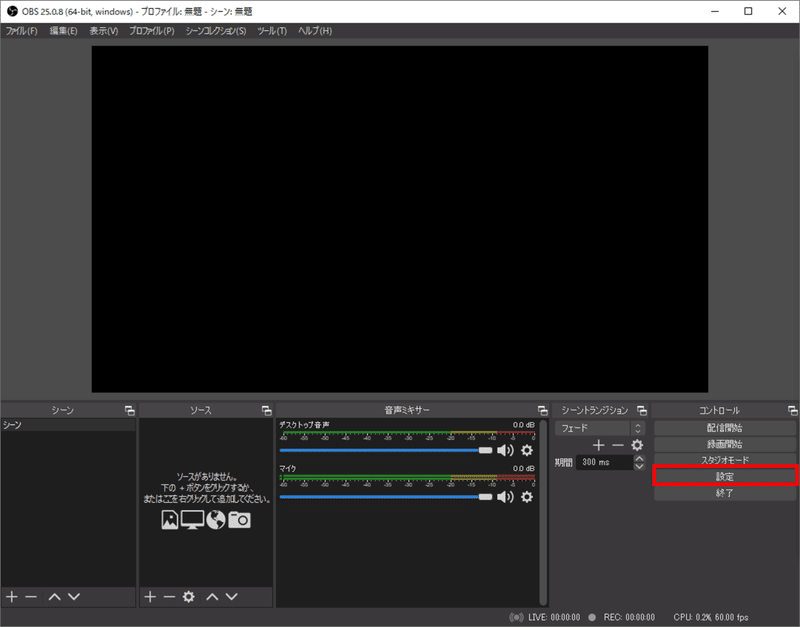
・一般タブに移動
・画像の通りチェックを入れる
※"配信時に自動的に録画"についてはデータを自PCに直接残したい人用
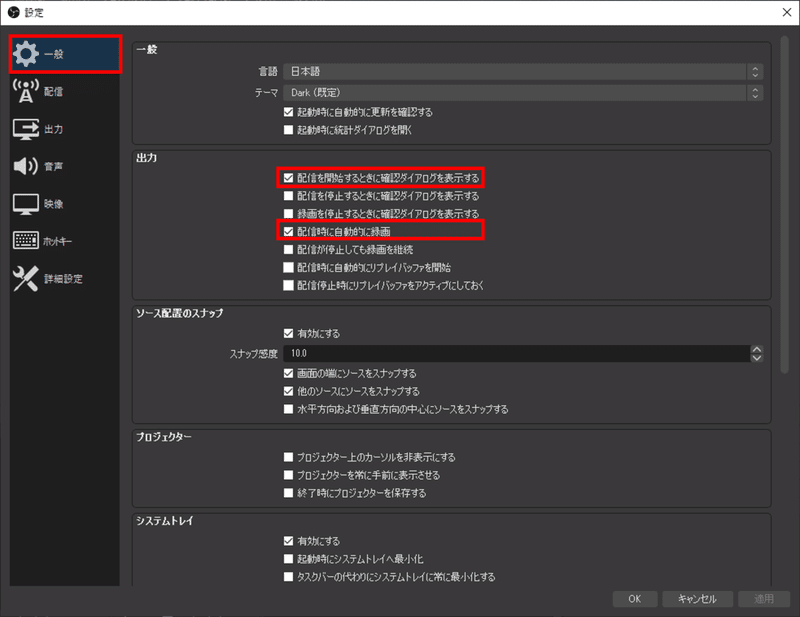
・出力タブに移動
・出力モードを「基本」から「詳細」に変更
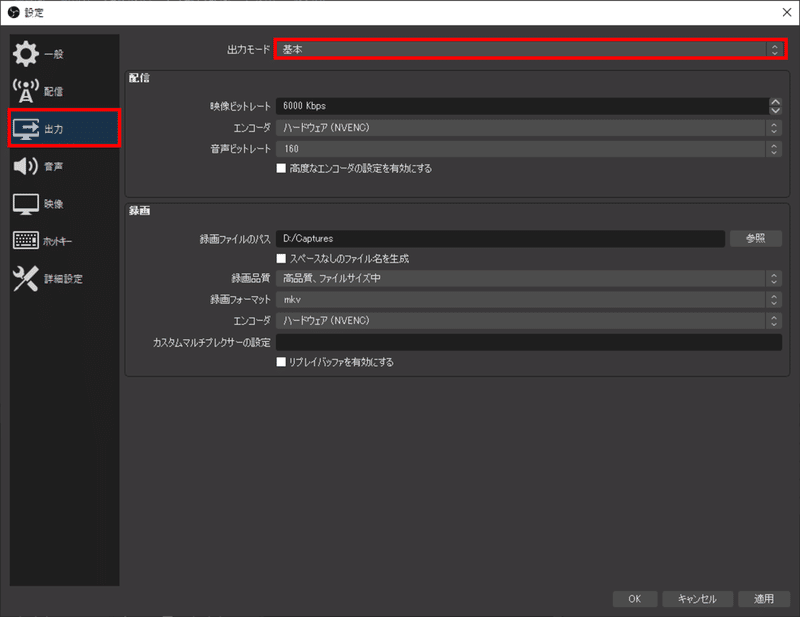
・タブの形状が変化するので配信タブに移動
・エンコーダを「NVIDIA NVEC H.264 (new)」に変更
※GPUがRTXシリーズではない場合は上記の設定お勧めしません。
・レート制御を「CBR」に変更
・ビットレートを「1500Kbps」に変更
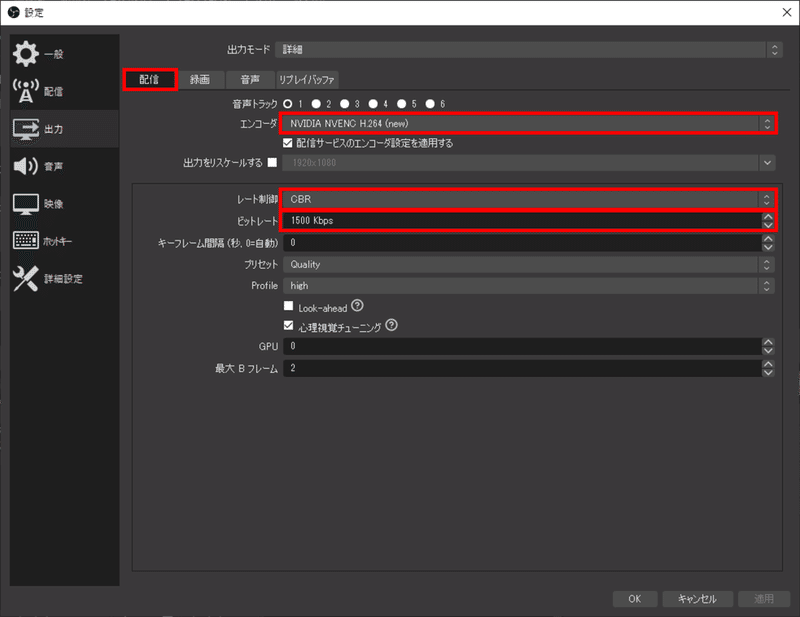
・"配信時に自動的に録画"にチェックを付けた場合は録画タブに移動
・保存場所を任意の場所に変更する
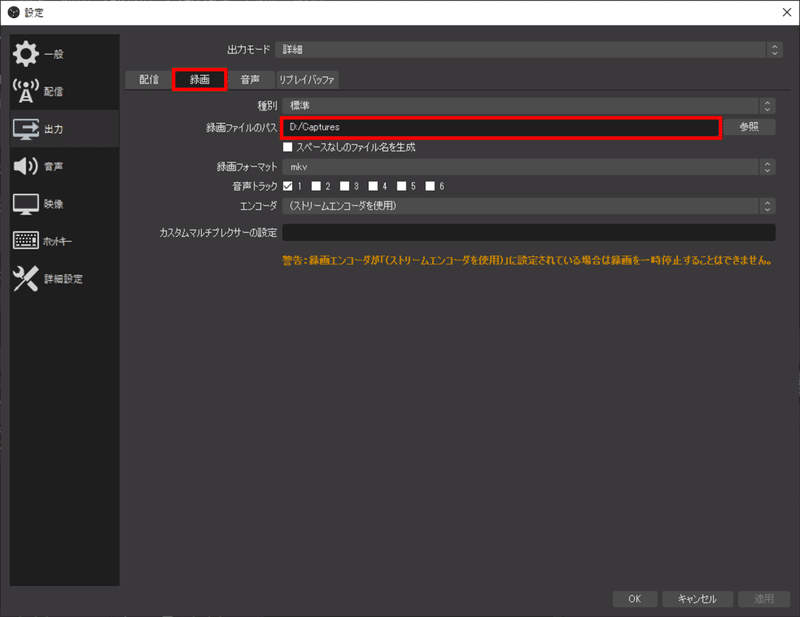
・音声タブに移動
・マイク音声をラインイン入力(ライン入力)に変更
※この設定は正直保険です
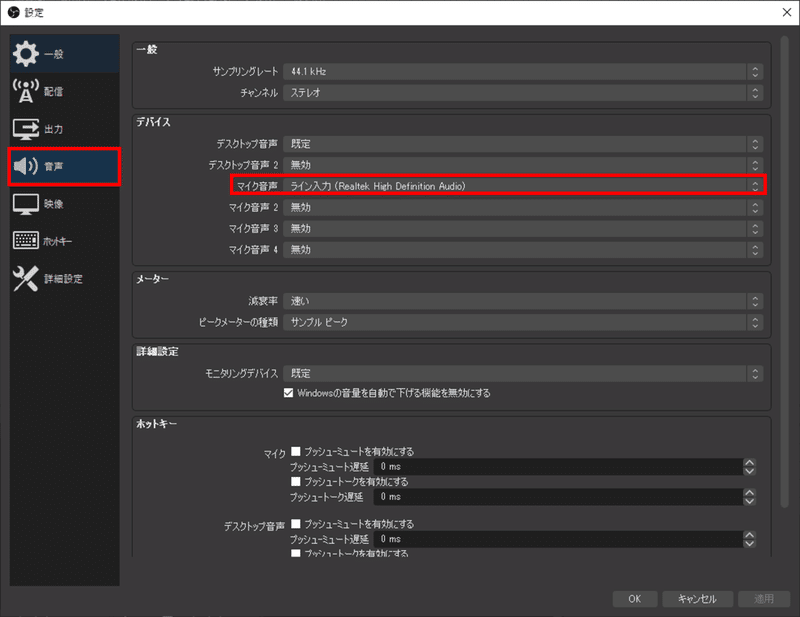
・映像タブに移動
・出力解像度を「1280×720」に変更
・FPS共通値を「30」に変更
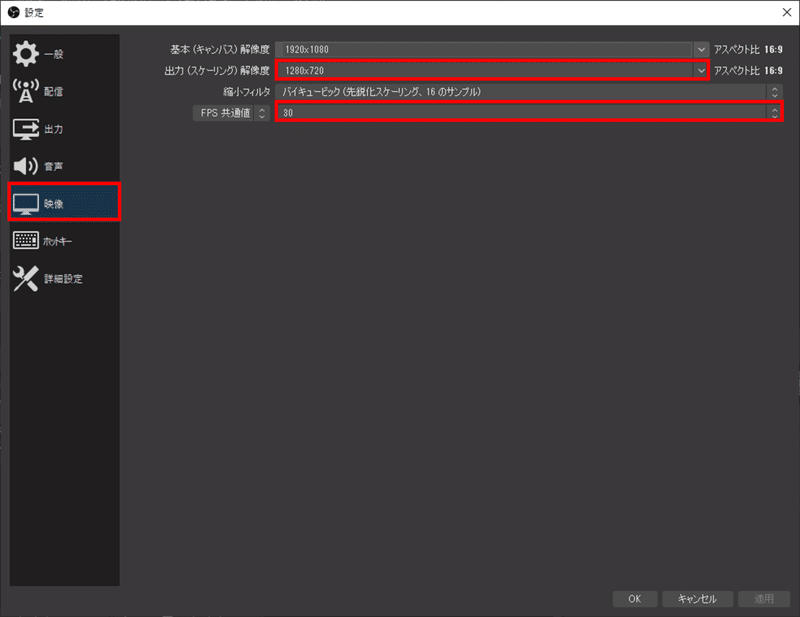
最後に右下にある「適用」をクリック。
4. OBSの詳細設定
ここから配信映像と配信音声の設定についてです。
まずは、配信画面設定を新規に作ります。
・上側タブの「シーンコレクション」の中の「新規」をクリック
・名前を適当につける
続いて、配信音声を選択します。
・左下「ソース」タブの中の「+マーク」をクリック
・「音声入力キャプチャ」をクリック
・新しくウィンドウが出るので、新規作成にチェックを入れて名前を"ラインイン"に変更して「OK」をクリック
・デバイスは「ラインイン入力(ライン入力)」を選択
ここまで終わらせると下記画面の様になっているはずです。
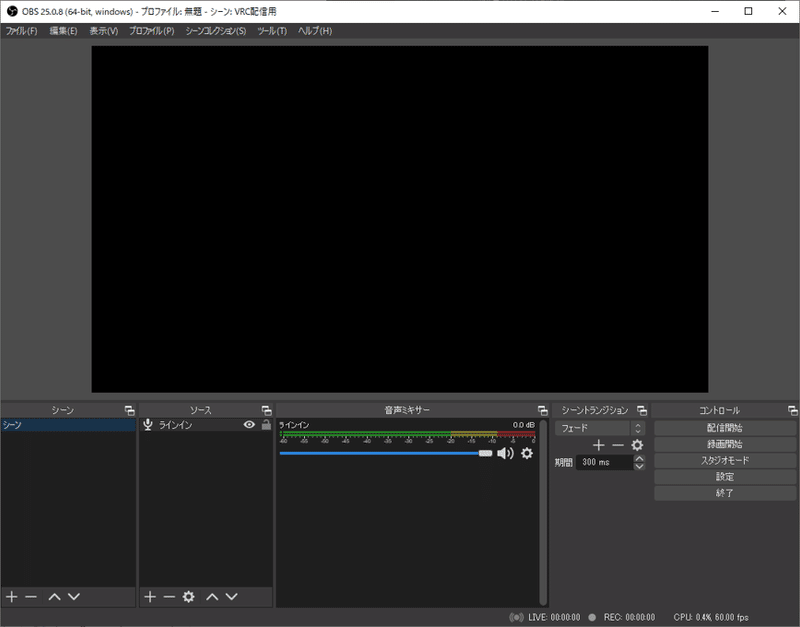
最後に、配信音声を選択します。
・左下「ソース」タブの中の「+マーク」をクリック
・「ゲームキャプチャ」をクリック
・新しくウィンドウが出るので、新規作成にチェックを入れて適当ななまえをつけて「OK」をクリック
・「モード」のタブを「特定のウィンドウをキャプチャ」に変更
・「ウィンドウ」のタブを映したいものに変更
・「OK」をクリック
ここまで終わらせると下記画面の様になっているはずです。
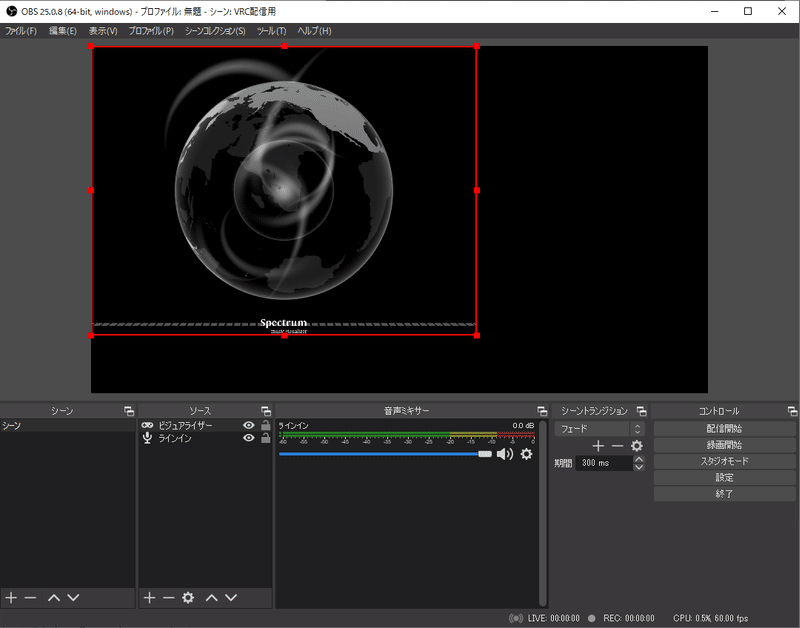
私の場合は、映像をビジュアライザーのソフト指定にしています。
映像の出力サイズ等は、画像に移っているようにクリックしてサイズを変えたり、配置場所を変えたりすることが可能です。
詳細設定はこれで終わりです。
ここまでの操作で配信に乗せる映像と音声の設定が終わりました。
5. OBSの小窓の設定
後回しにしていた小窓の設定をします。
「チャット」に関しては設定不要です。
設定するのは「配信情報」のみです。
設定といっても、配信するときの
・タイトル
・開始通知のメッセージ
・カテゴリー
・タグ
を変更して、「情報をアップデートする」をクリックすれば終わりです。
恐らく躓かないと思うので、この項目はこれで終わりです。
6. VRChatのワールドで配信を流す
いよいよVRCで音源を流すフェイズまで来ました。
仕組みとしては、
1. OBSを使ってTwitchで配信
2. Twitchで配信している映像と音声をVRChatのワールドで流す
という形です。
というわけで、まずはOBSで配信を開始します。
大窓の右下にある「配信開始」をクリックしてください。
配信開始するかどうかのポップアップが出るので「はい」を選択。
これで配信は始まりました。
配信をやめるときは、「配信開始」があった場所にある「配信終了」をクリックするだけです。
続いてVRChatを起動して、Twitchの映像を流せるワールドに行きます。
Twitchの映像を流せるワールドは、特定のオブジェクトが配置されているワールドに限られます。
---2021年 2月 4日 追記---
下記の設定にチェックを入れてください。
SETTINGS
> Comfort and Safety
> ALLOW UNTRUSTED URLS ☑
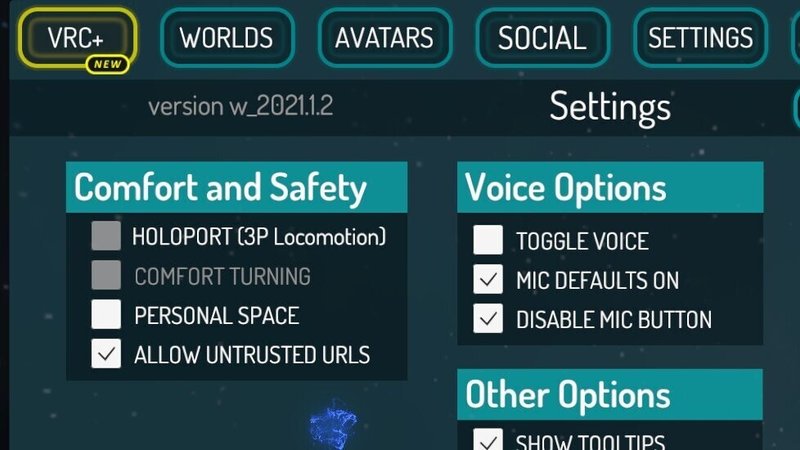
---追記終了---
今回は、MIDORI★さん(@midoriVRDJ)が作成したワールドでテストを行います。
ワールド名は「GLASSDJ」
VRChatを起動し、上記ワールドに向かいます。
奥にあるDJブースっぽいもの裏手に近づくと操作盤が現れます。
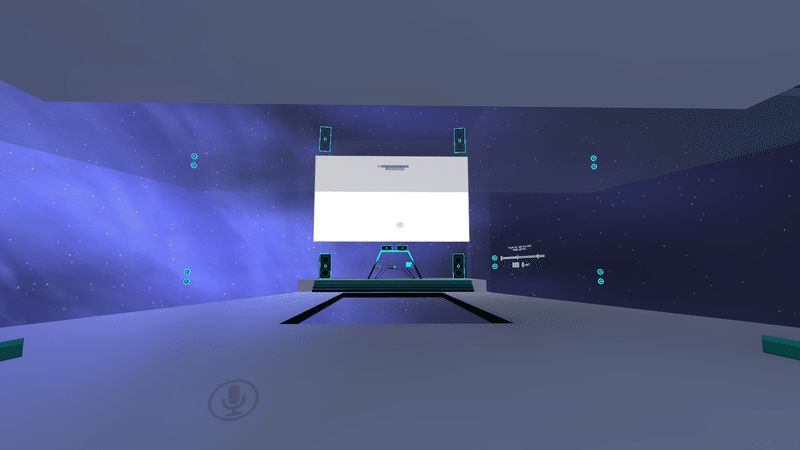
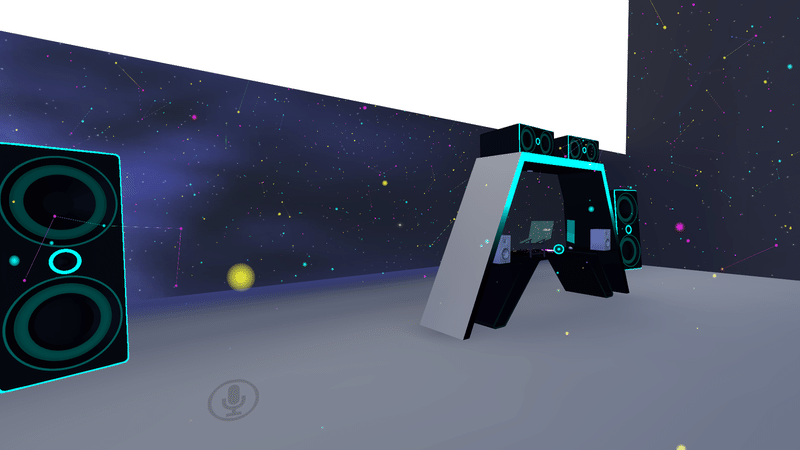

こんな感じで結構近づかないと操作盤が現れません。
操作盤の「add url」を押して、自分のTwitch配信URLを入力。
私の場合は↓がURLになります。
https://www.twitch.tv/ashijaga
入力してEnterを押すと、
「You have ownership」と表示されます。
その後
・「live sync」を押す
・右側にある「play」を押す
・それでも始まらなければ「<」や「>」を押す
・動画が流れ始めたらもう一度「live sync」を押す
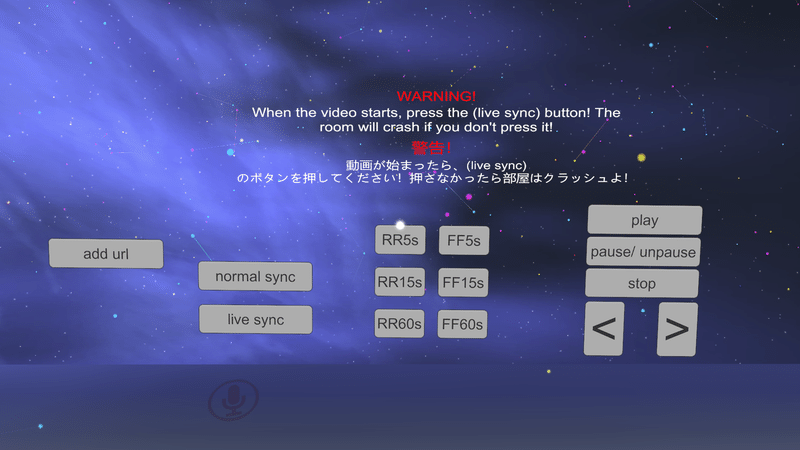
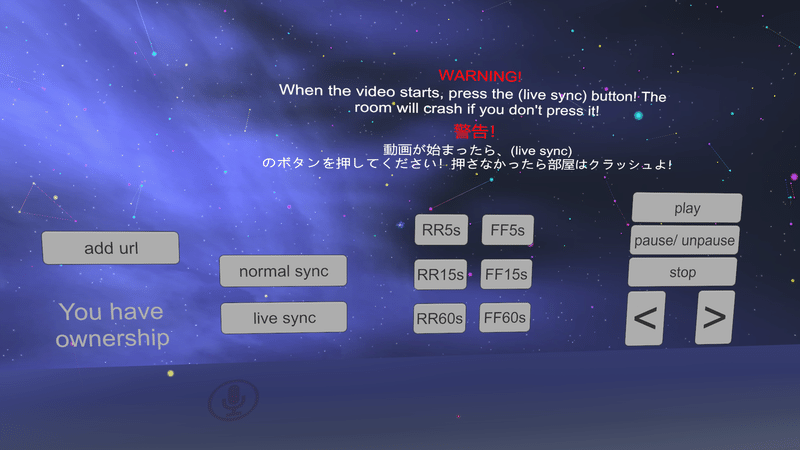
これで動画が流れ始め、ワールド音声としてTwitchの配信音が流れます。
お疲れさまでした。
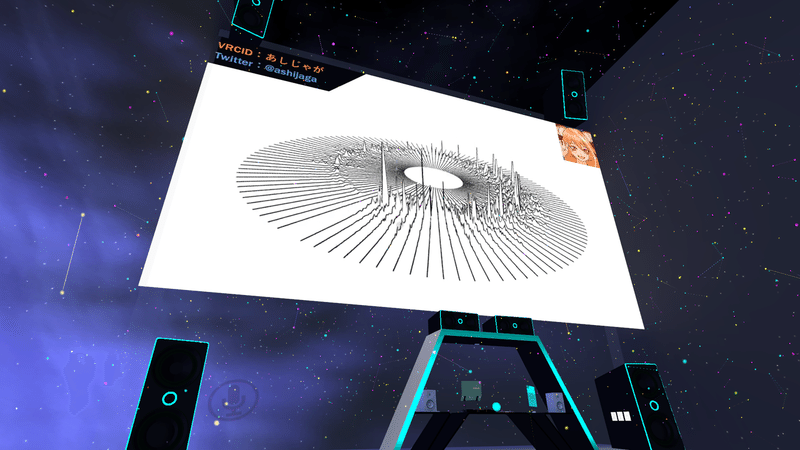
7. Twitchでは流れてるのにVRChat内で流れない場合の対処
ここまでやったけど、うまくいかない人への確認事項。
以下三点を確認してください。
・映像に割いてるビットレート
・出力映像の解像度
・FPS
説明の中で、数値を指定していますが、
「俺(私)のPCスペックそんなに軟じゃないから設定下げないでも大丈夫」
というノリで数値変更せずに進んでいませんか?
これをやると、
・映像は流れないが音声は流れる
・映像も音声も流れない
という現象が起きます。
この部分に関してはスペックじゃなく回線依存なので、イベントに来てくれる人全員がしっかり見れるように、設定を下げましょう。
音質の設定は弄ってないので安心してください。
設定値は項目3. にあるので、戻って確認してみてください。
映像の設定を下げるといっても、それなりに綺麗に見えます。
※最後のスクショ、タイトル画像参照
最後に
最後まで読んでいただき、ありがとうございます。
よくわからない部分があればTwitterで質問してください。
内容修正いたします。
皆で軽率にDJ始めていこう~!
以上、あしじゃが(@ashijaga)でした。
この記事が気に入ったらサポートをしてみませんか?
