α日後に1本のゲームを作るプロジェクト〜Unityって何?から始めるとある絵描きの日記〜【2日目/Unity導入してみた】
初めましての人は初めまして!こんにちはの人はこんにちは!NvLLです~
仕様書を作ったら更新する、と前回は言いましたが先にUnityを導入してみたので本当に入れるとこだけを書いていきます
導入するにあたって下記のサイト様を参考にしてやってみたのでリンクを貼っておきます
こっちのほうがすごくわかりやすいと思う(さすが公式)
1.「Unity Hub」をインストールしよう
Unityっていう名前のソフトを入れると思ったら違うんですね…w
まずは「Unity Hub」を入れていきます!
下のリンクか、「Unity」って検索をかけるとダウンロードサイトがでるはず
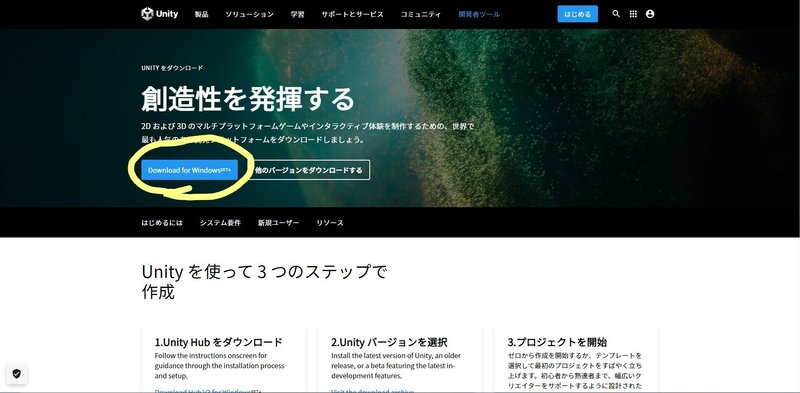
僕の場合は特に深く考えず青いボタンの「Download for Windows」をポチってしました
このサイトのちょい下にMac版やLinux版、安定してるちょっと古い(言い方悪いかも)バージョンもあるみたいなのでお好きなのをどうぞ
ダウンロードしたセットアップのexeファイルを開いてインストール!

そしたらこんどは下みたいな契約書が出るので同意しましょう~
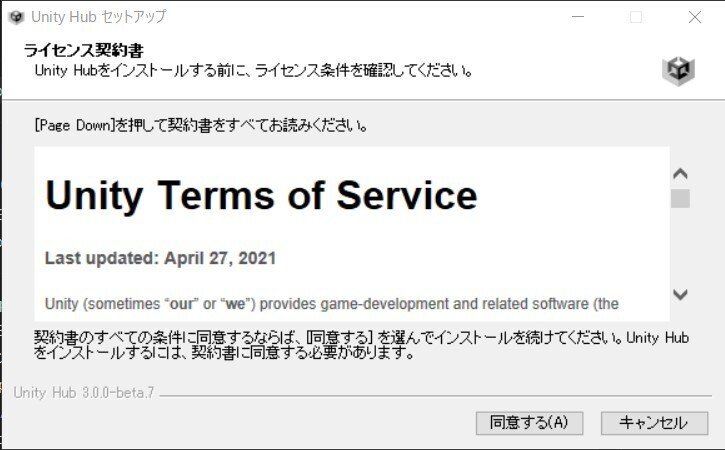
Unity Hubをどこにインストールするかを決めます
特に場所を変える必要は無いかも
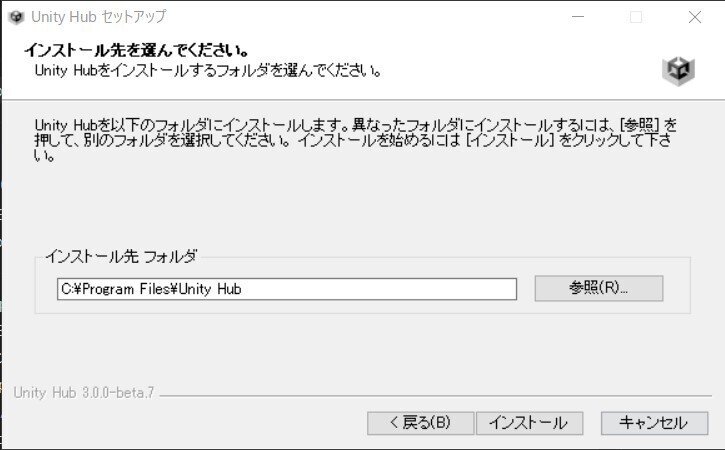


これでUnity Hubはインストールできましたと!やったね!
2.Unityを入れよう
Unity Hubを起動したらこの画面になると思うのでUnityのアカウントがあれば「Sign in」無ければ作りましょう
僕は当然アカウントは無いので「Create account」をポチッとな
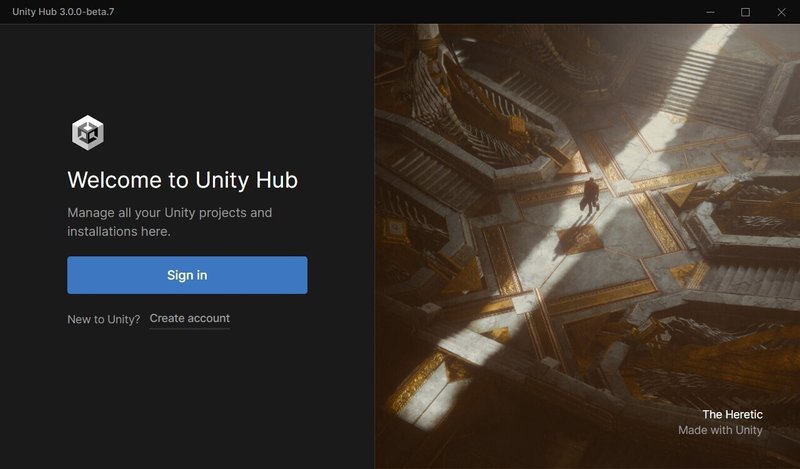
するとアカウントを作るサイトが開かれるのでメアドや名前、パスワードなど入れていきます

Full Nameは本名を入れる必要性はあまり無いらしいのと、後からでも変えられるっぽいのでUsernameと同じにしました!
そしたら「メール送ったから認証してね~」って出てくるのでUnityからきたメールにあるリンクをポチッてして認証しちゃいましょう
「届かないんだが!?」って人はもしかしたら迷惑メール扱いされてたり、入力したメアドに間違ってる箇所があるかもなので確認してみましょ
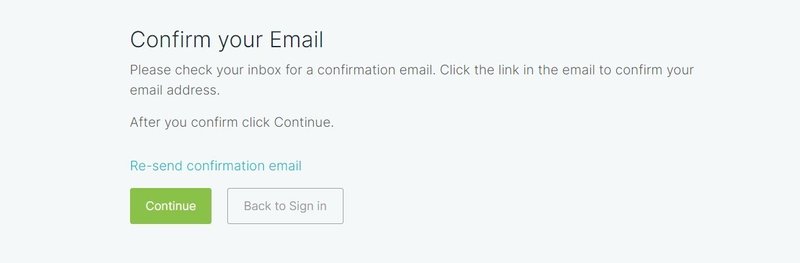
そしたらまたUnity Hubを開いて、Unityを入れていこう!
インストール先を特に変えないようであればこのまま「Install Unity Editor」をポチッ
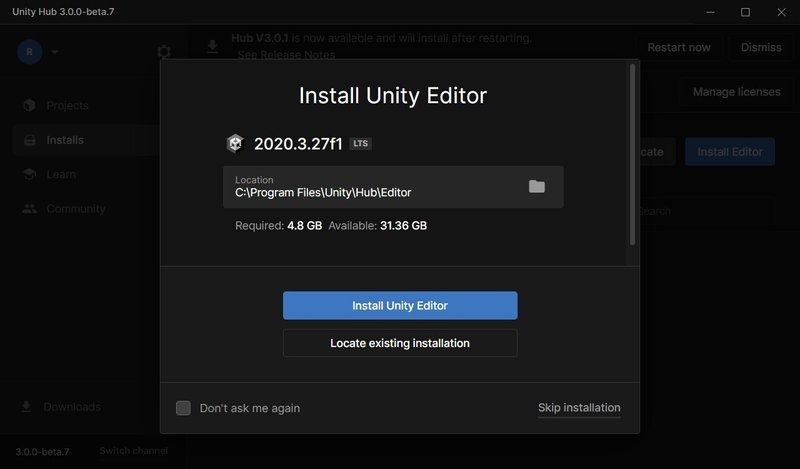
するとダウンロードが始まります!
僕の場合はそこそこ時間がかかった気がする

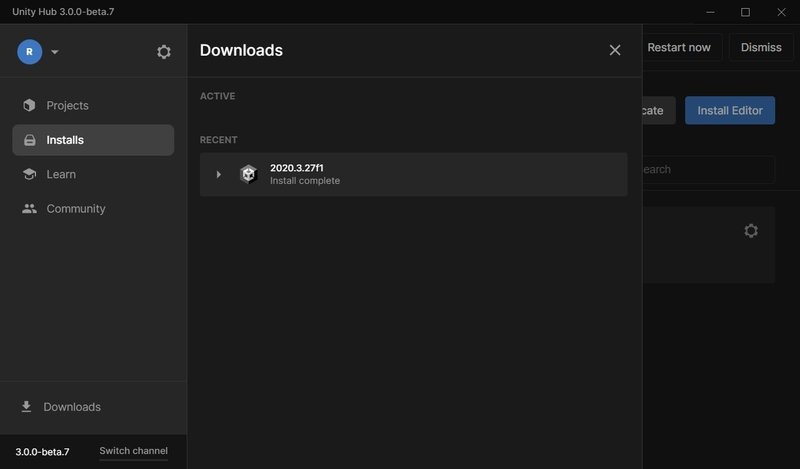
お疲れさまです!無事、unityを導入できました!
「New project」からゲームを作っていくのかな…!?

はい、以上Unityの導入でした!
まだ作りたいゲームの素材が無ければ世界観すらも詰めきれてないので今回はここまでです
ここまで読んでいただき、ありがとうございました!
また次回!
この記事が気に入ったらサポートをしてみませんか?
