
【VPS】お名前.com デスクトップクラウド導入手順マニュアル
導入手順マニュアル
当マニュアルでは VPS の準備~自動売買システム設定までの手順をご紹介します
VPS を準備する
MT4 で EA (自動売買ソフト) を運用するためには、本来であれば常時パソコンを稼働させおく必要があります。
しかしご家庭のパソコンで 24時間稼働を続けると大きな負荷がかかり、意図しないマシンの停止や再起動により取引ができなくなり機会損失に繋がってしまいます。
そこで活躍するのが VPS です。
インターネット上にある 24 時間安定稼働してくれるレンタルパソコンとお考えください。
以下の URL から VPS のお申し込みができます。
1.1 VPS の申し込み方法
① 以下ページの「今すぐお申し込み」ボタンをクリック

② 申込ページでプランと VPS のお申込み数、お支払い期間を選択。
初回割引が適用される 1ヶ月払いはクレジットカード払いのみ申し込みが可能です。
銀行振込やコンビニ払いの場合は、6ヶ月払いや 12ヶ月払いをご選択ください。

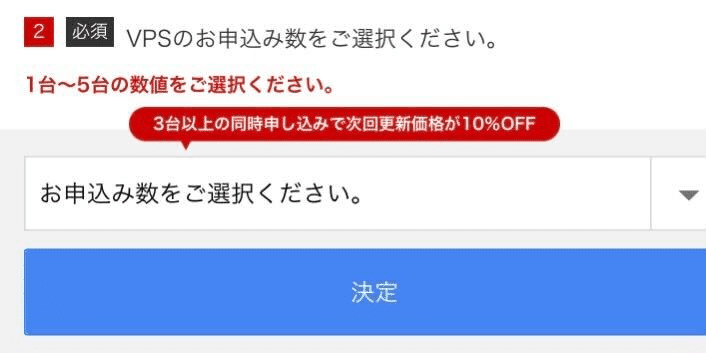

③ お名前.comの会員IDをお持ちでない方は、「初めてご利用の方」を選択後、メールアドレスとパスワードを入力して、会員情報を登録してください。

お名前.comの会員IDをお持ちの方は、会員IDとパスワードを入力して次へ進みます。

④ ログイン、もしくは会員情報登録完了しましたら
支払方法を選択して「申込む」ボタンをクリック。
自動売買システムが止まってしまうことがないよう、支払い方法はクレジットカード払いがおすすめです。
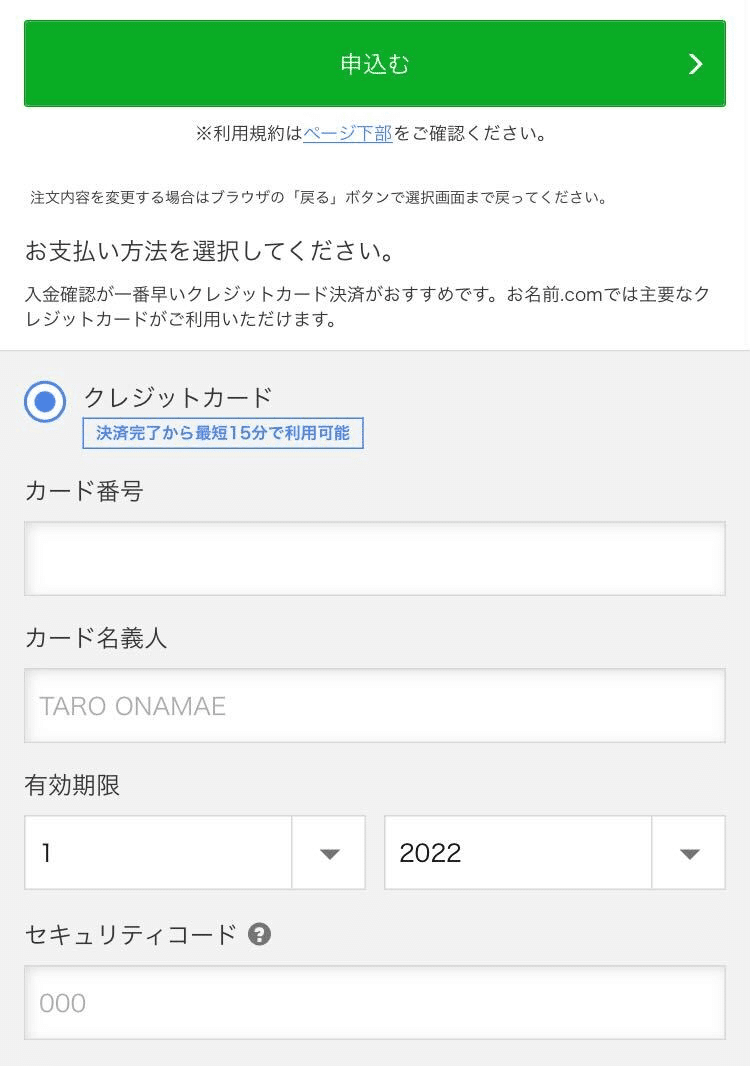
⑤ 電話認証へ進むボタンをクリック
※ 以前にご契約済みの場合は表示されません

⑥ 表示された電話番号の電話機を準備の上、電話を受けるボタンをクリック

⑦ 電話がかかってきますので受電し、表示されているPIN番号を入力
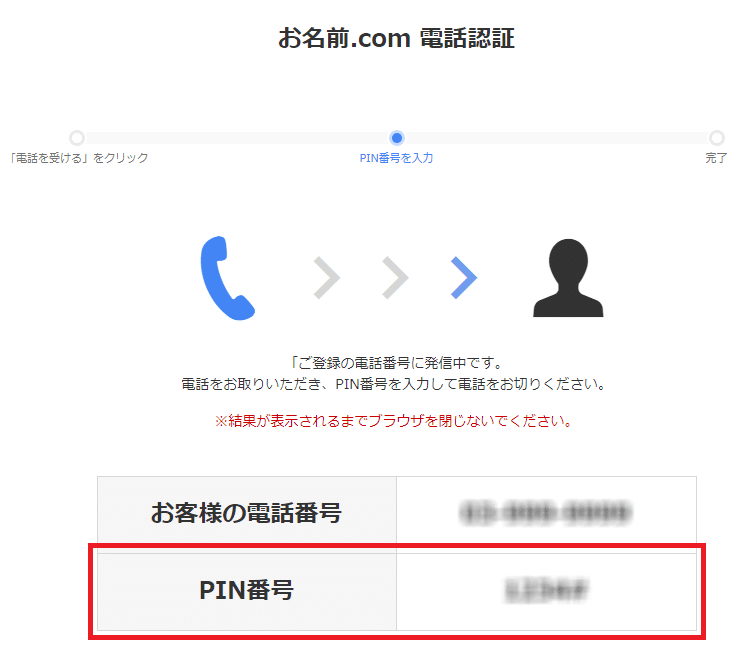

⑧ クレジットカードを選択された場合はこれで申込完了です。
30分~1時間後に「[お名前.com] デスクトップクラウド サービス設定完了」という件名のメールが届きます。
6ヶ月払いや 12ヶ月払いを選択された方で銀行振込やコンビニ払いを選択された場合は下記ガイドに記載の手順にて入金手続きを行います。
<銀行振込の振込先口座情報の確認手順>
<コンビニエンスストア払いの支払情報取得>
⑧ 入金が完了すると 1時間~3時間後に「[お名前.com] デスクトップクラウド サービス設定完了」という件名のメールが届きます。これで申込完了です。
1.2 VPS の初期設定方法
リモートデスクトップ接続を行うためにはコントロールパネルにてパスワードの設定が必要となります。
① お名前.comの「会員ID」と「パスワード」にてコントロールパネルにログイン
▼デスクトップクラウド コントロールパネル
② コントロールパネルにログインすると、ポップアップが表示されますので
「パスワード設定」をクリックし、接続用のパスワードを設定します。
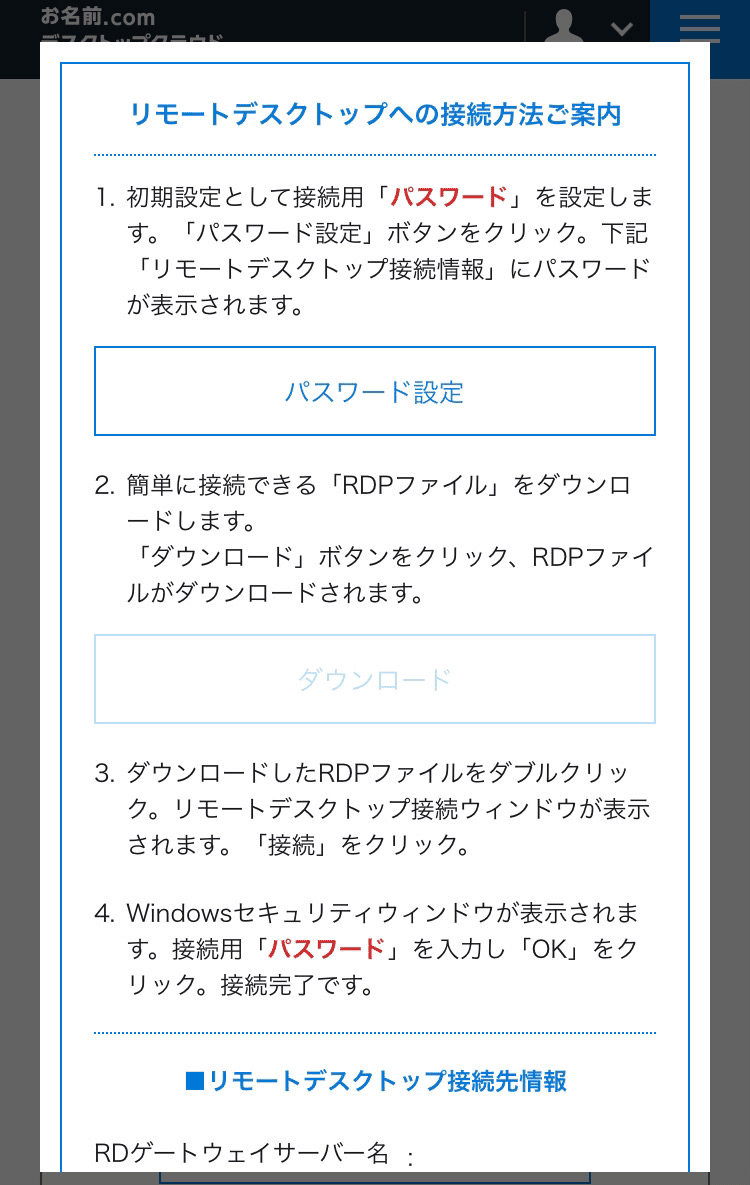
※ ポップアップが表示されない場合、「コントロールパネルホーム」にお申込みいただいたプランが一覧表示されていますので、該当プランの「このコンピューターを選択」をクリックしてください。
③「リモートデスクトップ接続先情報」に接続用「パスワード」が表示されますので、お控えください。
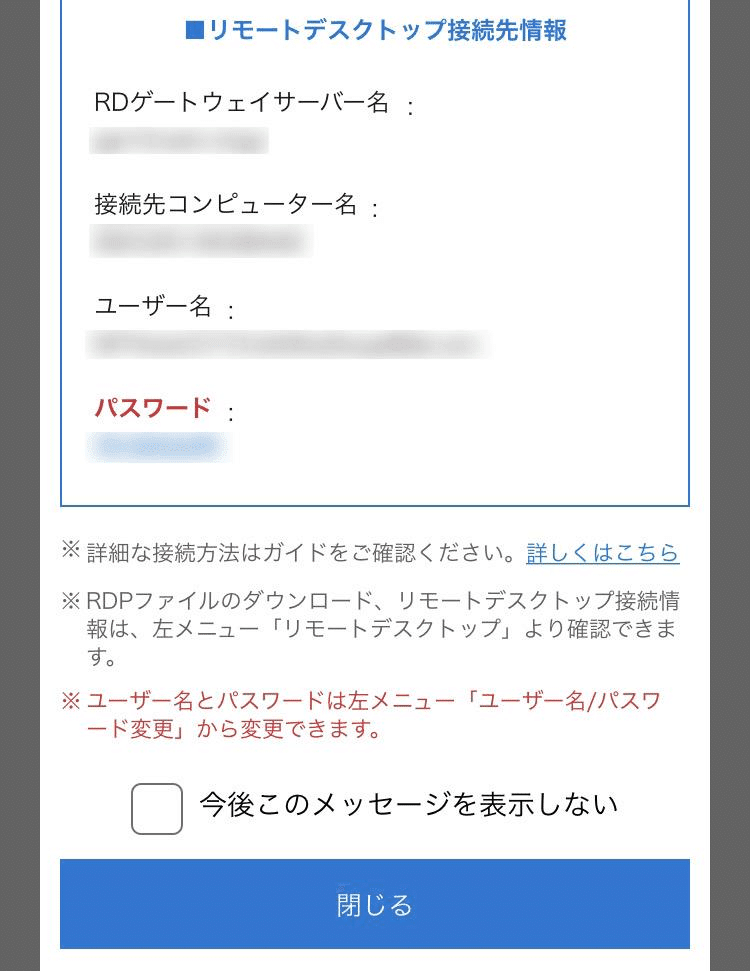
以上で初期設定完了です。
1.3 リモートデスクトップ接続方法
ご利用のパソコンまたは、スマートフォン機種に応じて、以下をご参照ください。
▪️RDPファイルでかんたんに接続する(Windows/Mac)
▪️iPhone/iPadでリモート接続する
▪️Androidでリモート接続する
▪️Macintosh(Mac)のパソコンで接続する
▪️Windowsのパソコンでリモート接続する
【Golden Castleの運用を始めたい方へ】
公式LINEからお問合せください⭐︎
この記事が気に入ったらサポートをしてみませんか?
