
DTM用音源インストール時・移行時に気を付けること【外付けSSDに移動する話】
SSD増設しまして、2度目となるお引越しをしたわけなのですが、最初にやったとき結構いい加減だったり、時間かかったりしたので備忘録的に残しておこうってやつです。
特に一番最初よくわからずにインストールしていたので苦労した部分が結構あって。2度目なのでさすがにスムーズでしたが漏れとかもあったのでそれも含むめてまとめてみようと思います!
一応DTMシリーズで他にも書いてますのでよかったら。
インストール時に気を付けたいこと
容量問題
一番最初にこれ書くんですが、音源とかの場所がばらばらだと管理しづらいので、どこか一か所にまとめてインストールしたいんですよね。まだ音源とかをあんまり買ってないうちはいいんですけれど、いわゆるサンプル音源みたいな実際に録音した音が流れるようなタイプだと、気が付いたら100GB超えとか容量があるんですよ・・・これをOSと同じSSDとかにいれると一瞬で真っ赤になって、動作が重くなったりしてしまいます。
なのであらかじめ専用のSSDやHDDを用意しておきたいところです。データを取り出す速度が速いのでSSDが無難かなと思いますね。(最初はHDDに保存していて重かった。。)
だいたい3種類ある
インストール時にそれぞれ保存場所を選択しないといけないので、これを把握しておくとぐちゃぐちゃにならずに済みます。。。
マネージャー(管理ソフト)
DAWだったらCUBASE Library Mnagerとか、iZotopeポータルだったり、Native Accessだったり、WAVES Centralとかソフトやプラグインの認証したり、インストールしたりするやつですね。そこまで重くないので普段ソフトウェア入れる場所とかで大丈夫なやつソフト本体・VSTプラグイン
DAWから開けるプラグインとか、スタンドアロン(アプリ)版になってるやつですね。これ自体はあんまり重くないです。VSTプラグインはDAWから参照されるので所定の位置にある必要がありますね。場所変える場合はDAWの参照先も設定が必要なことが多いです。VST自体は軽いものだと10MBなかったり、大きくても100MB超えるのはあまり見ない印象ですね。逆に本体は動かすとうまくいかなかったりします。なので自分はまとめてフォルダに入れています。音源データなどのライブラリ
大体何十GBとかなってるのはこれですね。簡単にいうとDAWから開いたプラグインが鳴らしてる音がこいつです。生音収録系の音源とかの容量がエグい。シンセ系でもサンプラーとかは中にこういうのが入っていたりします。なので分けて保存したいやつ筆頭なのです。
整理整頓しておく
結構見落としがちなんですが、izotopeだったりWAVESだったり、それぞれにインストーラーやマネージャーソフトがあって、ソフト内でできたりすることもあるのでフォルダーは管理ソフトごとに分けておくのが無難でした。管理ソフトがないやつは、ないやつで分けておくとこういうデータ整理するときに困らないです。特に自動で移動してくれるのと、手動で残ってるの消さないといけないものとがあったりするので・・
お引越し作業
今回1TBのUSBタイプの外付けSSDから、2TBのSATA SSD(内蔵SSD)を用意したのでそちらに移動ました。もうすでに半分以上埋まっている感じでしたので・・それと以前外付けに移動してないものも移動しました。余談ですがSSDは空き容量が減るほど遅くなるときいたのである程度余裕は持っておきたいんですよね。
作業方針
さて、前半で3種類あると書きましたがVSTやソフトウェアを主に入れてる場所はそのままでいいかなといった具合だったので以下で進めます。
用意するもの:時間
移動しないもの:VST、マネージャーソフト
移動するもの:音源のライブラリー、拡張データなど
修復&整理:移動したデータのつなげなおしと、マネージャーソフトのフォルダ設定などを合わせる、手動で移動したものは元を削除、あと以前の消し忘れを探して消す。
最後にDAWで確認。
というわけで以下にメインどころの移行方法まとめておきますね。ほかのプラグインも大体どれかに似ていました。
CUBASEのライブラリ
これは簡単です。CUBASEをつかっているのでライブラリーマネージャーでワンポチです。
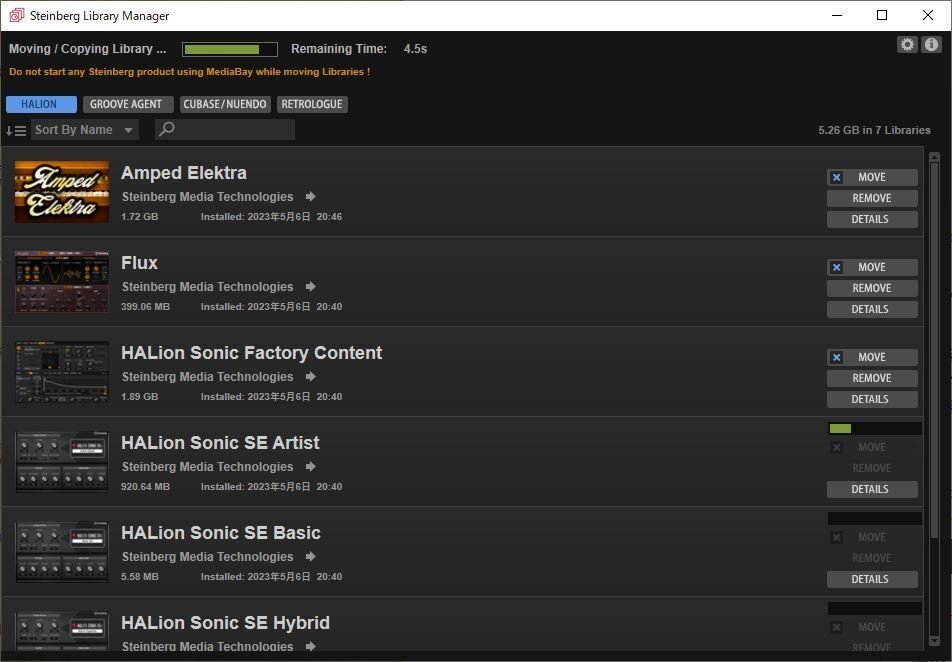
MOVEの横にチェックいれてってボタン押すとまとめて移動できます。
やりかたというかもうこのままなんですけど公式マニュアルはこちら
VSTプラグイン
今回は動かしませんが(少し散らばっていたのを集めたりはしましたが)、VSTプラグインの説明は↓のがわかりやすかったかな?
iZotope製プラグイン
調べた結果、移動できないっぽいことがわかりました!いかがでしたか?
と冗談はさておき、変更方法としてはiZotopeポータルの設定から、インストール時の設定をカスタムインストールにしておいてカスタムインストールすることで選択できるっぽいです。僕は入れなおすのめんどくさいので放置することにします。。。ライブラリなどは本体のフォルダに追随するようなのですべて入れなおさないとダメっぽいですね
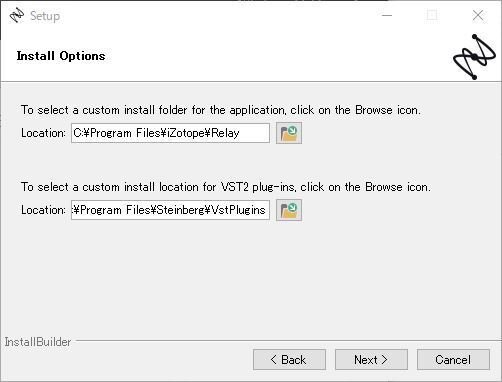
ちなみにデフォルトの保存先は以下になっていますね
IK multimedia製プラグイン
これがいろんなタイプあって一番めんどくさかったかな・・
Sample Tankなどのライブラリは移動後にプラグインからロケーションをスキャンするタイプなのでそのままフォルダ移動で行けますね。
うっかりほかのモデリング音源なども一緒に移動してしまってめんどくさいことになりました。
一応以下にMODO DRUMの音源設定方法があります。
ただ、本体の移動は想定されていないみたいで、(↑記事の注意にもある)再設定のダイアログなどもでないし、アンインストールしないと本体が旧パスに入ってしまうためMODO BASSはインストールしなおしました。。。iZotopeもそうなんですがこのタイプはあまり動かさないほうがよさそうですね。VST自体は動かさなければ良いとおもっていたんですがどうもそうじゃなかったみたい。
お引越し用の整理が必要かも。音源タイプごとに分けずにそのままインストールしていたのがよくなかったです。インストール時にその辺の区分けわかってなかったのが痛い。
Native Instruments製
これが一番楽だった!神!
移行方法の公式解説は以下
ひとまずNative Access起動してインストールされてるフォルダからフォルダを移動したら、Native Accessからリペアをするだけ・・・!


一応2,3個外れたままなのがあったので(元が別のとこに居たかも)手動で設定しました。
KONTAKT用サードパーティ音源
インストール時と同じなんですが、フォルダ移動したらKONTAKTの画面上から設定できますね。KONTAKTがNI製なので一応前段の移行後にやりました。
WAVESプラグイン
音源含まれているのが2つくらいしかなかったので確実かわかりませんが音源フォルダそのまま移動してみたらあとはプラグイン上で案内がでます。

ポップアップもでるんですが画像の部分クリックすると新しい音源の場所選択できるのでOKでした。シンプルでわかりやすいんですが、音源多かったら結構めんどくさそうですね。。。
おわりに
前回外付けに移動したときはそこまでプラグインなかったのであんまり気にならなかったんですが、こうかな?ってやったらわりとエラーでたりして時間かかりました・・・特にまとめて移行できないのに持ってる数が多いマネージャーソフトとか。
まさかVSTプラグインの中にも本体ソフトが分かれてるタイプが混ざっているとは。。
IKの移行やってからiZotopeは移動しない判断になりました笑
Cドライブ一杯になるまではそこでおとなしく暮らしてくれッ・・・!
インストール時に理解してたらよかったんですけどねってことで備忘録としてまとめた次第です。
あと前回ちゃんとわかってなかったせいで普通にCドライブに50Gくらいのフォルダ残ってた・・・!
長々とお付き合いいただきありがとうございました!
もし興味をもってもらえたらニコニコ動画やYouTubeなどでオリジナル曲投稿してます!よしなに!
この記事が気に入ったらサポートをしてみませんか?
