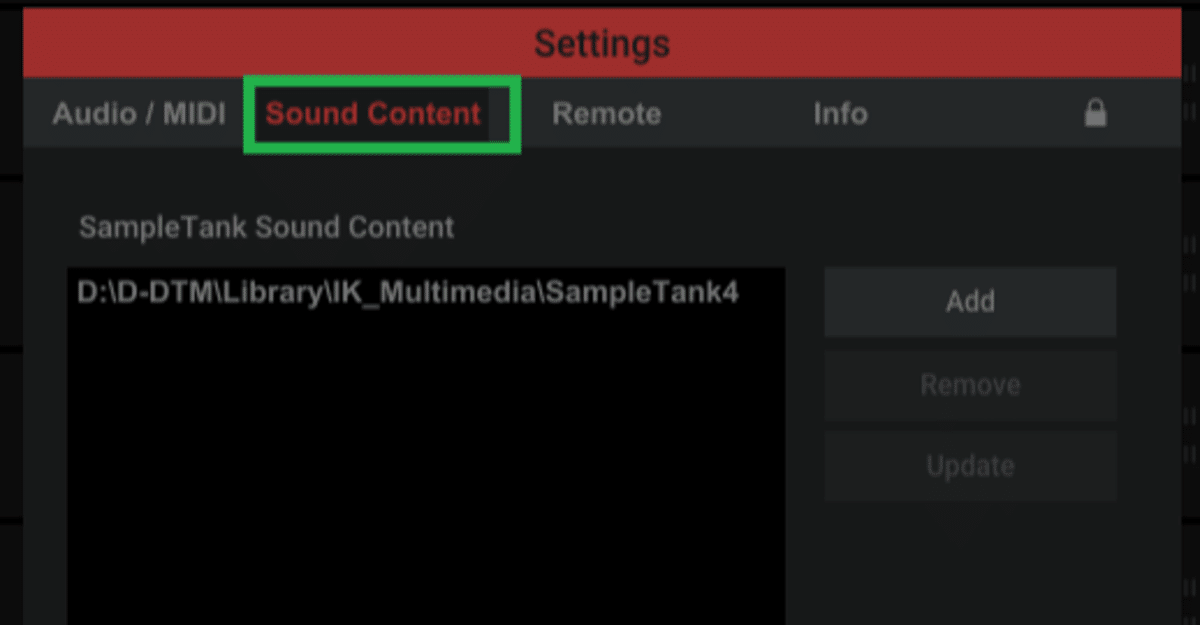
音源ライブラリー・フォルダの設定
SampleTank 4、Syntronik 2、Pianoverseなど、インストゥルメントのスタンドアローン版を起動してください。
2. 歯車アイコンをクリックして、Settingsを開きます。
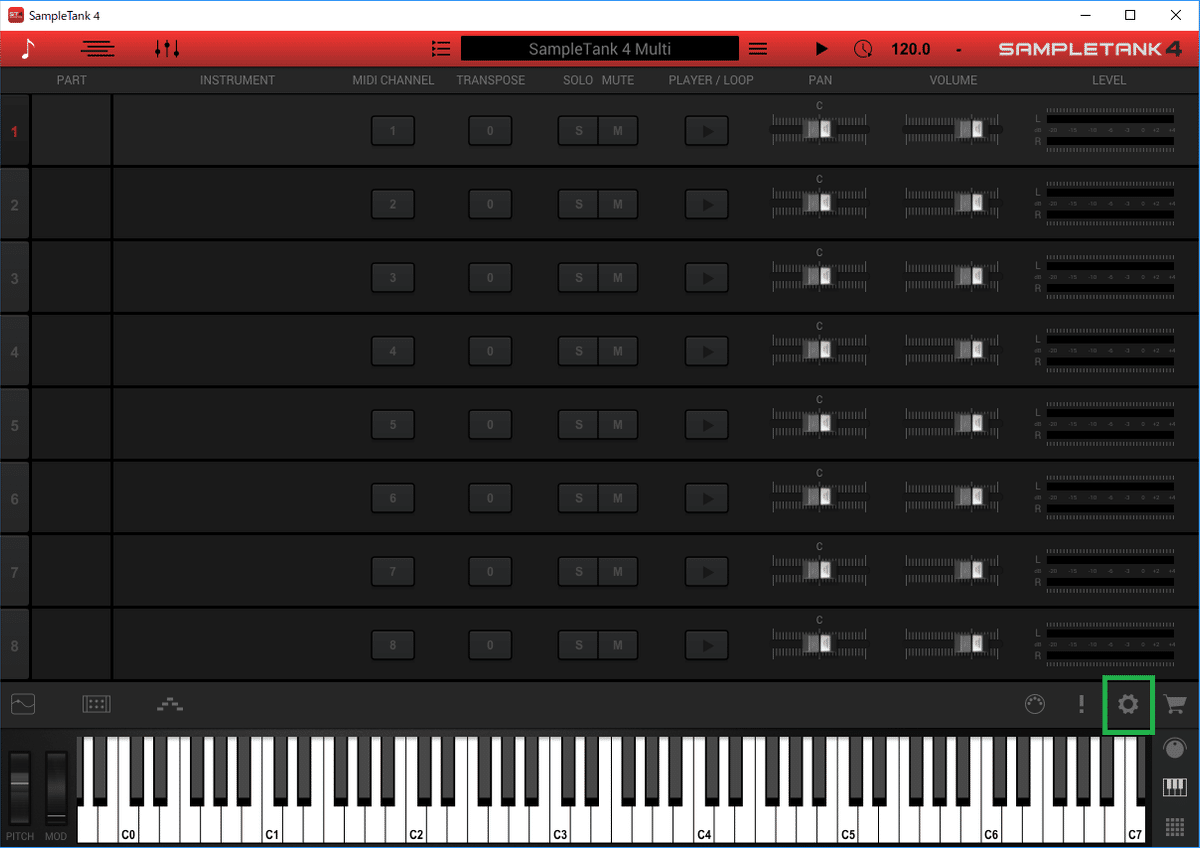
3. 緑枠のSound Contentタブを選択し、 音源ライブラリーのインストール場所に指定したフォルダが選択されているかご確認ください。
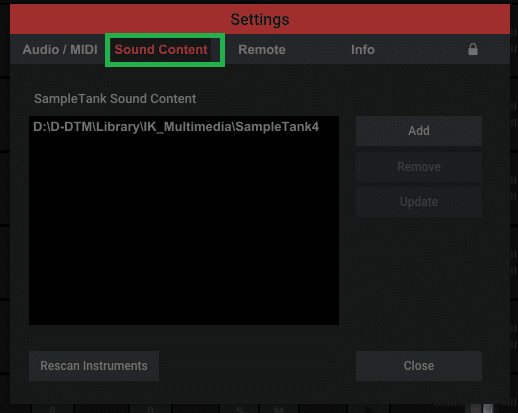
4. 異なるパスが選択されている場合は、「ADD」をクリックして、音源ライブラリーの保管場所を選択して「OK」(Macの場合は「Open」)をクリックしてください。SampleTank 4にてMiroslav Philharmonik 2、Syntronik、SampleTank 3ライブラリーも閲覧、ロードしたい方は、同様に「ADD」をクリックして、各音源ライブラリーのフォルダを加えてください。
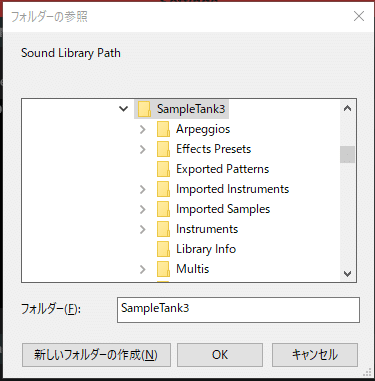
5. 音源ライブラリーの場所が指定できましたら、「Rescan Instruments」をクリックしてください。ライブラリー・データベースの構築が行われます。以上で音源ライブラリーへのパスの設定手順は完了です。今後プラグイン版のご利用時にスタンドアローン版を起動する必要はありませんが、音源ライブラリーを追加なさった場合は、一度スタンドアローン版を起動し、Settings画面にて「Rescan Instruments」を実行なさることをお勧め致します。

備考
音源ライブラリーへのパス上に日本語、特殊文字が含まれているとエラーの原因となります。パス上の名前(OSのユーザーアカウント名、ディスクドライブ名、フォルダ名)には、半角英数字のみをお使いになることをお勧めいたします。
この記事が気に入ったらサポートをしてみませんか?
