
Zoom画面をキャプチャして配信に乗せる時の工夫
2021年2月17日に開催された「Govtech Conference Japan #5」(経済産業省主催)。このイベントの運営・配信に関わるノウハウを共有するシリーズの2本目です。今回は全体の機材構成と、今回のメインであるZoom画面のキャプチャ配信について書こうと思います。
全体の機材構成はこのような感じ。
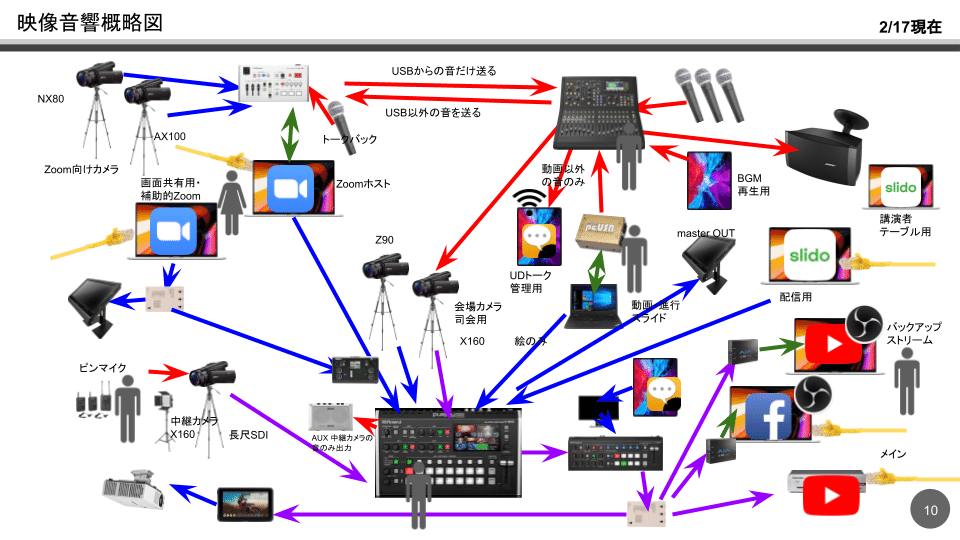
Zoom画面を表示させるPCの映像をHDMI接続で配信機器に取り込んでいます。ポイントはZoom端末を複数用意することです。画面をキャプチャしている以上、例えばZoomの操作をしている様子(他の参加者のマイクをミュートにしたり、突然チャットが立ち上がったり)やそのマウスの動きが配信画面に乗ってしまうのは避けたいところです。弊社では主に2台の端末をその時に応じて分担させています。
今回はセッションの内容に応じ2パターンで運用しました。
パターンA
・PC1:画面表示用
・PC2:操作用(ホスト)兼バックアップでの画面共有用(演者が画面共有ができないときは、ここから画面共有 ※今回はありませんでしたがイベントでは頻繁に起こります)
パターンB
・PC1:画面表示用(特定の演者にピン固定)
・PC2:画面表示用(ギャラリービュー)
PC2にはまた別の白いAVスイッチャー(VR-1 HD)が接続されています。VR-1 HDに接続されたカメラは会場登壇者であるモデレーターを映し、会場のマイク音を音声ミキサーから受け、Zoomの接続相手に届けます。一方ZoomからUSB経由でVR-1 HDに入る音声のみを先程のミキサーに送り返します。音が二重にならないよう、特定の音のみを送る(特定の音のみを送らない)マイナスワンという設定が掛かっています。
Zoom担当者の仕事は非常に忙しいです。前のセッションが終わると、次のセッションのミーティングURLに入ります。URLを切り替えるたびに微妙にUIサイズが変わるため(入室者のアカウント名の長さで表示が変わってしまう模様)、このインターバルの時間に微調整も行います。登壇環境によってはノイズを配信に乗せないよう強制ミュートを行使する場合があり、共同ホスト権限を必ずもらうなど控室との連携も欠かせません。
Zoomではギャラリービュー表示の順番を入れ替えることが可能なため、ピッチセッションなどでは登壇順に並べ替えるなどの作業もインターバル間に行っていました。なお、この順番の入れ替えは特定のアカウントをピンで固定していたり、ビデオオン以外の参加者を非表示にするといったZoomでの設定を有効にしていると使用できないコマンドのため、本番中は相当の余裕がない限り難しいと思われます。
なお、VR-1 HDにマイクが1本接続されているのが分かると思いますが、これはトークバックマイクと呼ばれるものです。先程のマイナスワンがここに関係しますが、配信にこのマイク音を流さずZoom接続先にのみこちらの指示を届けることができます。インターバル中にトークバックマイクを使い最終の指示や確認を行っています。
本番中は演者のカメラ・マイク・ネットワークの状態を気にしながら、上記パターンBの場合は、話の内容に合わせPC1とPC2を別のスイッチャー(今回はRGB link plus)で適切な表示に切り替えています。パネルディスカッションの開始時はパネリスト全員を表示させるためギャラリービュー、自己紹介などが始まった際はピンを固定し話者1人を表示といった形です。同じPCでスピーカービューとギャラリービューを切り替えることももちろん可能ですが、この方法であれば進行を先読みしてスイッチャーで瞬時に切り替えられるため、よりスムーズな映像を届けることができます。
これに加え、こちらから画面共有を行ったり、画面共有の解除を忘れている場合に強制解除したりといった対応の他、ミュートの解除・ビデオの開始依頼、緊急の伝達事項のチャットなど気が抜けない裏側の業務も同時にこなしています。
セッション終了直後は、再びトークバックマイクでお礼の一言を伝え、感慨に浸る間もなくこのURLからは退出し、次のミーティングに参加し先程の準備を繰り返すこととなります。(以下ループ)
(補足)この方式を採用するためには、2台のPCはなるべく同一機種(違う場合でもディスプレイの解像度は合わせたい)が望ましく、またPC画面をキャプチャする機器にはスケーリング機能(画面の一部をクロップする)が必要です。
この記事が気に入ったらサポートをしてみませんか?
