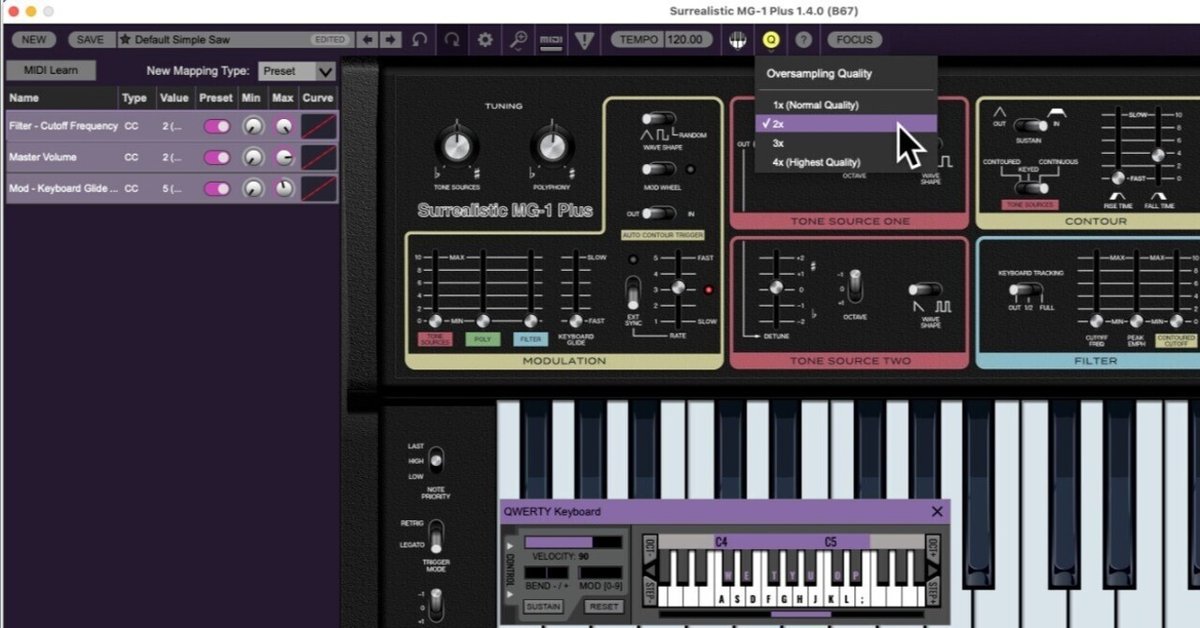
[WS音源メモ] Cherry Audioのソフトシンセの共通の設定項目(MIDI Learn他)
Cherry Audioのソフトシンセはウィンドシンセに合うものが多いのですがその理由の一つは同社ソフト共通の仕様である高機能のMIDI LearnとOversamplingによる高音質です。そこでこれらの設定と、初心者がソフトシンセを始めて使うときに迷いやすいAudio-MIDI設定について解説します。全てのCherry Audio製ソフトシンセに共通の項目です。
Cherry Audio社のソフトシンセ
Cherry Audios社(以下CA)は伝説的なハードシンセのエミュレータソフトやオリジナルのソフトシンセを比較的低価格でリリースしているソフトシンセメーカーです。https://cherryaudio.com/products/
様々な製品が出ていますが共通仕様として備えているのが、高機能のMIDI Learnと、oversamplingによる高音質です。このおかげでCAのソフトシンセは全てウィンドシンセで使うのに適している、と言ってしまっても過言ではありません。そこでこれらの共通仕様・設定について解説します。
また、ソフトシンセを初めて使う方が戸惑うのがAudioとMIDIの設定です。これもCA社のスタンドアロンソフトで共通ですので、あわせて解説します。加えて、音作りを始めるときの最初に使える音色の初期化(イニシャライズ)の方法も書きます。
ちなみにCAのソフトシンセは私も結構所有してましてその中でもイチオシはSythesizer Expander Module(無料)、MG-1(無料)、Eight Voice、Miniverse。Sine、CA2600、Memorymodeも好きです。デモ版もありますのでどんどん試してお気に入りを見つけましょう。
ここでは無料のMG-1を使って設定の解説をしていきます。
1. Audio MIDI設定(スタンドアロン版のみ)
CAのソフトは共通でPC/Mac用プラグイン版とスタンドアロン版が同梱されています。スタンドアロン版では起動したらAudio MIDI設定が必要です。(プラグイン版はこの項目はDAWソフトのほうで行うので選択できせん)
MG-1を使って解説しますが、他のCAのソフトでもアイコンのある場所や設定項目は共通です。
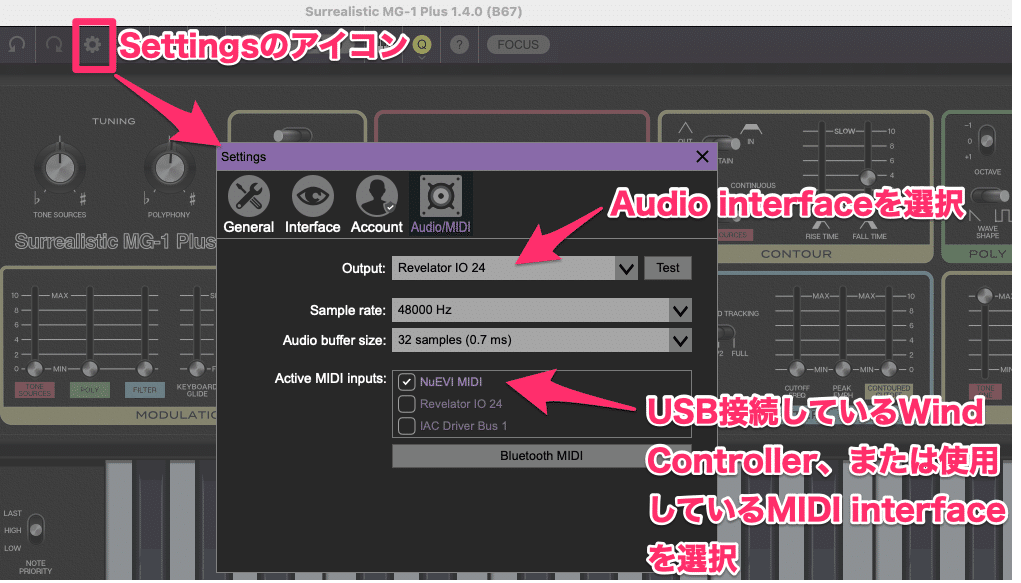
画面上部の歯車アイコン(Settingsアイコン)をクリックし、
・AudioMIDIから、Outputに使用しているオーディオインターフェースを選択
・MIDI Inputsは使用しているWind MIDI Controllerを選択。
・Sample rateは48000Hzが選択できれば48000Hz、選択できなければ44100Hz(理論的には反応は44100のほうが速く、音質は48000Hzのほうが良くなりますが、はぼ差は感じないと思います)
・Audio buffer sizeは使用中にたブチブチというノイズが発生しない範囲でなるべく小さい値を選択します。パソコンの処理速度に依存します。128 sampleより大きくなるとレイテンシを感じてしまうと思いますので最低限128以下の数値が望ましく、64ならまあ充分ですが可能なら32にしておきたいです。16が可能なら16にします。このAudioMIDI設定は、プラグイン版はDAWソフトのほうで設定するのでCAのプラグインの画面には設定項目として表示されません。
Outputの横の「Test」ボタンを押して何か音が鳴って、接続しているMIDIコントローラーを吹いて何か音が鳴ればOKです。鳴らない場合はOutputとMIDI inputsをいくつか変えてみましょう。
2. PCのキーボードで音を鳴らしてみる
これ以下はスタンドアロン版、プラグイン版共通です。上部の丸いピアノ鍵盤アイコンをクリックすると、QWEARTY Keyboardが出てきます。図2の画面の場合はコンピューターのキーボードで「A」をタイプするとC4の音が出ます。または鍵盤をクリックしても可。プリセットを数種類切り替えても音が出ない場合は1.の設定を確かめましょう。
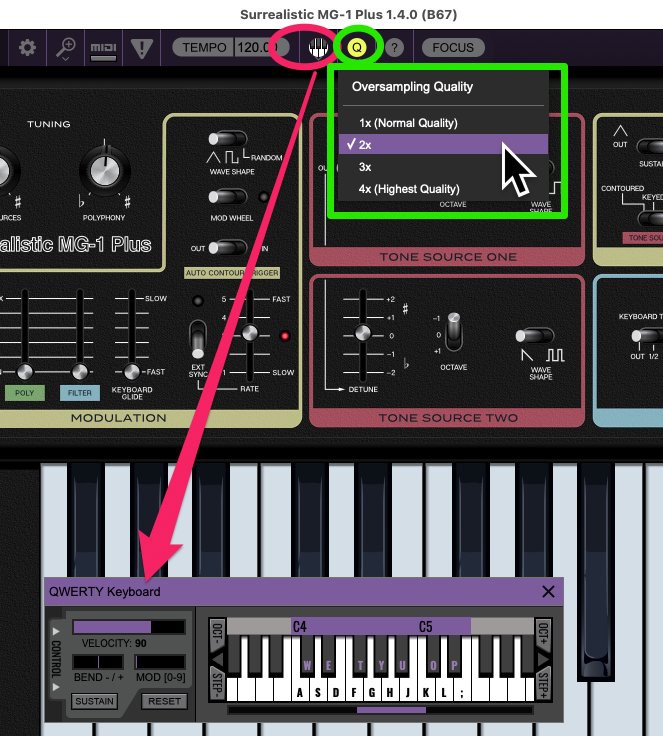
3. Oversampling Qualityの設定
画面上部の黄色い「Q」アイコンをクリックすると、Oversamplingの設定がプルダウンします(図2の緑枠のところ)。ウィンドシンセの場合でこの設定の差異がわかるのは、「高音域でフィルターカットオフfreqををブレスでコントロールする」ときにブチブチ・ザラザラしたノイズが出るか否かです。4x (Highest Quallity)にするとこのノイズが一番少なくなります。ただし4xではパソコンCPUへの負荷が最も高いのでDTM等でプラグインを複数併用している場合は、1xや2xにして負荷を少なくしても良いと思いますが、最近のパソコンでは4xでも余裕なのでは、とも思います。
というわけでウィンドシンセで使うのであれば高音質の4xにしておけば良いのですが、1xとか2xとかでわずかにノイズが混ざったほうが音的に好みである、という場合もあるので、好みで設定してください。ちなみに私は2xで使うことが多いです。またこの設定は音色毎には保存されないグローバル設定です。
なお、無料配布の「Sythesizer Expander Module」についてはこのOversampling設定は省かれていて、私の聴感上はx1かx2に固定されているように思います。CAのSEM系でもっとノイズレスの音がほしければEight-Voiceを買ってね、ということでしょうかね。
4.FOCUS機能
これもCA共通です。画面上部右端にある[FOCUS]というアイコンです。MG-1はそうでもないのですが、CAのソフトは1画面がやたら細かくてノートパソコン等では画面が見えにくい場合があります。そういうときにFOCUSをクリックすると拡大表示され便利です。
5.音色の初期化
CAのソフト共通で画面左上隅に、[NEW]というアイコンがあります(図3)。これをクリックすると、音色のパラメータが各ソフトのデフォルト音色に初期化されます。シンプルな設定の音色になっているので、音作りのスタート地点とするのにわかりやすく便利です(解説もしやすいw)。
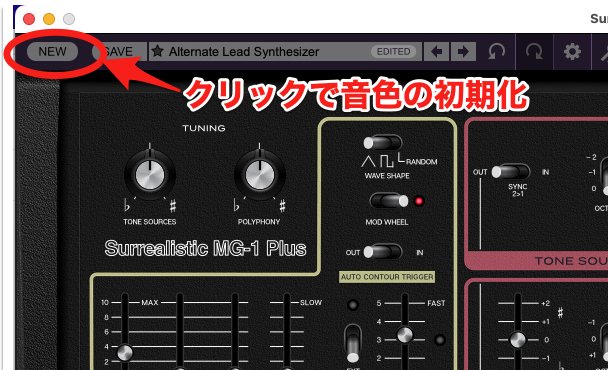
6.MIDI Learn
やっと一番の目玉、CAのMIDI Learn機能です。非常に便利です。特許取ってるらしく他社で同じ操作体系のものを見たことがありません(同じ機能をもう少し複雑なmatrix等で実現している場合は多いですが、シンプルさと高機能のバランスがうまくとれている)。特徴は
1.全てのノブやボタンに任意のCC、Aftertouchをアサインできる(note、コンピューターのキーボードのアルファベット+数字も可能)
2.それぞれ最小値(Min)、最大値(Max)設定が可能。Minに大きな値、Maxに小さな値とすることで「反転」させる設定も可能。
3.シンプルなカーブの設定が可能
4.音色毎に個別のMIDI Learn設定が可能
5.ひとつのノブには一つのCCしかアサインできない(これはちょっと残念、でもそのぶんシンプル)
です。図4を参考に、順に解説します。
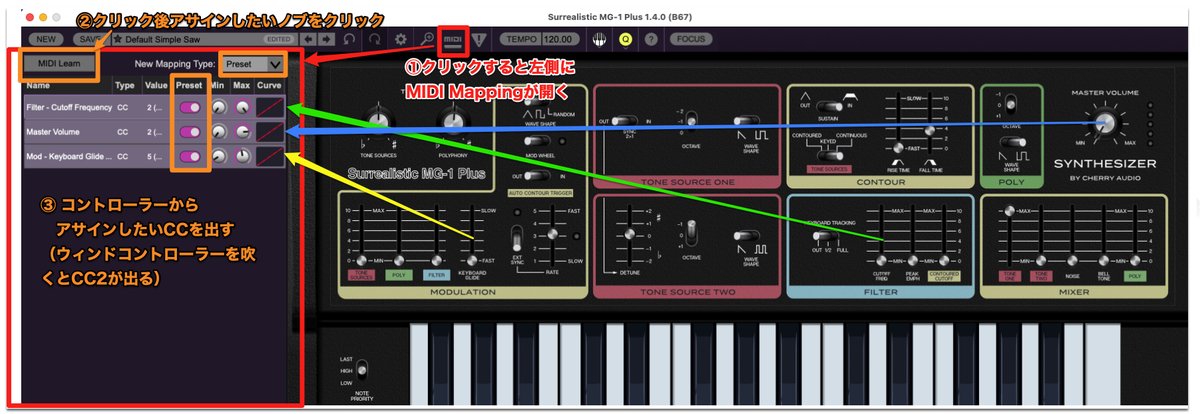
6-1MIDI LEARNに入りLEARNする
①画面上部の[MIDI]アイコンをクリックすると左側にMIDI Mapping画面が出てきます。
②左上の[MIDI LEARN]をクリックすると、LEARNのモードに入ります。アサインしたいノブをクリックします。例えば水色枠のところの「FILTER CUT OFF FREQ」をクリックします。
③ウインドコントローラーを吹きます。コントローラー側で「ブレス信号としてCC2を出力する」設定になっていれば、CC2がアサインされます。
④もう一度[MIDI LEARN]アイコンをクリックするとLEARNモードが終了します。
なお、③でうまくCC2がアサインされなくても簡単に修正が可能です。Typeのところをクリックして「CC」を選択、「Value」から「2」を選択すれば修正されます。
New Mapping Typeは「Preset」を選択、「Preset」のところもON(ピンク色)にしておきます。こうすると、音色毎にこのMIDI Mappingを保存できます。
また、②で[MIDI LEARN]をクリックする代わりに各ノブで「右クリック」してMIDI Learnを選択してもLearnモードに入ることができます。
6-2 Min, Max, Curveを設定する
ここが音作りのキモのひとつでもあります。ウィンドシンセなので、息でどのパラメーターをどれくらい、どんなふうにコントロールするかが音に直接影響します。ここを使いこなすことでいろいろなバリエーションの音色がつくれます。ポイントをいくつか紹介します。
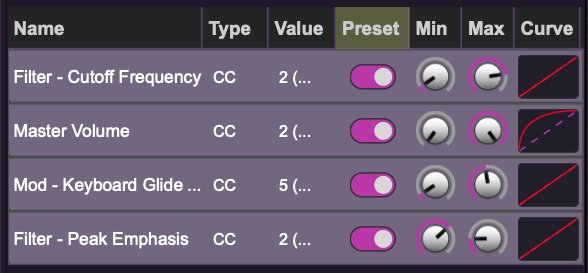
まず、一番上、ブレス(CC2)でFilterのCutoff Frequaencyをコントロールしています。これは一番基本のコントロールなので、他の音源でも最初に行う基本的な設定です。初期設定すると、Min 0, Maxは最大値,カーブ=リニア(直線)、となります。このままでも問題は無いのですが、CAのMIDI Learnでは、ここから細かなカスタマイズができるのが特徴です。図5ではMinを少しあげてあり、Cutoffのスタートをゼロとしないことで、より明るめの音から立ち上がる音色になります。明るいフュージョンの曲にはこのほうが良いかもしれません。また図5ではMaxを最大値としないことで、息を強く吹いても柔らかなままの音色となります。しっとりしたバラードに向くかもしれません。Cutoff Freqの上下限を設定するだけで、同じ波形設定でも違う音色にすることができます。上下限を設定出来ないMIDI LEARNはハードウェアシンセではごく普通ですが、CAに慣れてしまうと物足りなくなります。
次に、Master Volumeをブレス(CC2)でコントロールし、図5ではカーブを上膨らみにしています。こうするとFilterの変化に対し、音量の変化のほうが大きくなるので、吹奏感や音色のアタック感等が変わります。実際に吹きながら動かしてみて、自分の好みのところを見つけるのが良いと思います。min, max, cueveの設定でかなり実際に出てくる音が変わるのがわかるかと思います。
次に、GlideをCC5でコントロールしています。コントローラーのグライドセンサーのMIDI出力をCC5にしておけば、これでグライドがかけられます。最大値を設定できるので、「グライドタイムが長すぎる」ことを防げます。また、音色によっては「常に短いグライドをかけたい」場合があります。こういうときに上下限設定ができないMIDI LEARNだと、グライドを使うと強制的にグライドタイムがゼロになってしまい「長いグライドをしないときにも短いグライドがかかっている状態」というのは出来ないのですが、CAなら簡単です。しつこいですが音色によってこの設定を変えて保存できる点が良いです。
最後に、minとmaxを反転させることができて、図5の一番下 Peak Emphasis(レゾナンスのことです)の設定では、息(CC2)を吹いていないとき(=Min)にツマミが高い位置、息を入れた時(=Max)にツマミが低い位置になるように設定できます。この設定の使用頻度は高くないと思いますが、アイデア次第で他にあまりない独創的な音色を作ることができます。
最後に
以上CAのソフトウェアシンセの共通設定項目と、共通機能のMIDI Learnのやりかたとポイントについてウインドシンセ目線で書いてみました。特にMIDI Learnは音色作りと直接関連するので使いこなしたいところです。
CA以外のメーカーのMIDI Learn機能は、「ノブに任意のCCがアサインできるだけ」というものが多く、CAの MIDI Learnに近い仕組みは「マトリックスモジュレーション」で提供されていることが多いです。ウィンドシンセ用に自由度の高い音色を作ろうとすると、CAレベルのMIDI Learnかマトリクスモジュレーションが必要になってくるので、購入検討している音源にこの機能が装備されているかはチェックポイントになるかと思います。
