
ProcessingをUbuntuStudio24.04で超簡単に使いはじめてみましょう
みなさんこんにちは、すぎっちです。
windows10が来年サポート期限を迎えるとかで、パソコンを買い替えようか
迷ってるかたも多いみたい。一方で
今年の4月にはUbuntuの最新版24.04LTSが出たからその記事も多い。
これなら無料で使えるしね。
でも
「Ubuntuは簡単って言うけど、結局はLinux。ターミナルとかの
呪文みたいのをキーボードから打たないとだめなんでしょ?」
というあなたに、ターミナルなど使わずにLinux版の
Processingを使えるようにするところまで説明するから
以下を読んでみてね。
Ubuntuは日本語remix版がまだ出ていないけど、
*今年から最初から日本語設定にしてある「日本語remix版」は出ないそうだ。https://www.ubuntulinux.jp/News/ubuntu2404-ja-remix
普通の英語のやつで下記手順で問題なく日本語も使えるから大丈夫。
では、いってみよう!
1.UbuntuStudioをダウンロードしよう。
これは、Ubuntuにあらかじめグラフィックや音楽、映像などの
ソフトをプリインストールしてあるので、後から面倒な
インストールしなくても、最初からたくさんのアプリが使える便利な
バージョンだ。まずはリンク先から最新版をダウンロードしよう。
2.Rufusをダウンロードして、UbuntuStudioインストール用のUSBドライブを作ろう
https://rufus.ie/ja/
インストール用のUSBを作るには、Rufusというフリーのアプリが簡単で
使い方の記事もいくつかあるからgoogleとかYoutubeで使い方を見てみるといいかも。

さて、インストール用USBの準備が出来たら
3.USBを刺してパソコンを再起動。
UbuntuStudioのインストーラが起動する。

言語は日本語を選択してインストールしていく。途中、アプリのインストールをするか、最小インストールにするか聞かれるので、アプリをインストールするにチェックを入れておく。(あとで個別にインストールすると面倒なので)

4.インストールが完了したら、USBを抜いてEnter押すと
UbuntuStudioが起動する。

UbuntuStudioはこんな暗黒宇宙のデスクトップなので、まずは画面を明るくしたい!デスクトップ上で右クリックして、壁紙を変更しておきましょう。

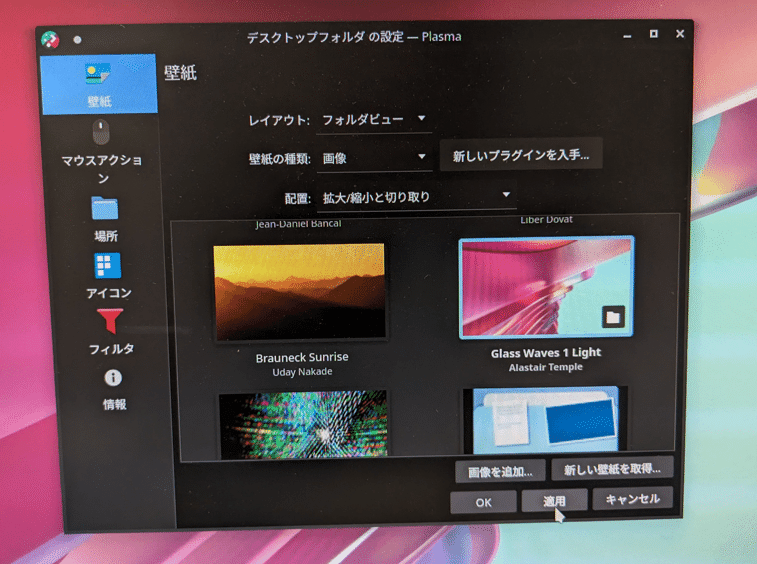
5.画面左上のアイコンからFireFoxを起動して、ProcessingのサイトからLinux版をダウンロードする。
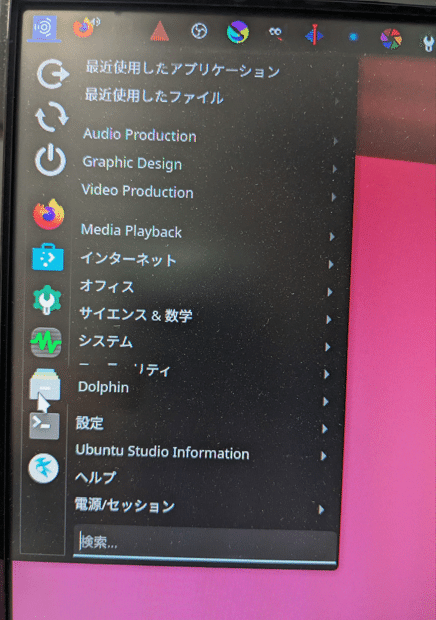
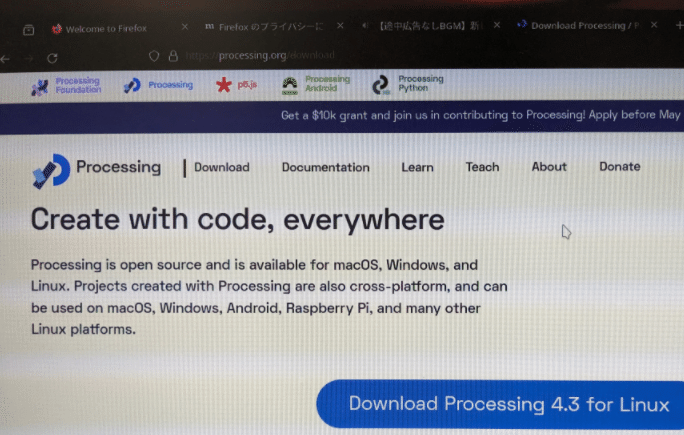
FireFoxはおなじみのブラウザーだから説明は要らないだろう。ダウンロードが終わったら、デスクトップ画面左上のプルダウンメニューにキャビネットのアイコンの「Dolphin」というのがあるからクリックして起動する。
これはwindowsのエクスプローラーに相当して、フォルダの表示などをやってくれる。これでダウンロードフォルダを表示すると、ダウンロードしたProcessingのtgz圧縮ファイルがあるはずだ。
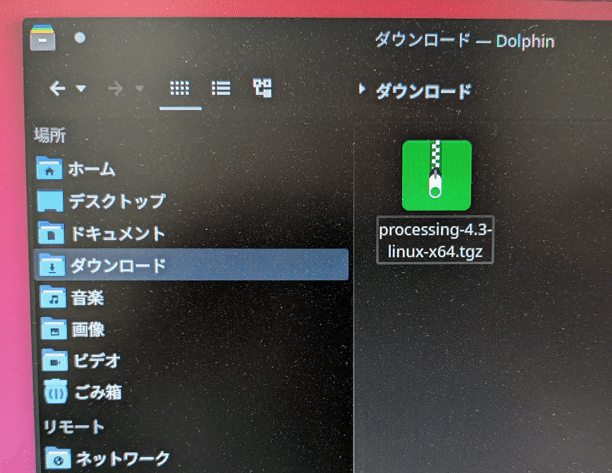
次に、このダウンロードしたファイルをダブルクリックすると、「Ark」というアプリケーションでファイルが開かれる。これはファイルの圧縮解凍ソフトだ。
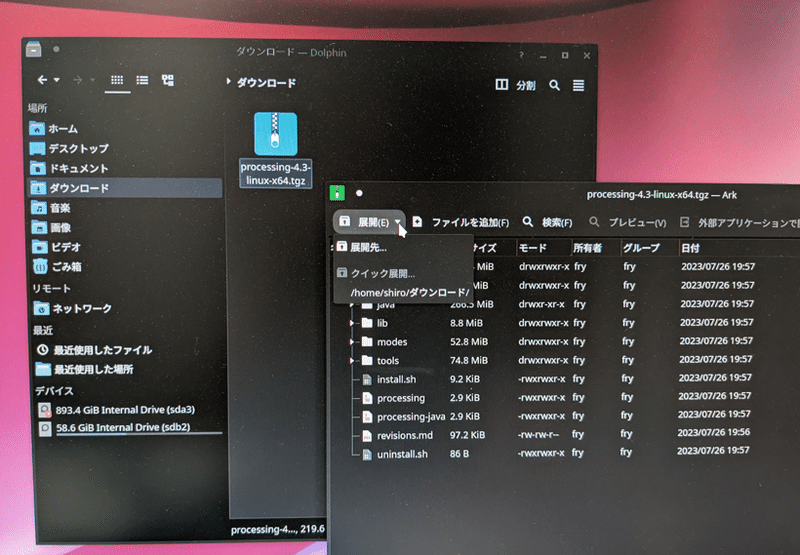
6.Arkで、メニューの左端の「展開」から展開先.…を選んで、好きなところに展開(解凍)できるんだけど、とりあえず今回は同じダウンロードフォルダーに展開しよう。

すると、ダウンロードフォルダの中に解凍されたフォルダができる。
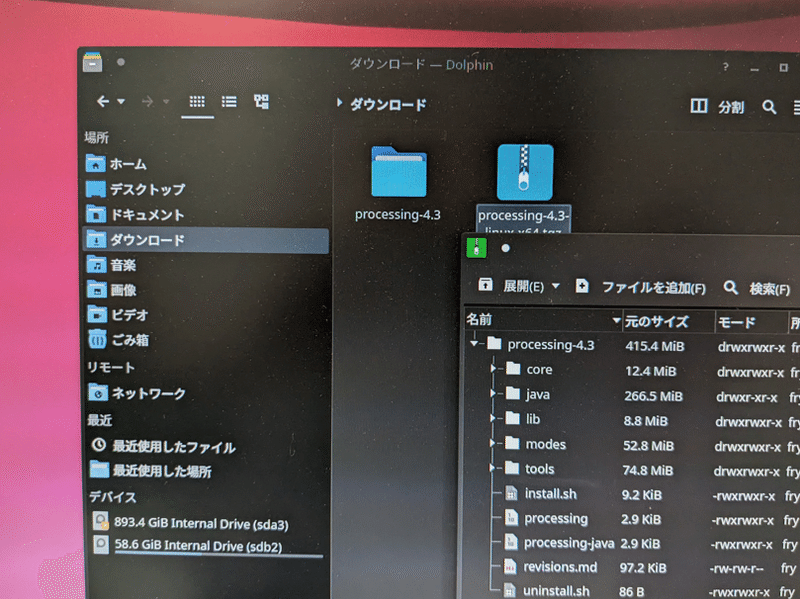
そしたら、Arkのウインドウを閉じて、解凍されたProcessing-4.3のフォルダをダブルクリックして開く

7.フォルダの中のProcessingというファイルをダブルクリックすると操作を聞かれるので、実行を選択すると、Windows版と同じProcessingが起動します。



何もしなくても、コメントに日本語が使えたし、デモアプリもWindows版と全く同じです。つぎに使うときもDolphinでダウンロードフォルダの中のProcessing4.3フォルダの中でProcessingをダブルクリックして使っていけます。
解凍したフォルダごと場所を移動させてもProcessingはちゃんと使えます。
ね、windowsとほぼ同じでしょ?
というわけで、今回の記事をみてもらえば、「なんだかUbuntuStudioって簡単に使えそうじゃないのよ。」とか感じてもらえると思う。
細かいカスタマイズとかをすると難しいんだけど、ネットやメールはマウス操作だけでイケる。まだまだWindows10は使えるけど、時間のあるときにUbuntuStudioを触ってみるといいと思います。
ここまで読んだ方の参考になればうれしいです。
じゃ、またね。
この記事が気に入ったらサポートをしてみませんか?
