
写真のレタッチ方法について
WEAR運営局のRです😎
第3回目となる今回は、コーディネート写真の雰囲気を大きく左右する「画像編集の基本項目」についてご紹介します。🌟
写真を加工しても、解像度が落ちない、無料アプリ『Snapseed』における具体的なレタッチ操作を解説します。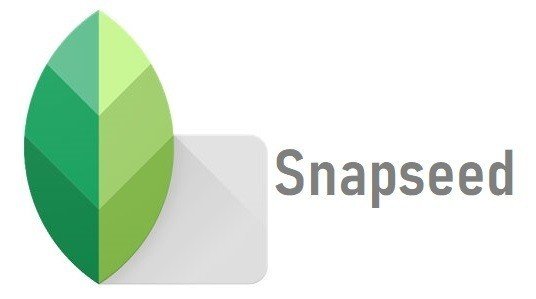
▼ダウンロードはこちらから
iOS
Android
明度を調整しよう
《全体的な明るさ調整》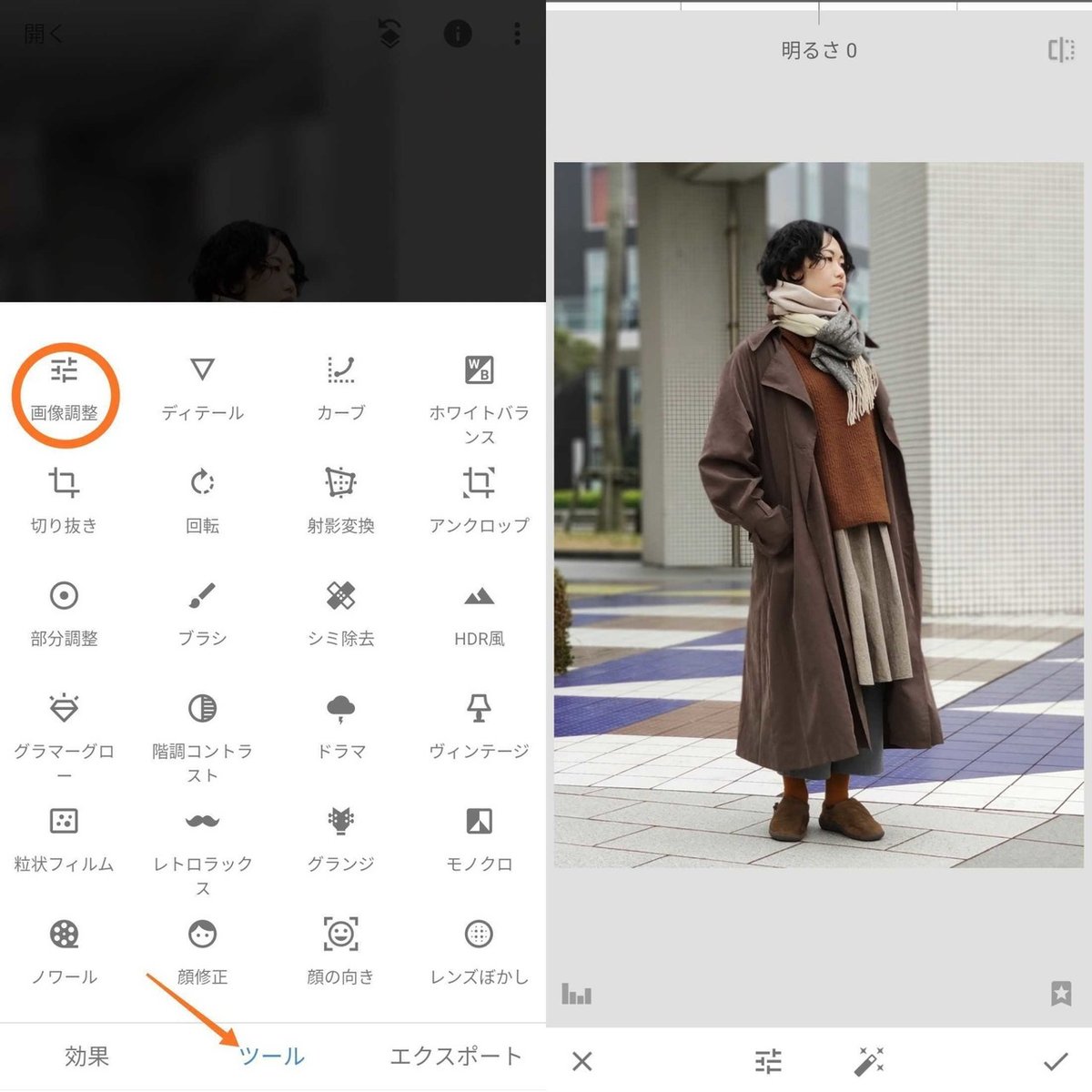
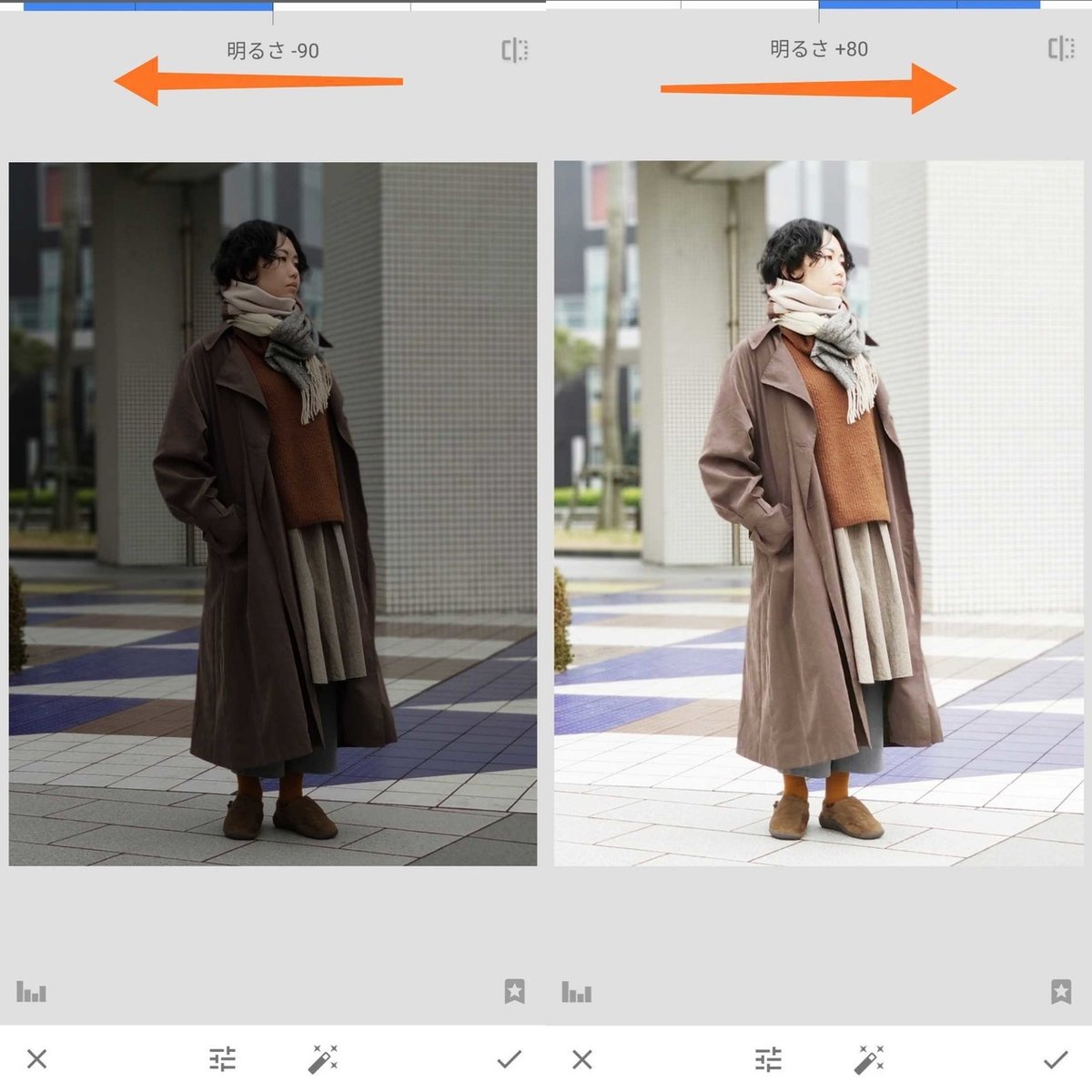
▲「ツール」の「画像調整」は、全体的に明るく、または暗くする機能です。プラスで明るく、マイナスで暗くなります。お気に入りの明るさが決まったら、右下のチェックマークを押して保存します。
《部分的な明るさ調整》

▲「部分調整」ボタンをタップして、明度を調整をしたい範囲の中心をタップすると、画面上に「明」のアイコンが出現します。さらに両指でなぞれば、その部分だけの明るさ調整が可能になります。逆光で顔が暗くなってしまった写真などに適しています。
背景のシミを除去しよう

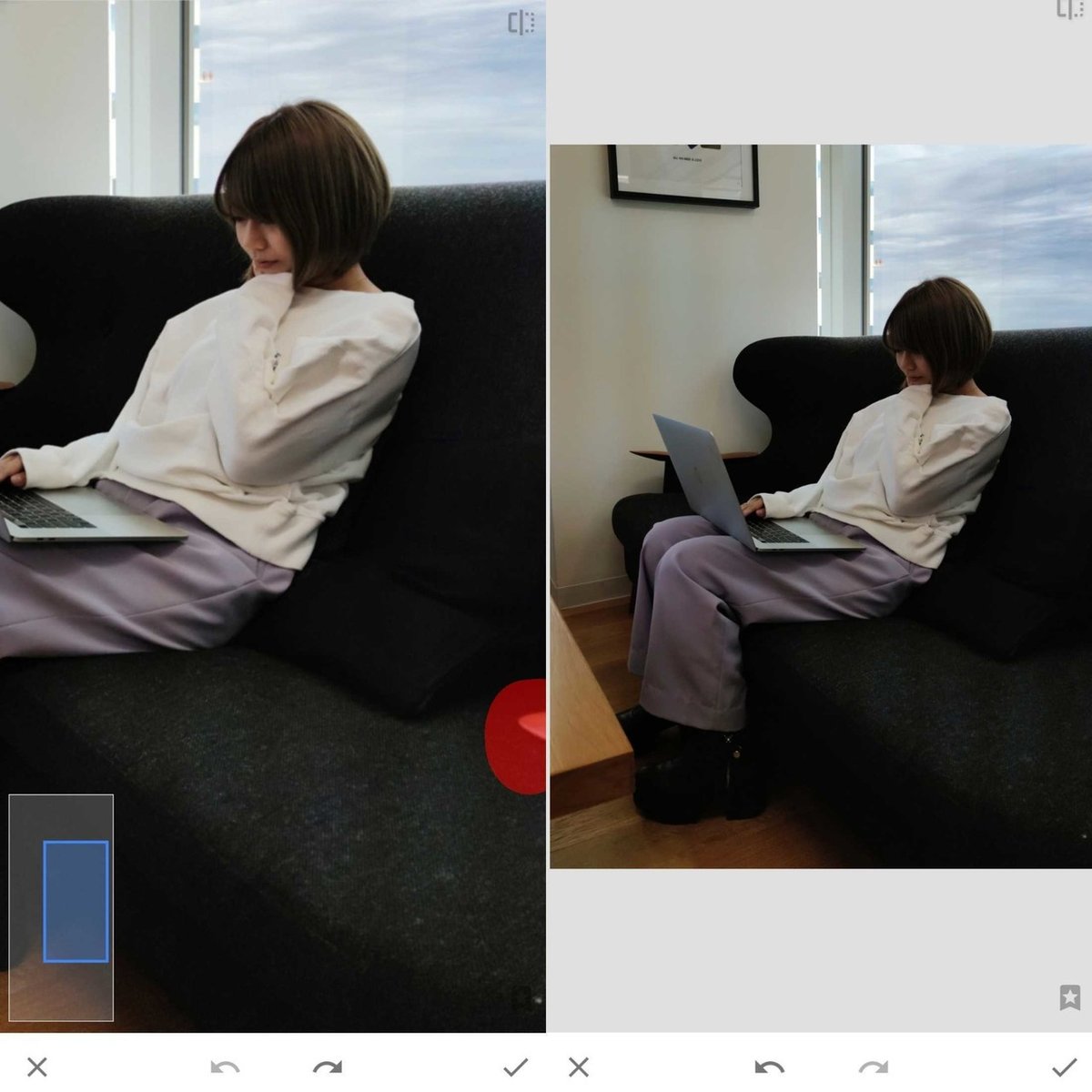
▲「ツール」の「シミ除去」機能を使う際は、消したい対象物を、できるだけ拡大してから操作をすると精度が向上します。範囲を指で選択し,背景と溶け込ませれば、違和感なく除去することができます。
水平を意識しよう


▲撮影時、背景が水平になっているかどうか確認してみましょう。もしロケーションの都合などで、斜めになってしまっても、後からレタッチして直せばOKです。「ツール」の「回転」で背景の水平線を、グリッド線に合わせれば、安定した印象になります。
トリミングでは余白を意識しよう
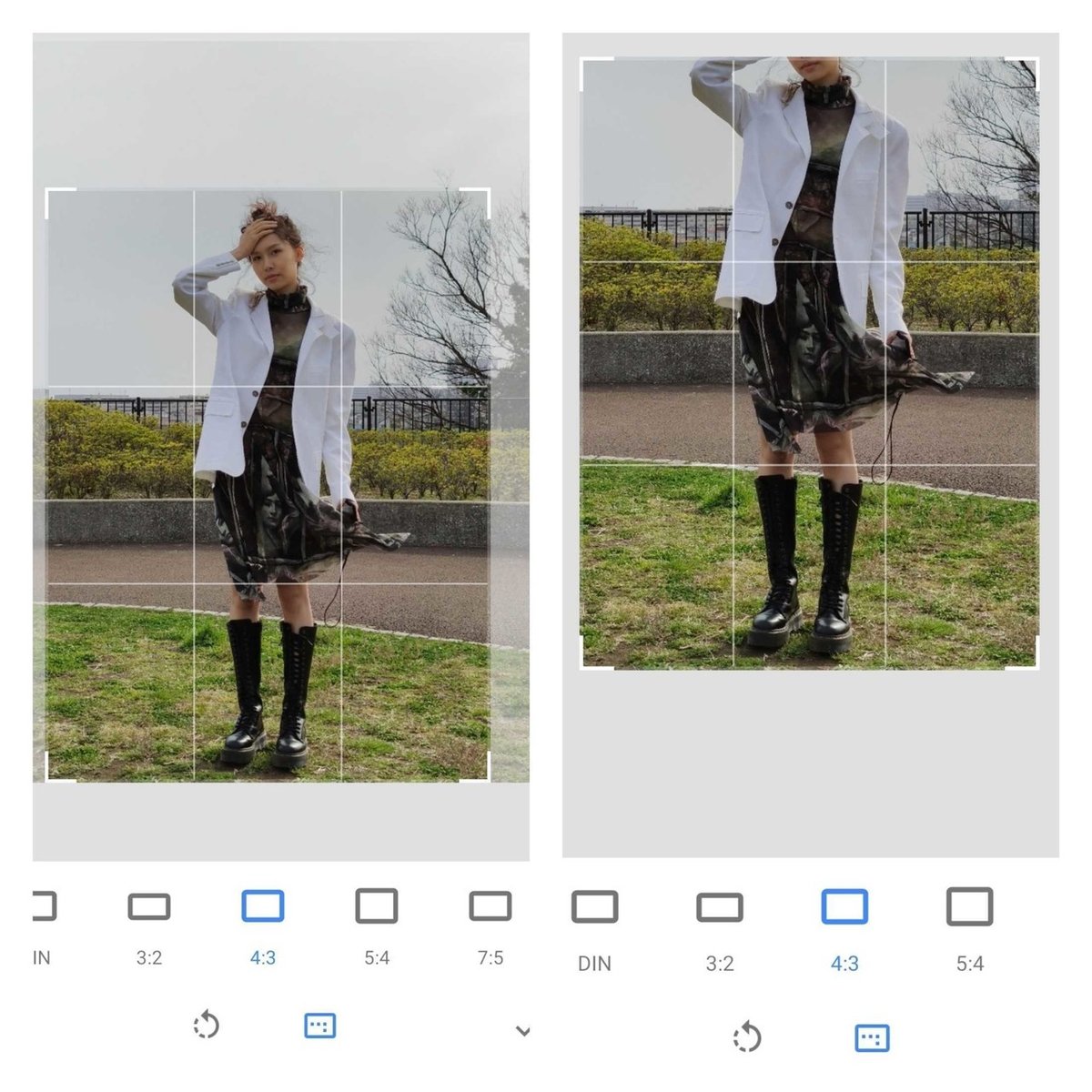
▲トリミングのサイズは4:3(WEARの写真サイズ)を選択しましょう
全身カットの時は、余白を入れすぎるとコーデが見えにくく、余白がないと圧迫感を感じる写真になってしまうため、スマホで見た時に上下約0.5㎝の余白を入れてトリミングするのがおすすめです。
顔を隠す場合は、首からトリミングするよりも、口元までしっかり見せた方が着用感が分かりやすい写真になります。
今回は無料でも豊富な機能を持つ『Snapseed』を使ったWEAR撮影のレタッチ方法についてご紹介しました🌟
『Snapseed』を使いこなせば、写真の幅がグッと広がり、手軽に素敵なコーディネート写真に仕上がるので、ぜひ試してみてくださいね👋
---------------------------------------
WEARのダウンロードはこちらから
---------------------------------------

