
はがきデザインキット2021から2022に切り替えて年賀状を自宅プリントした話
今年も「はがきデザインキット(日本郵便)」を使って年賀状を作るかと思い、PCを起動。無料なのに便利で、ここ数年愛用していました。ありがたや〜。
もう3回目くらいだし、なんとなくすぐできるだろう...と思っていたら、宛名面(送り先の名前や住所を書く方)の印刷がで、できなくなっとる...。
サイトをざざっと読むと、
はがきデザインキット2021まであったインストール版の提供が終了
2021年の時のインストール版を起動しても使える機能は「住所の書き出し」だけ。印刷はできない
自宅プリントするにはCSVデータに書き出して、プリント用PDFデータをダウンロードして印刷にかけるしかない
とのこと。
参考)はがきデザインキット2022|郵便年賀.jp
https://nenga.yu-bin.jp/design_kit/
そういえば昨年の時点でもう使っているシステムのつくり自体が古くて提供が終わります的なこと書いてあったかも...?(あいまいな記憶)
年賀状を出す数もだいぶ少なくはなったものの、手書きするにはちょっと大変な枚数。なんとか宛名面は印刷しちゃいたかったので、調べました。
来年の自分の備忘録 兼 これから出すかもしれない方へ参考になればと思いnoteに残しておきます。
ちなみに裏面(通信面)のデザインは、手分けして奥さんにお願いしました。はがきデザインキットのスマホアプリをインストールして作りましたがサクサク作れました。アプリは使いやすくて簡単だったので、試してみてください!
宛名面のデータをつくる
ここでの目標は、自宅のプリンターで、年賀状を完成させること。
年賀状のレイアウトに収まる宛名面のデータを作って印刷できればゴールです。
手順1. インストール版から宛名面のデータを書き出す
まずは、はがきデザインキット2021のインストール版を開きます。昨年PCにインストールしていない、もしくは一度消してしまった、という方は再インストールはできないです。
こちら↓の手順に従ってCSV形式のデータをダウンロードします。
*CSVデータはExcelやGoogleスプレッドシートで開けます
インストール版の住所書き出し方法
https://nenga.yu-bin.jp/howto/export/
このCSVデータを問題なく、2022年用に提供されている「ウェブ版」のはがきデザインキットに取り込めればなんてことはなかったんですが、結果、取り込みはうまくいきませんでした。
(アップロードするCSVファイルを選択したあと、画面が30分以上待っても動かなかったのであきらめ。Twitterを眺めてみると、文字コードが原因でエラーになる、みたいなことも書いてあったんですが、固有の原因かもなので割愛します)
いちおう手順ページも残しておきます↓
CSV形式で住所録を読み込む(ウェブ版のみ)
https://nenga.yu-bin.jp/howto/csv/
手順2. 「Web年賀状キット」を開く
手元にあるのがMacだったので、Macで使える宛名印刷を検索。すると、以下の情報が見つかりました。
OSがCatalina以降の人でどうしても無料でPCから宛名印刷がしたいのであれば、プリンターがブラザーかエプソン製であれば「Web年賀状キット」や「Epson Photo+」ならば可能です。
「Epson Photo+」はエプソンのプリンタードライバーがインストールされていないと使えないのでエプソン製品のユーザー限定ですが、「Web年賀状キット」はブラウザ版なので他社プリンターのユーザーでも使用することが可能です!
自宅のプリンターがbrotherなので「Web年賀状キット」↓を選びました。
こちら↓の「新規作成 宛名面」を選択。
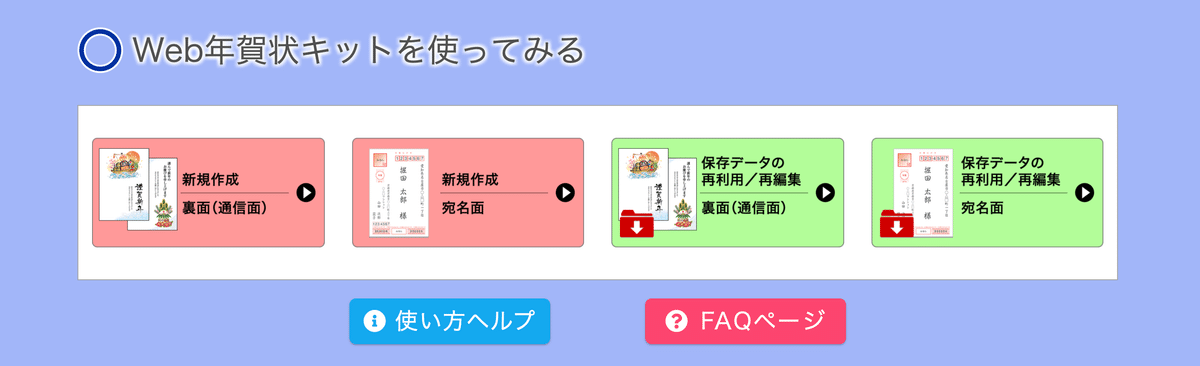
このような画面↓が開くので、左の「年賀状用」のレイアウトを選択して「決定」ボタンを押します。
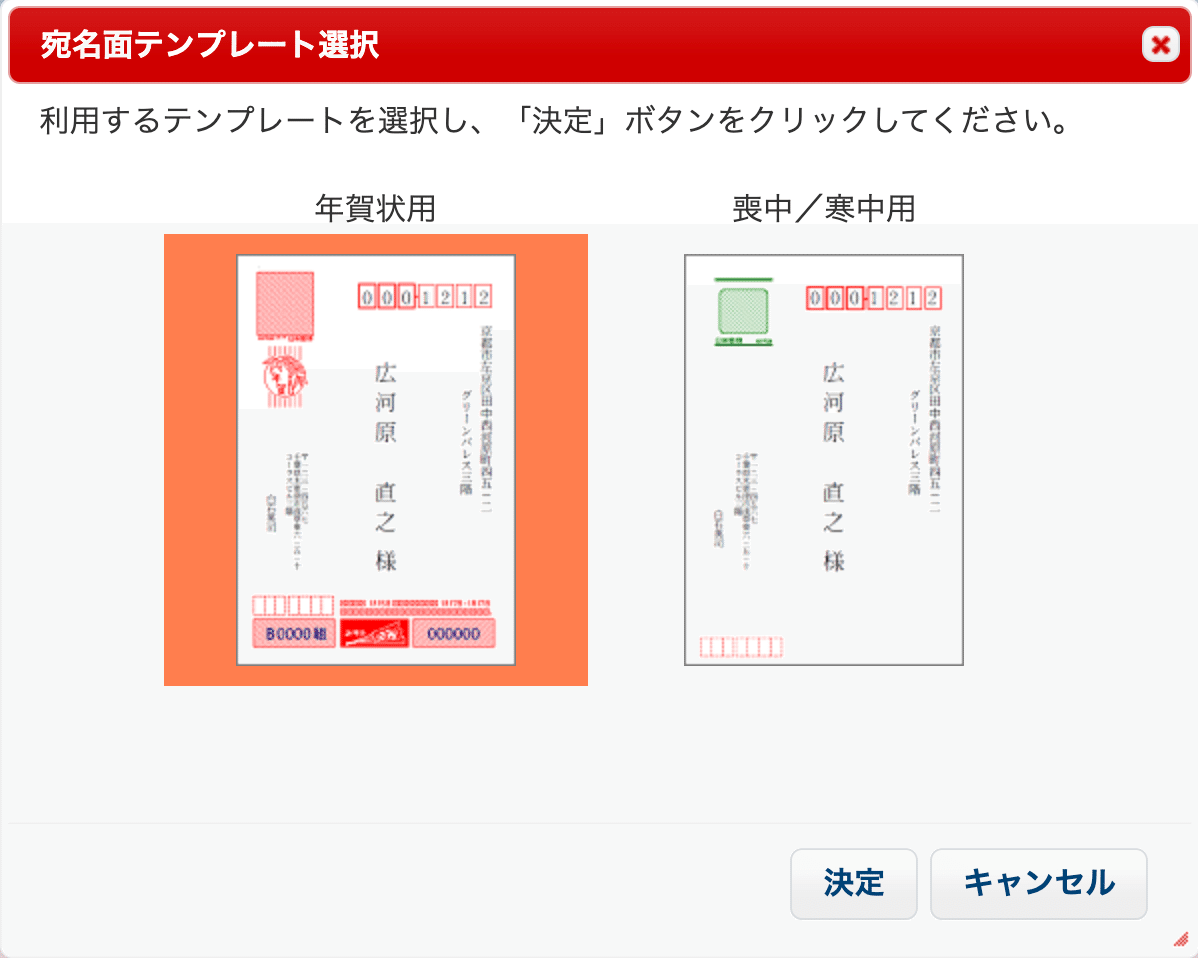
手順3. 宛名面のレイアウトをざっくり調整
こんな感じ↓で、郵便番号、住所1、名前、敬称(様)、差出人住所、差出人名前の6つを宛名面に印刷するようレイアウトします。
*デフォルトだと「住所2」もありますが、不要だったのでカットしています。
右側のパネルで文字サイズなども調整できるので適宜やりますが、
CSVを取り込んだ後の調整が結局必要なので、この時点ではざっくりやるのがおすすめです。
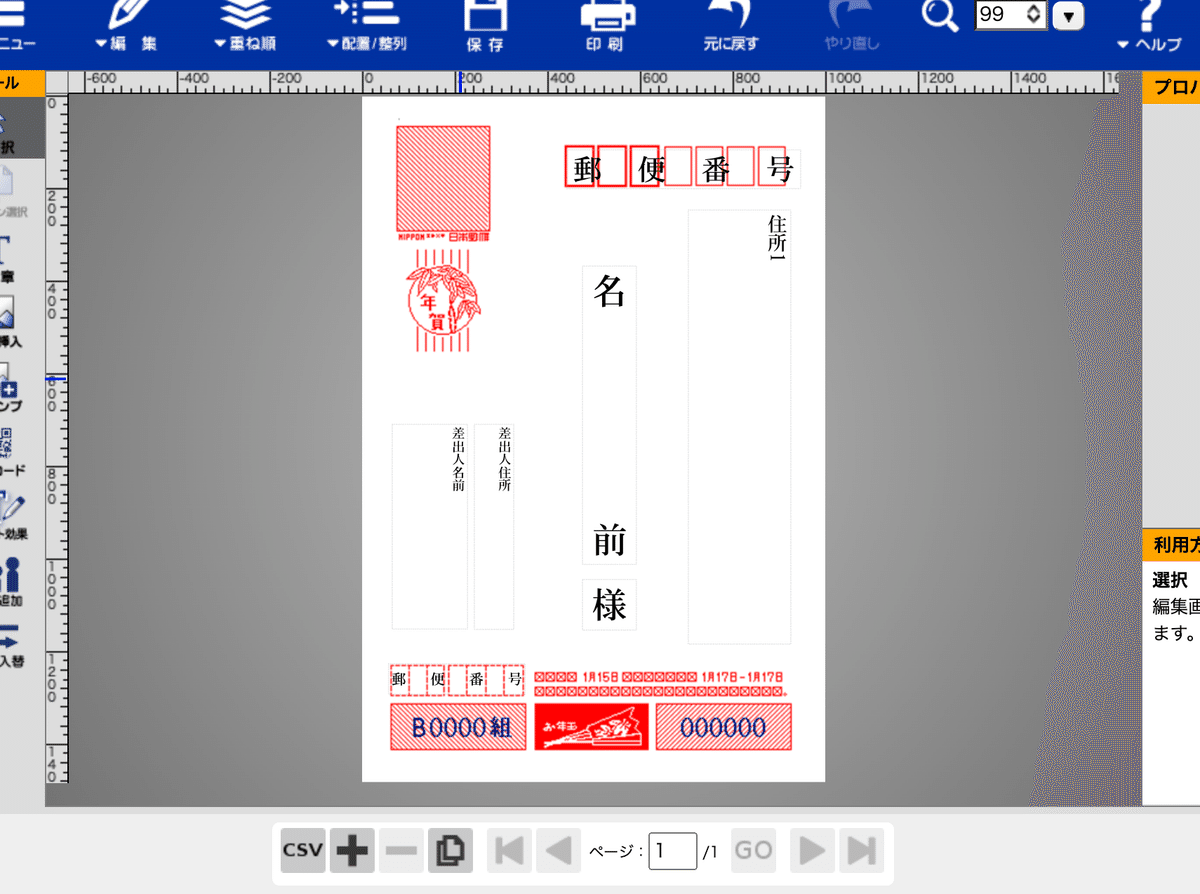

手順4. CSVデータを整形する
いよいよCSVデータの取り込みに移ります。
元のはがきデザインキットでは、住所や連名など項目が50個弱あり、ダウンロードしてきたCSVデータをそのまま使うには、このあとの設定が面倒です。
今回は「入ればいい」の精神で項目を最小限にすることにしました。
参考のスプレッドシートを用意したので、必要な項目部分に書き換えて(ご自分のCSVからコピペして)使ってください。(Excelの方はこの後の手順はExcelに置き換えて行なってください)
https://docs.google.com/spreadsheets/d/1t0L4-bbZ5g7CSde7cVnm0_dpQaSqwYnU1k7Shg2uxxo/edit?usp=sharing
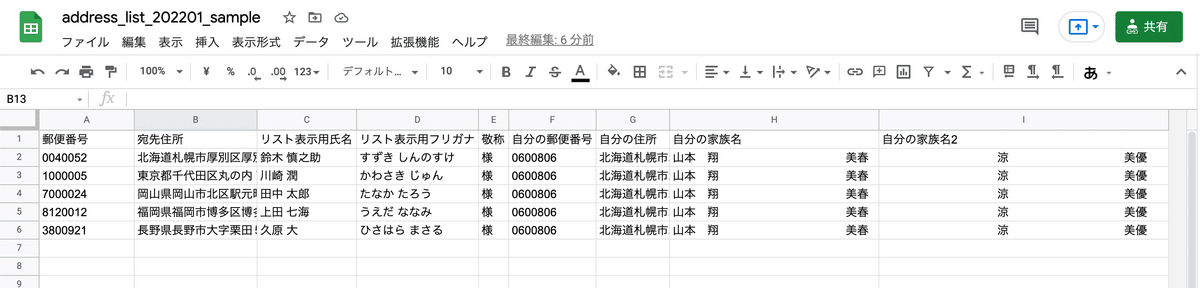
書き換えが終わったら、カンマ区切り形式(.csv)データとしてダウンロードしますが、以下の注意点を確認します。
注意点1
郵便番号の列は、7桁の頭にゼロがつく郵便番号の場合、コピペした際に数字とみなされてカットされる場合があります。

この場合、郵便番号の列全体を選択して、
「表示形式」から「書式なしテキスト」を指定してください。

数字が省略されないようになりますので、手打ちもしくは別の方法で元の7桁になるように修正してください。(Excelでも多少言葉は違うところもありそうですが、同様の指定が可能です)
注意点2

上記のF列〜I列の「自分の郵便番号」「自分の住所」「自分の家族名」「自分の家族名2」は、はがきデザインキットのCSVデータには無い項目ですが、宛名面に自分の住所や名前を印刷したい場合は必要になります。
すべての行に同じ値をコピーして入れておきましょう。
なお、「自分の家族名」は表示位置の上下を綺麗に合わせるためにスペースを入れています。プレビューを作成するときに調整してください。
手順5. 作成したCSVデータを「Web年賀状キット」に取り込む
Web年賀状キットの画面に戻り、プレビュー画面下の「CSV」ボタンを押します。
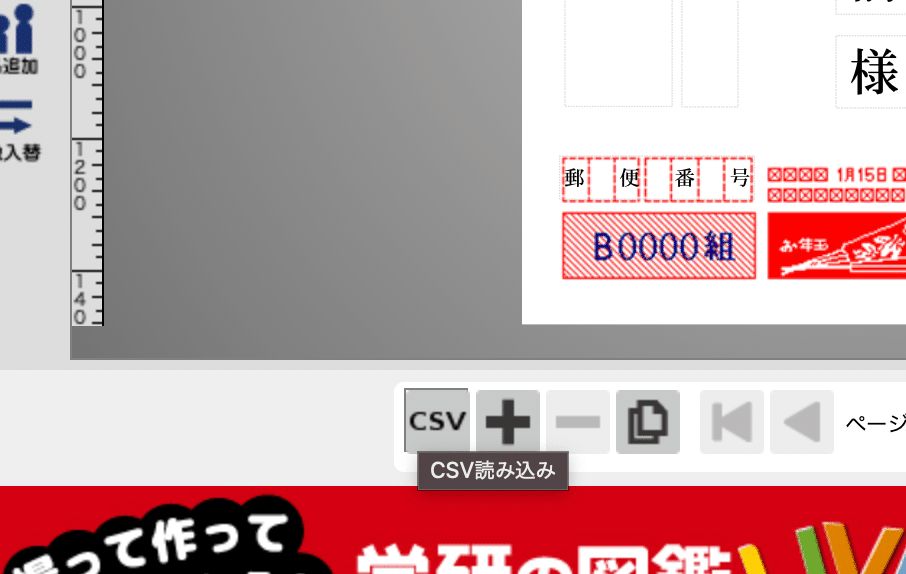
「外部ファイルを読み込む」の画面が出ますので、
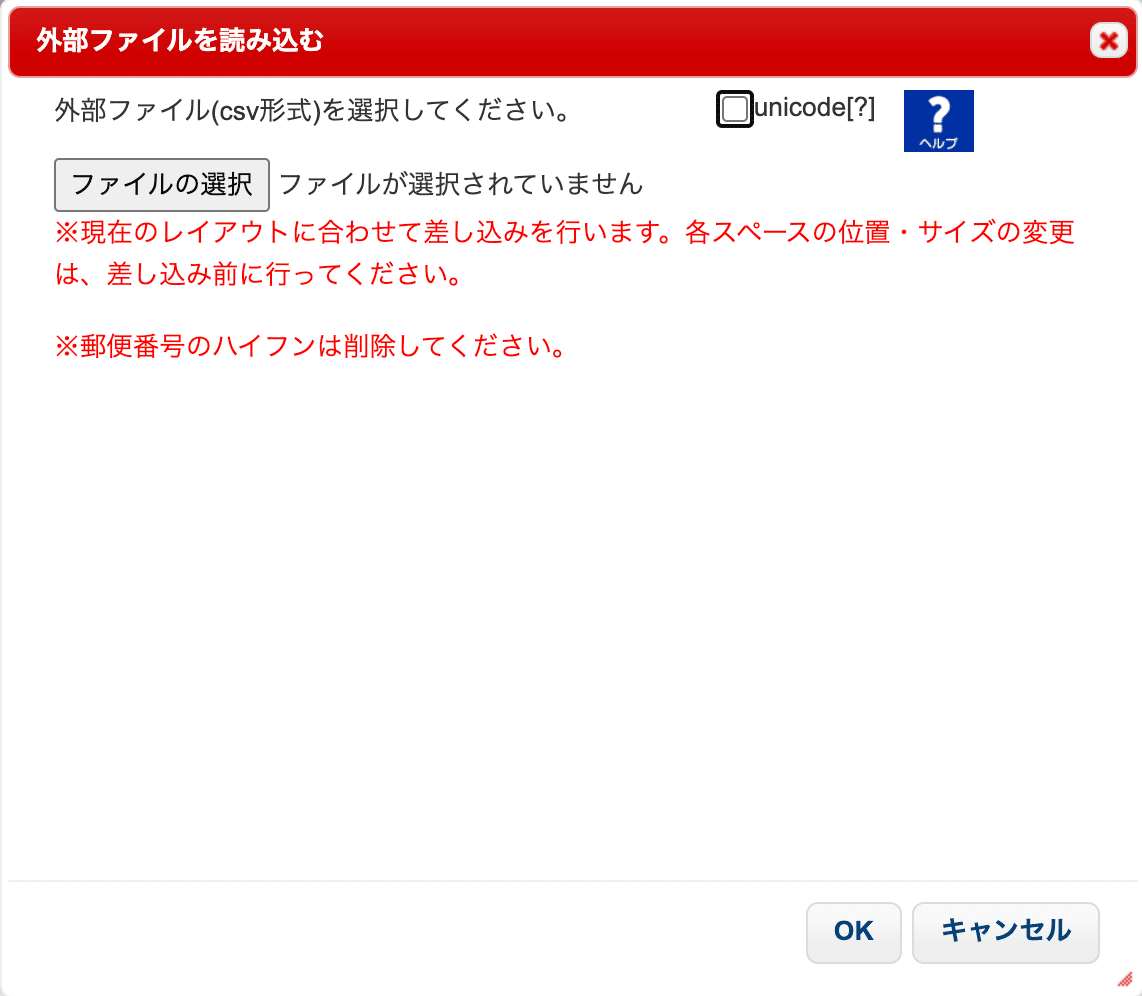
4の手順で作ったCSVファイルを選択してください。
その後、かならず「unicode」のチェックボックスにチェックを入れます。
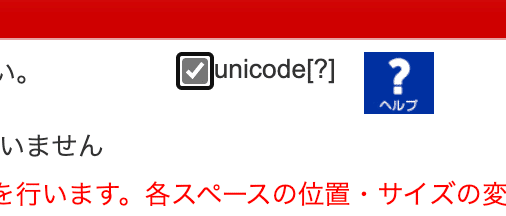
最後に「OK」を押してください。
すると、以下のようにデータが取り込まれます。
*「unicode」にチェックを入れ忘れると、文字化けした状態で取り込まれます
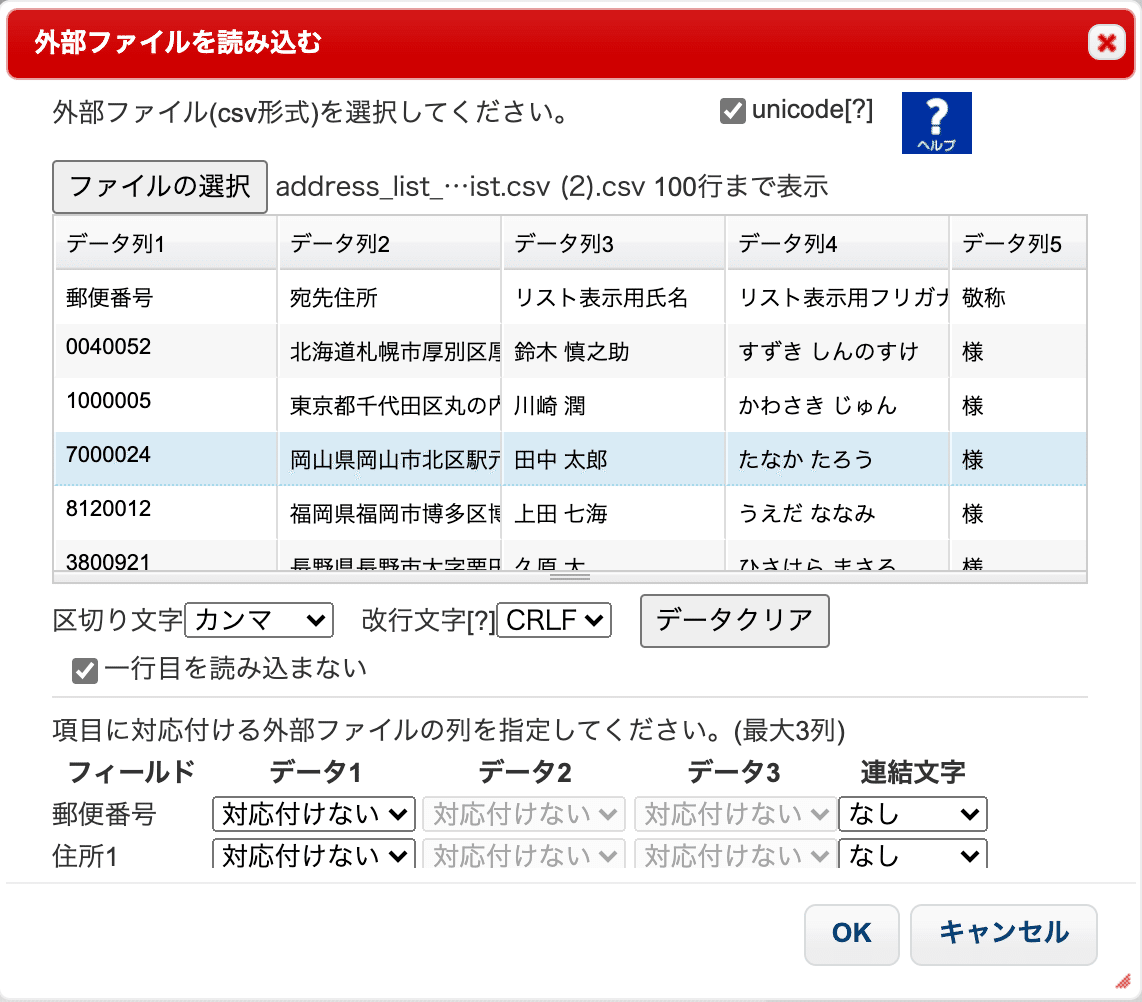
続いて、少し下にスクロールすると、このような↓フィールドとデータをひもづける欄があるので、

郵便番号、住所1など、対応する列を選択して当てはめていきます。
このときに、「一行目を読み込まない」のチェックボックスにチェックも入れましょう。
下が選択したあとのイメージです。上の画像と見比べてみてください。

右下の「OK」ボタンを押します。
すると、プレビューが以下のように更新されます。
*「一行目を読み込まない」にチェックを入れ忘れると、項目名が表示されます
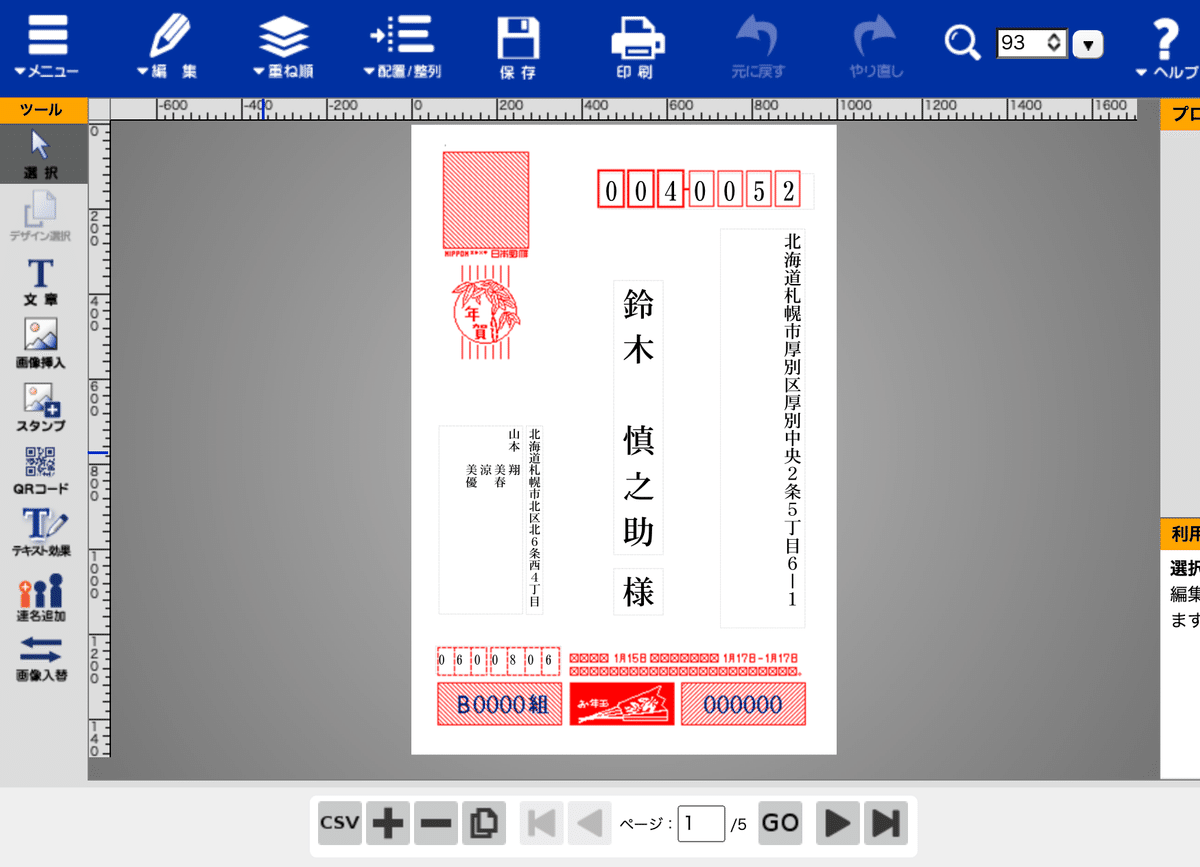
レイアウトに問題がないか確認してください。
ズレなど調整点があれば、スプレッドシートを編集して、再度CSVデータとしてダウンロードして、再度トライしてください。
上部の「印刷」ボタンを押して進むと、

別ウィンドウが立ち上がり、以下のようなPDFデータが開きます。
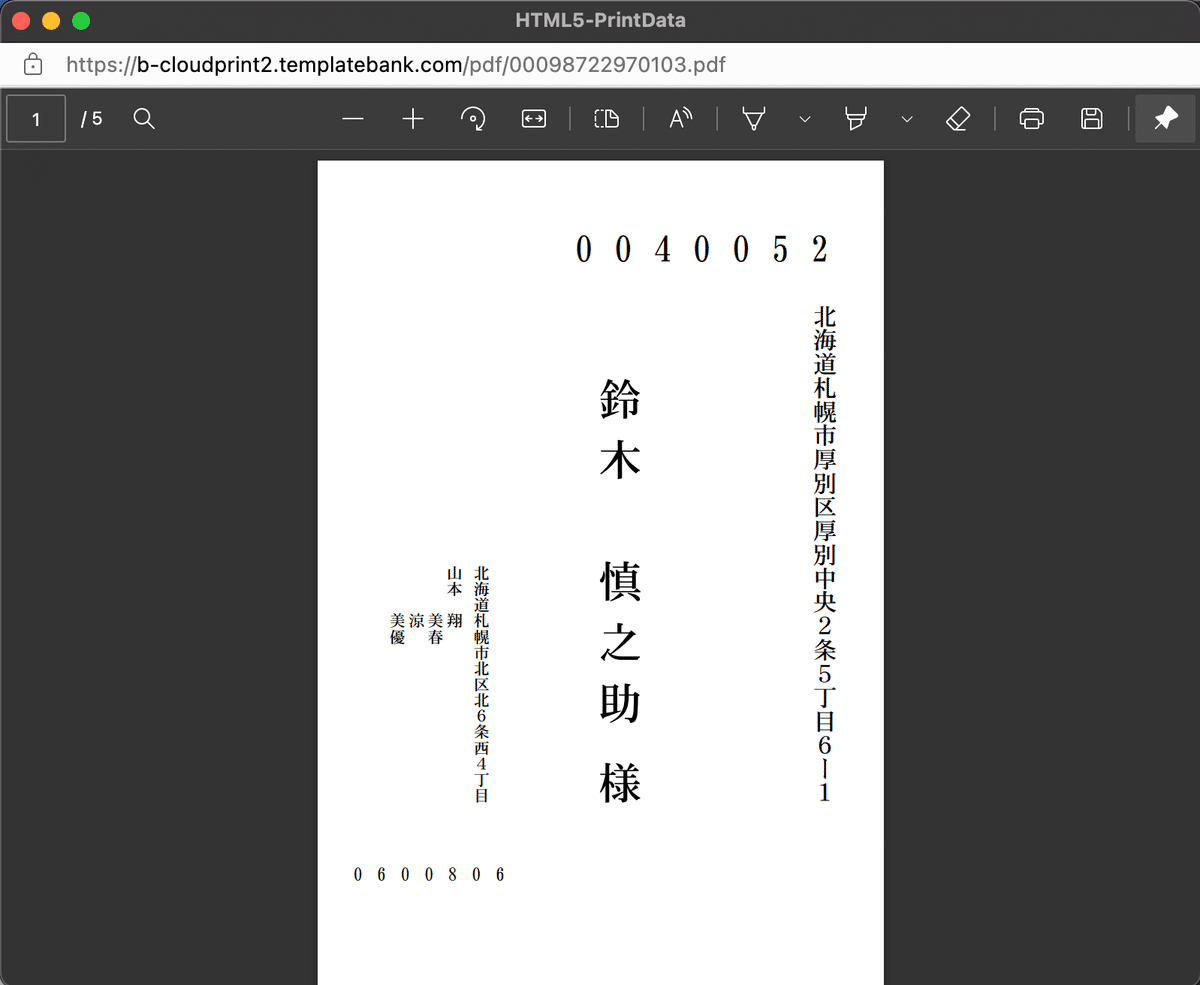
お使いのPCにデータを保存してください。
これで宛名面のデータ作成が完了です!適宜プリンターで印刷を行なってください。年賀状のレイアウトに、ある程度良い位置で収まった状態で印刷ができるはずです。
裏面のデザインは、はがきデザインキット2022のスマホアプリから、写真を入れるかどうかと入れるなら枚数を決めて選択するだけで、おおよそ送れちゃうレベルのものができましたー。
なので、
宛名面は上記の方法でPDFデータを作りプリンターで印刷
裏面はスマホアプリでデザインを作り、アプリからプリンターへ送り印刷
という2段構えで完成させることができました。
記事がちょっとでもお役に立てたら、ハートを押してもらえると喜びます〜
新しいシステムに移行するのはとっても大変だっただろうな〜と考えちゃいます(仕事柄 笑)。日本郵便さんと制作された会社さんに感謝です!
さ、記事も書けたので、年末年始をあと少し堪能します^^
この記事が気に入ったらサポートをしてみませんか?
