
簡単なUnityプロジェクトのバックアップ方法
はじめに
今回の記事は私が普段使ってるプロジェクトバックアップ用のアセットの話をします。基本的にVRChat民向けに書いていますが、Unity使う人なら誰でも役に立つと思います。
前回おすすめのツール記事の時にこれも書いても良かったなと思いますが、きちんと書いたほうが良いなと思ったので単独の記事にしました。
ツールは有料アセット(52.8ドル)なのですが、その分めちゃめちゃ簡単にバックアップができます。とはいえ、折角なので無料でバックアップする方法についても、参考程度に書いておこうと思います。
初心者向け補足(2023/03/07追加)
下のほうで説明するのは、プロジェクトごと全てをバックアップする方法です。何もかもめちゃめちゃになってUnityがまともに動かなくなった時の最終的な保険と考えてもらって大丈夫です。
『Unityが落ちて、進捗消えた……』っていう悲しみを減らしたいだけであれば、自動で定期的にSceneを上書き保存するツールを使うくらいでも大丈夫です。
以下に二つほど紹介しておきます(どちらも機能的にはほぼ同等です)
とはいえ、何もかもめちゃめちゃになることは稀にあることなので、心配性な人はキチンとやったほうが良いと思います。本当に…。
各種バックアップ方法
自分が知ってる限りだとこんな感じです。
・ファイルごとコピー
特徴→簡単、無料、手動、非常に時間がかかる、全部コピーする必要がある
コメント:初心者向け。頻繁に更新しない小さいプロジェクトならあり
シンプルにエクスプローラー上でコピーする方法です。
Unity内でファイルを削除したりすることを考えると、上書き保存とかはできないので、毎回全てコピーする必要があります。
Unityは非常にファイル数が多いため、コピーに時間がかかります。
アバタープロジェクトくらいならこれでも良いかなと思いますが、ワールドプロジェクトになってくるとしんどいです。
(2022/09/02追記:VCCのバックアップ機能について)
・VCCのバックアップ機能
特徴:ファイルごとコピーを必要最低限のフォルダのみ行う。自動でzip圧縮
コメント:簡単で初心者向けではあるものの、ワールドのバックアップには(現時点ver1.00では)あまりお勧めできない。
VCCでバックアップできるということを知り試してみました。
プロジェクトの管理ページにMake backupというボタンがあったのでやってみたのですが、上のファイルコピーと同じ要領でバックアップしてくれているみたいです。ただしキャッシュ情報が保存されている、Libraryフォルダは自動的に除外しているみたいです。
そのため、アバタープロジェクトなら基本的に問題ない気がしますが、ワールドプロジェクトだとキャッシュで時間短縮できてた部分を全てやりなおす必要があるので、かなり時間がかかります。
(そして、再構築の影響で厳密に元通りとはならなそうな気がしています)
再構築に時間かかってもいい人向けな感じがします。zipファイルの解凍がプロジェクトの大きさに比例して時間かかるので、PCの容量に余裕があるなら同じことを手動でやって、zip圧縮かけないほうがまだましな気はします。
・Collaborate
特徴→Unity上でできる、無料、差分セーブ可能、容量が少ない
コメント:容量が少なすぎるので非推奨。というか最早使えない……?
Unity公式のバックアップ方法なのですが、無料で使えるクラウドの容量が1GBなので話にならないです……って書こうと思っていたのですが、調べたところUnity Plastic SCMというサービスに移行しているようです。
そちらはあまり詳しく知らないのですが、容量は5GBに増えているみたいです。移行後に試したことがないです。
・Github
特徴→難しい、無料、差分セーブ可能、容量は外付けHHD等に保存することで解決できる。
コメント:無料でやりたいならこれ。ただし、設定等は難しいのでエンジニア向けです。
エンジニア職のみなさんにお馴染みGithub。無料で使えるクラウドの容量は5GBなのですが、自分の外付けHHDを保存先にすることで容量問題は解決しますし、やり方の記事もあります。
ただし、設定方法が書かれた記事はたくさんあるのですが、古くなっている記事も多く、最新のやり方を見つけるのは難しいと思います。
特に非エンジニアの人は煩雑な手順に頭を悩ませ、挫折してしまいがちだと思います。その理由で、あまり人に勧めづらい手段だと思っています。
(2023/07/21追記 自分がGithubにデータを上げる時はSourceTreeというアプリを使って管理しています。使いやすいかは微妙なところですが、一応書いておきます)
・Turbo Backup PRO
特徴→簡単、有料(52.8ドル)、差分セーブ、自動セーブ、保存場所は自由
コメント:私イチオシのツールです。お金で煩雑さを解消しましょう。
今回紹介するUnityアセットです。全てのプロジェクトのバックアップをこれでやっています。
クラウドとかは一切なく、PC内の好きな場所にセーブする形になるのですが、バックアップもリストア(復元)もワンボタンです。
Turbo Backup PRO
使い方は簡単です。
このアセットをimportして、上のMenuから[Windows]→[Turbo Backup PRO]を押すとこのウィンドウが出てきます。
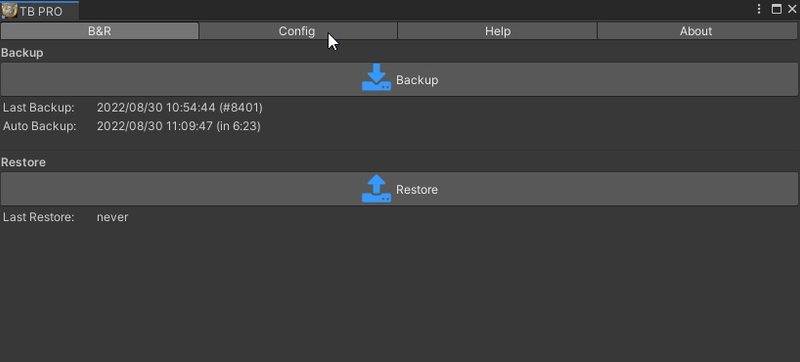
あとは画像を見れば一目瞭然だと思いますが、上のBackupボタンを押して、バックアップ処理が終わったら完了です。2回目以降は自動で差分セーブしてくれます。実に簡単だと思いませんか!?
復元したい時は下のRestoreボタンを押せばよいです。
自分の環境では復元した時に不具合が起きたことは一回もないです。Udonとかもきっちり動いています。
各種設定はConfigタブから行うことができます。押すとこんな画面が出てきます。こちらは一見ちょっと煩雑ですが、気にするべきところは赤枠で囲った場所くらいかなと思います。
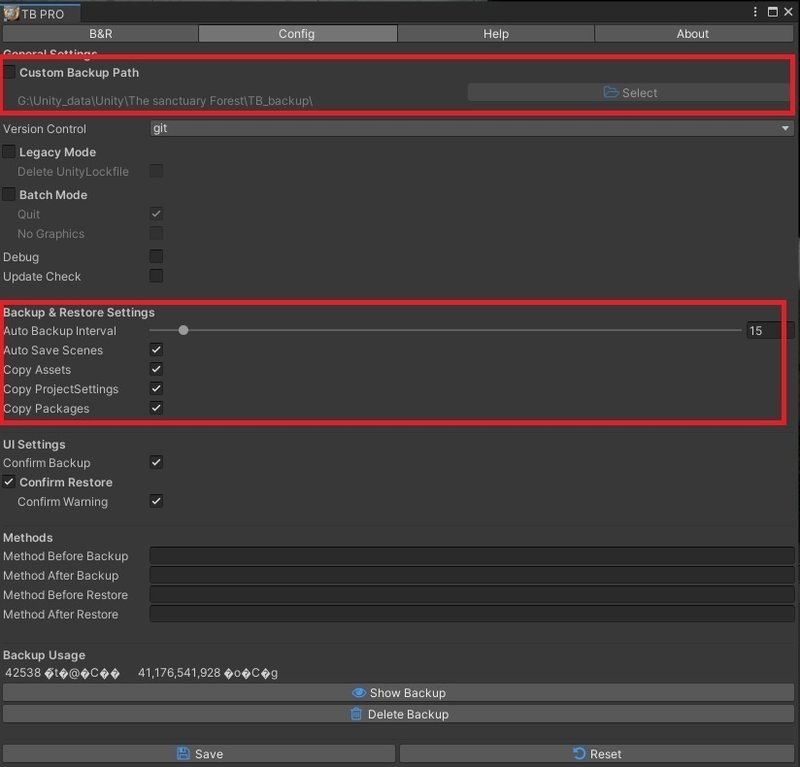
上の赤枠についてですが、保存する場所を選びたいときに設定します。
確か初回にBackupボタンを押した際に保存場所を聞かれるはずですが、あとから変えたいときはここで選びます。
下の赤枠は一番上が自動保存の間隔になっていて、初期は0(分)で自動保存が無効になっているのですが、0以外にすることで自動保存してくれるようになります。
あとの項目はシーンを自動保存するかどうかと、どこまで保存するかを選べます。シーンの自動保存だけ、というのはできないのでそれは別の無料アセット等を使いましょう。
注意点はほとんどないのですが、自動セーブ時にWASDを押しているとセーブから戻ってきた時に、進もうとしていた方向に視点が吹き飛び続けます。
Fキーかダブルクリックで適当なオブジェクトにフォーカスして、戻すと直ります。
あとはAutoセーブも当然差分セーブですが、バックグラウンドで動くタイプではないので、セーブ中はUnityの操作できなくなります。15分間隔でセーブしてると大体15~20秒くらい固まりますね。
お得情報
このアセット、過去にセールしたことがあって、自分はその時にめちゃめちゃ安く買いました。少なくとも半額だった気がします。
独身の日(11/11)のセールあたりで、半額になる可能性はあると思うので待つのも一つの手かなと思います。
おわりに
バックアップするのは大事っていうのは、みなさんよく分かってることだと思います。でも設定が面倒だと、『小さいプロジェクトだしいいかな』とか思って……そんな時に限ってデータが吹き飛ぶとかよくありますよね。
このアセットを使うと煩雑さとは無縁でバックアップできるので、とてもおすすめです。あなたの大事なプロジェクトを守ってあげてください。
読了、お疲れ様です。
この記事が気に入ったらサポートをしてみませんか?
