知っとくと便利なUnityTips集
はじめに
今回はVRChatのワールド製作者初心者を対象にした記事です。
以前書いたUnityショートカット集の記事のように、Unityを使っている人ならどなたでも役に立つかもしれません。
Unityには結構便利な機能があるのですが、全然それに対する誘導とかは特にありません。『これ不便だな』って思って調べるとドンピシャな機能が隠されていたりします。
そこで、今回は私が便利だなと思っている機能を教えたいと思います。できれば今回でこういう小ネタは一通り書ききっておきたいなと思っているので、ピンからキリまで色々書くので使えそうなやつを取捨選択してください。
コンポーネントのコピー周り
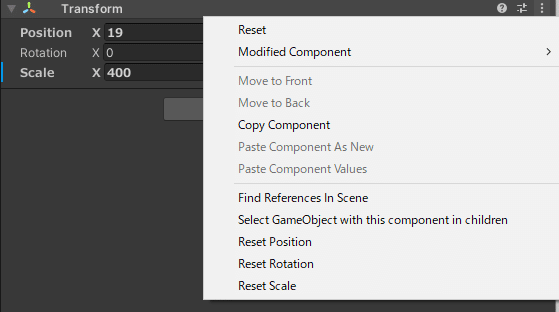
まずはコンポーネントに対して、右クリックしてCopy Componentを実行しましょう。
次に同種のコンポーネントを右クリックするとPaste Component Valuesという項目がクリックできるようになります。これを実行するとコンポーネントの値のみをそっくりそのままコピーできます。
同じ値を使いたい時にも使えますが、終了した時に値が戻ってしまうプレイモードで編集しちゃったときとかも、Copy Componentしておいてプレイモード終了したあとに貼り付ければ、編集した値を使うことが出来ます。
Paste Component As Newをクリックすると新しくコンポーネントをコピーした値で貼り付けます。
動きのあるシェーダーを確認したい時
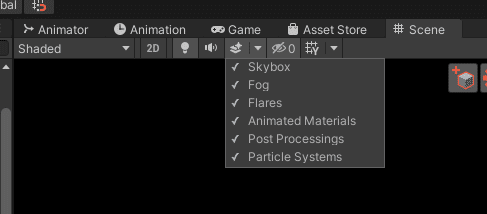
Animated materialsを押すと水シェーダーなどの動きのあるシェーダーの動作をEditor上で確認することが出来ます。一方でOFFしておけば軽くなるので、Unityが重すぎる場合とかは切るといいでしょう。
パーティクルを非選択時もプレビューしたい時
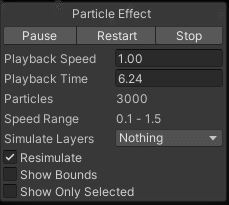
パーティクルはデフォルトだと、選択していないとScene画面上でプレビューすることができません。選択していない時にもプレビューしたい場合は、パーティクルを選択した時にScene画面右下に出てくる小さいウィンドウから、Simulate LayerをNothing以外にしてあげることで常時プレビューしてくれます。
アイコン非表示
オーディオソースやPostProcessingなどを調整したい時にアイコンがあればそれをクリックして編集することが出来るので便利なのですが、それ以外を編集中は邪魔ですよね?そういう時はGizmosをクリックするとアイコンを消すことが出来ます。
アウトライン非表示
細かいオブジェクトの位置などを微調整したい場合に、アウトラインの薄い青色やオレンジが邪魔になることがあると思います。そういう時はGizmosのドロップボックスのselect outlineを外すとアウトラインを非表示にできます。
プレイ時に音がうるさい時
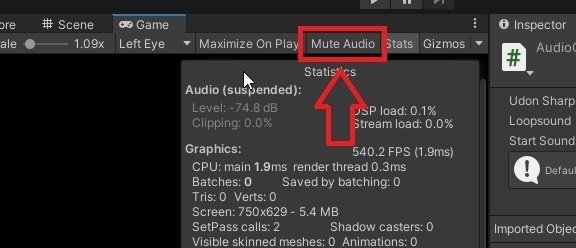
Audio sourceをPlay on awakeにしていると、プレイモードにしたときやビルドのサムネイルが出てくる画面の時などに一斉に鳴り出して、音源が沢山あると辛いですよね。ゲームビューでMute audioしておくと静かになります。
グリッド表示OFF、2D画面キャンセル
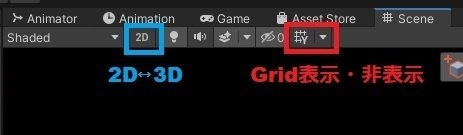
グリッドが出て消したい時や、何故か2D画面になっちゃったときもこのあたりがその設定です。
各種タブについて
Unityで開く小型のWindowは全て色んな所に差し込むことが出来ます。配置も変えられるのでお好みの形にカスタマイズするといいでしょう。変更した後は右上のSave Layoutで保存することを忘れずに。私はAnimatorとAnimationのタブをデフォルトに入れてます。
Profilerについて
負荷軽減するときはProfilerを使いましょう。[Window]→[Analsys]→[Profiler]で開くことが出来ます。Profilerについての記事は、ちょっと古いですがこのスライドを参考にするとよいかもしれません。
このスライドにもさらっと書かれていますが、解像度を変えると描画負荷が変わります。デフォルトだとFree Aspectになっていて、実はStatsに書かれてるFPSなどは全く当てになりません。私は解像度をかなり高い値に設定することで、疑似的に自分のVR環境に近いFPSになるように設定した上でデバッグしています。
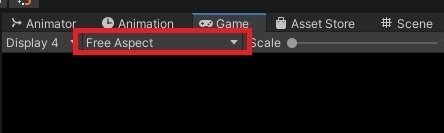
コライダー可視化
コライダーの抜けを確認したい場合はPhysics Debuggerが使えます。
[Window]→[Analysis]→[Physics Debugger]でウィンドウを開けます。
ウィンドウを開くとScene画面右下にPhysics Debugというウィンドウが出てきますが、Collision Geometoryというチェックを入れるとコライダーが緑色で可視化されます。画面上でクリックすると、クリックした場所のコライダーを選択・編集できます。
ウィンドウタブ周りについて
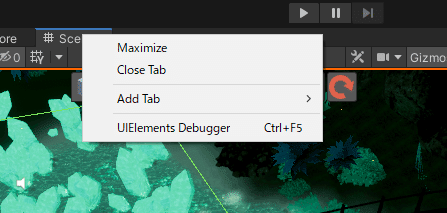
gameタブ、Sceneタブの上で右クリックすると色々項目が出てきますが、Maximaizeを押すと画面を最大化できます。もしくは最大化したいwindowを選んだ状態でShift+Spaceでも最大化できます。
ごく稀にScene画面やGame画面が変になったまま戻らない時があります。おかしいと思った時は、一度タブ名の部分で右クリックしてClose Tabで一回閉じた後、新規にタブを出せば直るかもしれません。
(私の場合だとLight Probeが爆発してScene画面が真っ白になって戻らなくなった時にこれで直しました)
Package ManagerにあるUnity標準アセットについて
[Windows]→[Package Manager]から、Unity公式のアセットを導入することが出来ます。注意点としては、他のレンダリングパイプラインでしか使えないアセットが混在しているので、そこは注意が必要です。ワールド制作初心者が知ってると使えそうなのを主観的ではありますがいくつか簡単に紹介しておきます。
①FBX Exporter
Unity上のゲームオブジェクトをFBXとして出力するアセットです。そのままではVRChatに持っていけないアセットなどを、これに通すと持って行けたりします。
②Pro Builder
Unity上でモデリングすることが出来ます。
③Terrain Tools
Terrainに色々機能やブラシなどを追加してくれます。
④Polybrush
メッシュに対してスカルプト(彫り込むことが)できたり、Prefabをブラシで配置できたりするみたいです。使ったことがないので詳しくは知りません。
⑤ProGrids
グリッドに沿って配置できたりするみたいです。使ったことがないので詳しくは知りません。
各種キャッシュ機能
[Edit]→[Preferences]にはいくつかキャッシュの設定ができるところがあります。(初心者向け補足:ここでいう『キャッシュ』は一度読み込んだ情報や行った処理を保存しておいて使い回すことです)
Cache ServerではUnity-acceleratorというアプリを利用して、アセットのキャッシュ化を行うことが出来ます。違うプロジェクトで同じアセットを使う際にキャッシュから読みだしてくれるので、高速化できます。
GI Cacheといって、ベイクを行う際の計算結果を保存する設定もあります。とはいえ、この記事を書く際に気になって調べてみたのですが、BakeryでのGI Cacheの取り扱いに関する情報がほとんどなかったです。フォーラムでは実際は使われていませんと書いてあるので、Unity標準のライトベイクシステムにだけ有効かもしれません。このライトベイク用のキャッシュはプロジェクトごとではなく、全プロジェクト共通で管理しているので注意してください。
(ソース:https://forum.unity.com/threads/bakery-gpu-lightmapper-v1-9-rtpreview-released.536008/page-76#:~:text=What%20is%20%22custom%20gi%20location%22%3F%20Do%20you%20mean%20Unity%27s%20GI%20Cache%3F%20It%20is%20not%20really%20used%20by%20Bakery.)
まとめ
他の記事には纏めづらい細かいTipsを書き出してみました。
いかがだったでしょうか?
毎月最低一本、ワールド製作者初心者向け記事を執筆しはじめて、ついに半年になりました。
基本的にあまり類似の内容の記事が見受けられないネタを中心に、初心者が快適にワールド製作のスタートダッシュを切れるような記事を書いているので、実際のワールドの作り方には一切言及していない不思議な記事群になっています。
とはいえ、操作方法・環境構築関係のネタは書き尽くした感あるので、そろそろ具体的なワールドの作り方ノウハウに入りたいところなのですが、正直すでに記事がある内容を書いてもな~っていう思いがあります。
そこで、次の記事は求めるべき情報に辿り着くためのキーワードをまとめたいなと思っています。
どういうことかというと、例えば軽量化なら○○や△△について調べましょうといった感じに、検索すべきキーワードを教えたいと思います。かなり主観的な記事になってしまうのですが、どういう順番で調べていくのがオススメなのかとかの情報も含めて書きたいなと思っています。
最終的に求められるのは自分で調べていく力……とはいえ、ワールド製作沼は非常に幅広いテクニックを求められがちです。その調べるためのとっかかりを次の記事で紹介出来たらなと思います。
ということで今回の記事はここまでです。
長文の読了、お疲れさまでした~!
