
スマホ・タブレットフル活用による診断士最強学習法!③(スクショ効率化・PDF化編)
みなさん、こんにちは。
TBC受験研究会講師の香川遼太郎です!
さて、今回は電子書籍とスマホやタブレットを活用した診断士最強学習法の第3弾として、効率的なスクリーンショットの撮り方と撮ったスクショのPDF化についてご紹介したいと思います。
※今回もiPhone・iPad前提の記事になりますのでご了承ください。
前回から少し間が空いてしまいましたが、前回の記事はこちらからお読みいただけます。
ボタン1つでスクショを撮る方法
さて、前回の記事で少し触れさせていただきましたが、iPhone・iPadでスクショを撮る方法は「電源ボタンと音量+ボタンの同時押し」でした。
でもこれ結構押しにくいですよね…?
特にたくさんスクショを撮りたいときには、連続で押すのはなかなか大変です。そんなときは、次の方法が便利です。今回はiPadの画面を使って説明していきます(iPhoneでも同じ方法で可能です)。
①「設定」アプリから「アクセシビリティ」をタップし、右側の「タッチ」をタップします。
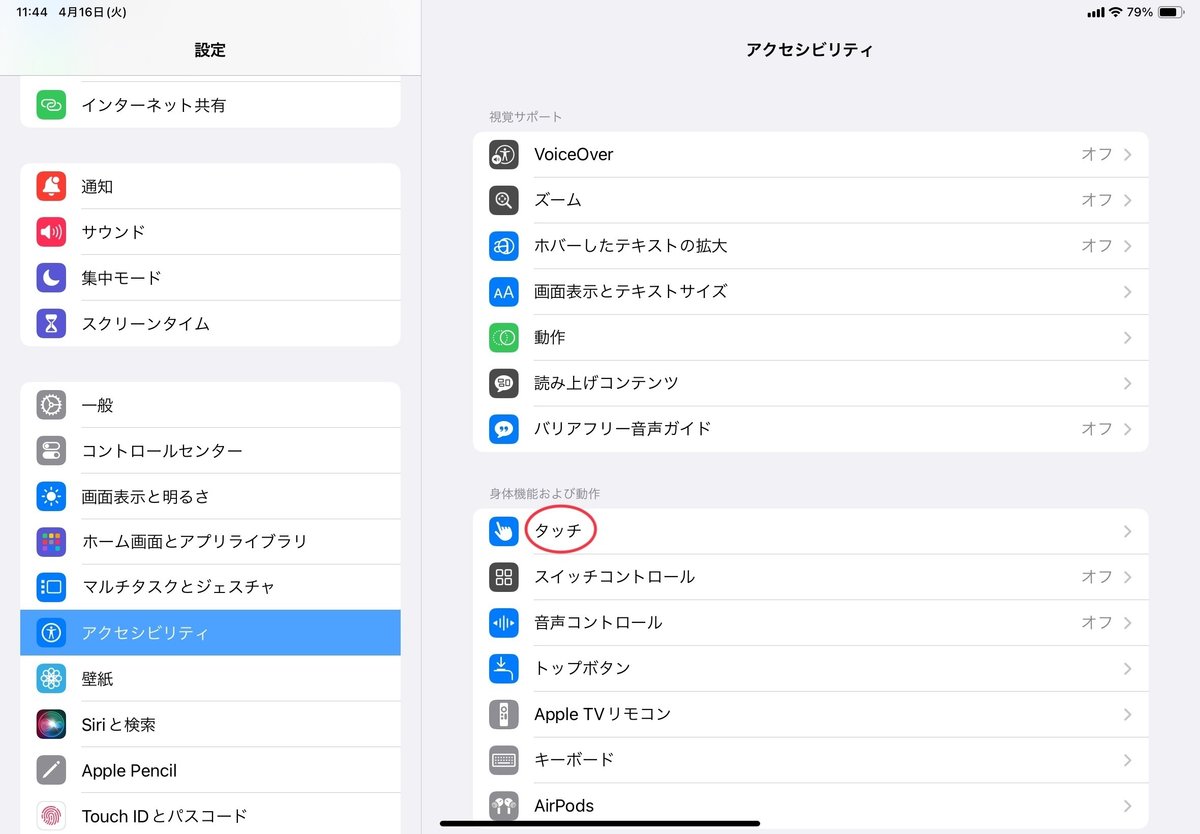
②一番上にある「AssistiveTouch」をオンにし、カスタムアクションの「シングルタップ」をタップして「スクリーンショット」を選びます。
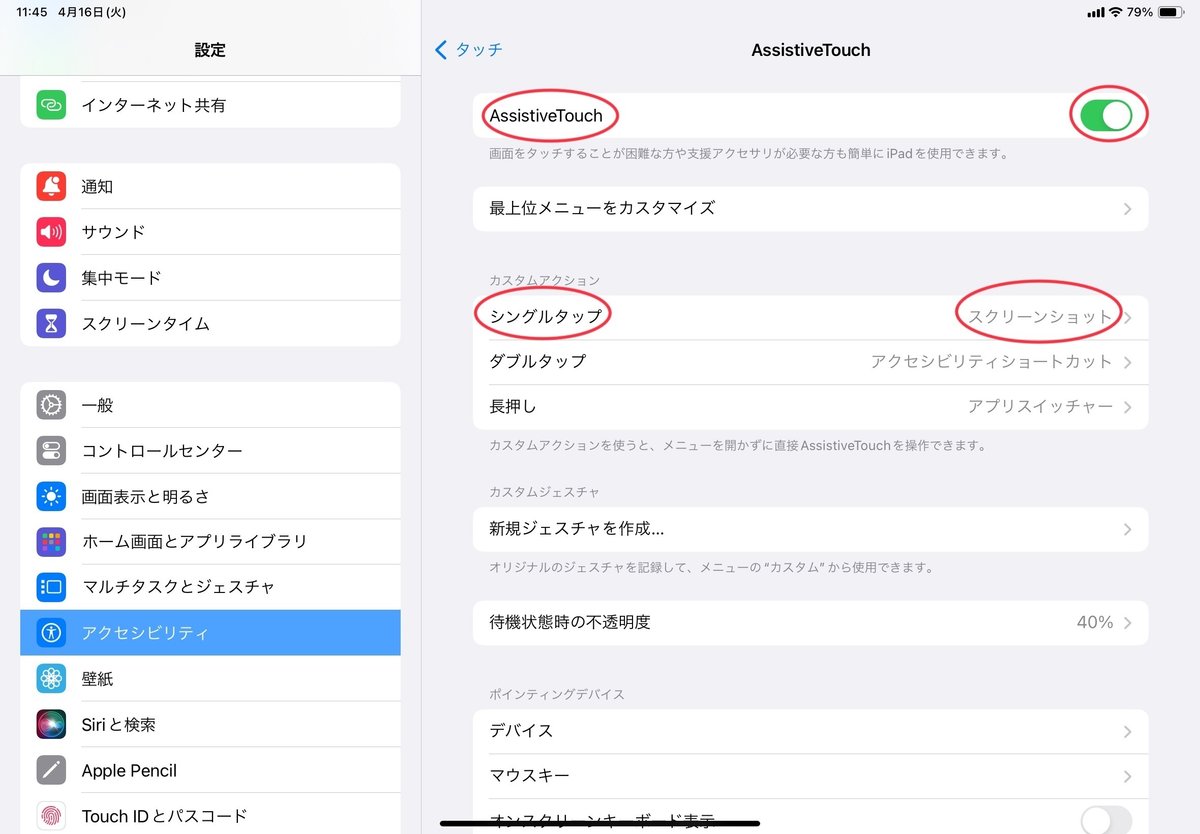
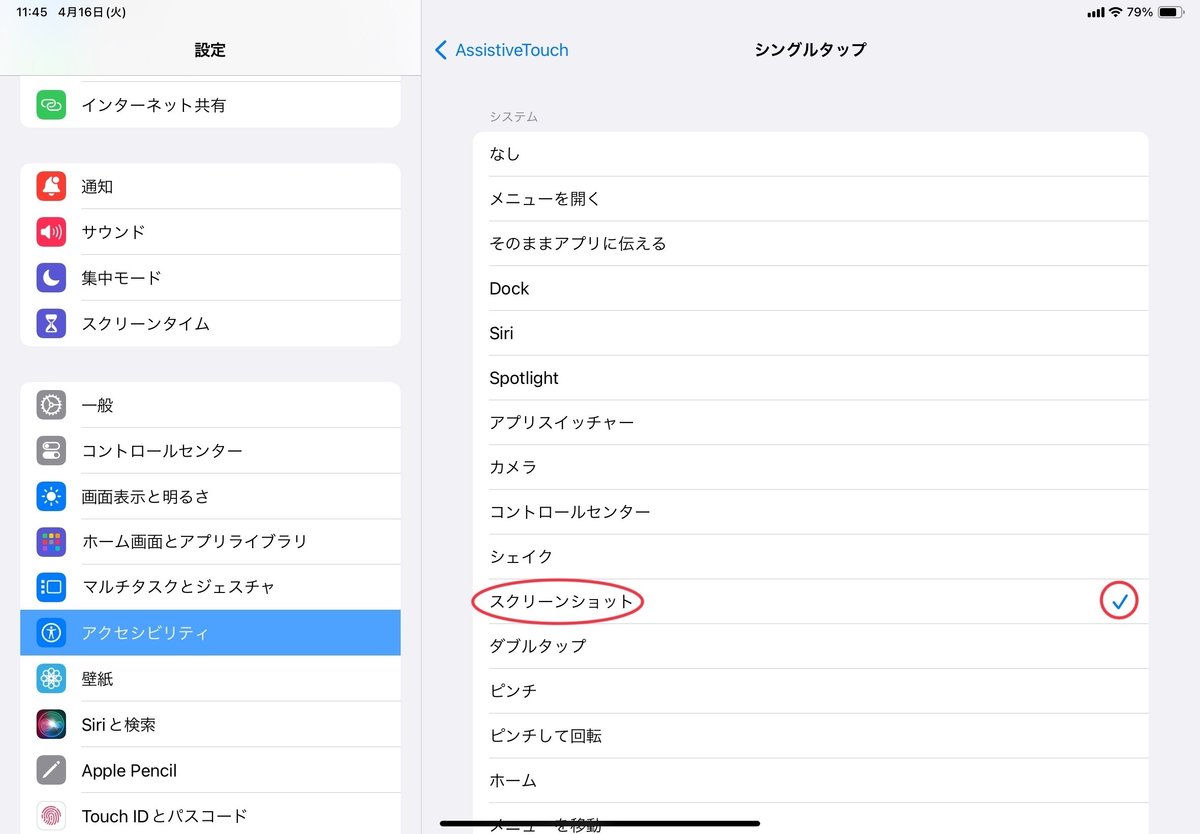
ここで、画面上に丸いボタンのようなものが出てきたと思います(スクショには映らないので表示できませんが…)。これが「AssistiveTouch」ボタンで、さまざまな動作を割り当てることができます。また、ボタンの場所も動かすことができます。
さきほど「シングルタップ」に「スクリーンショット」を割り当てたので、このボタンを1回タップするだけでスクリーンショットが撮れるようになります。
撮ったスクショをPDF化する方法
続いて、スクリーンショットをPDF化する方法をご紹介します。PDFにすることによって、「goodnotes」などのノートアプリに取り込めたり、「Adobe Acrobat Reader」で開けたりと、データが扱いやすくなります。
①撮ったスクショを「写真」アプリで開きます。左上にある「□に↑」のアイコンをタップして、「プリント」を選びます(複数枚ある時は複数枚選択してから「□に↑」のアイコンをタップします)。
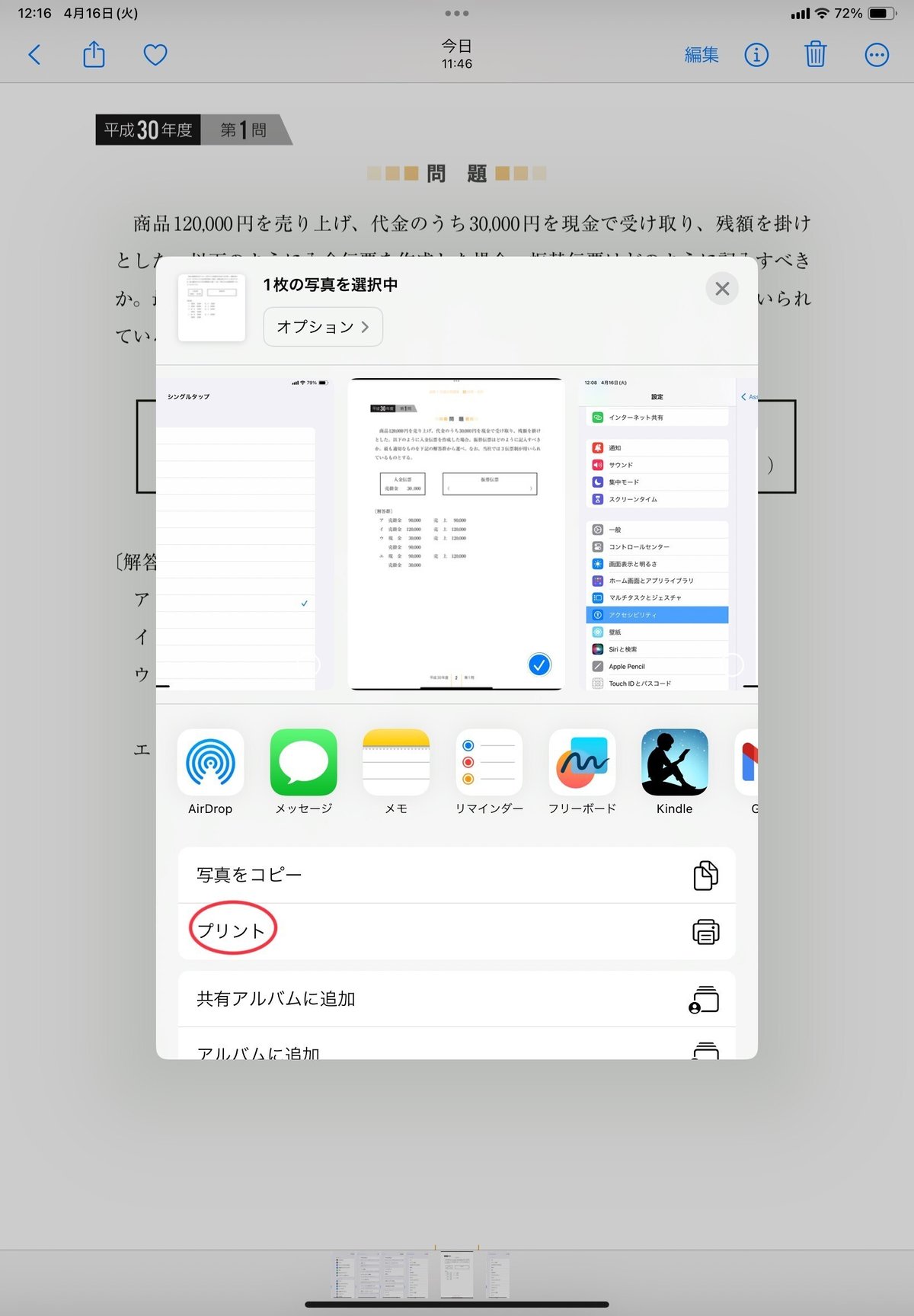
②下のような画面になるので、左側の小さなスクショを「ピンチアウト(画面の上に2本指を置き、間隔を広げるように指を動かす)」します。
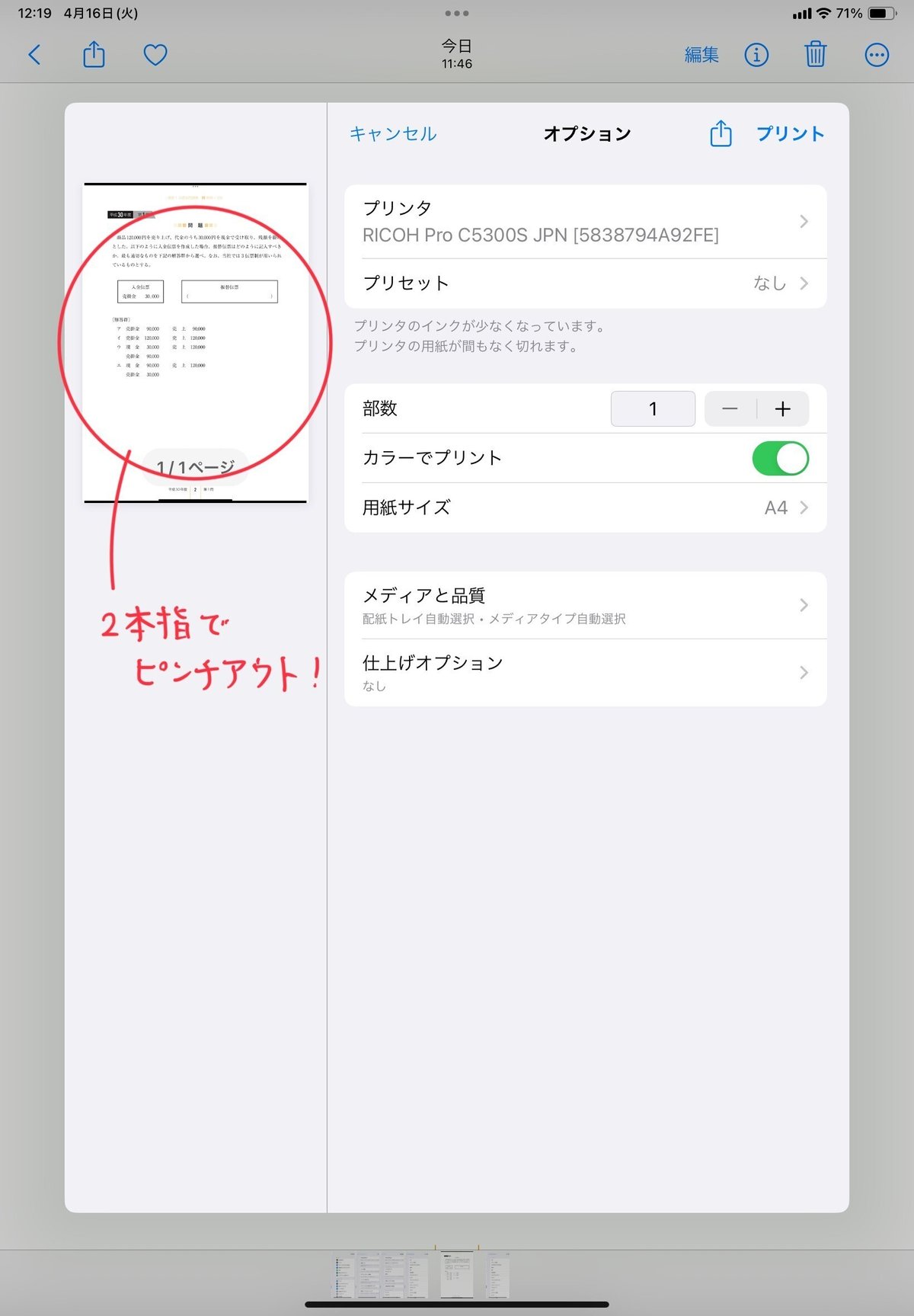
③スクショが大きくなり、下のような画面になります。これでPDF化が完了しました。あとは、再び「□に↑」のアイコンなどで好きなアプリにインポートするなどしましょう。
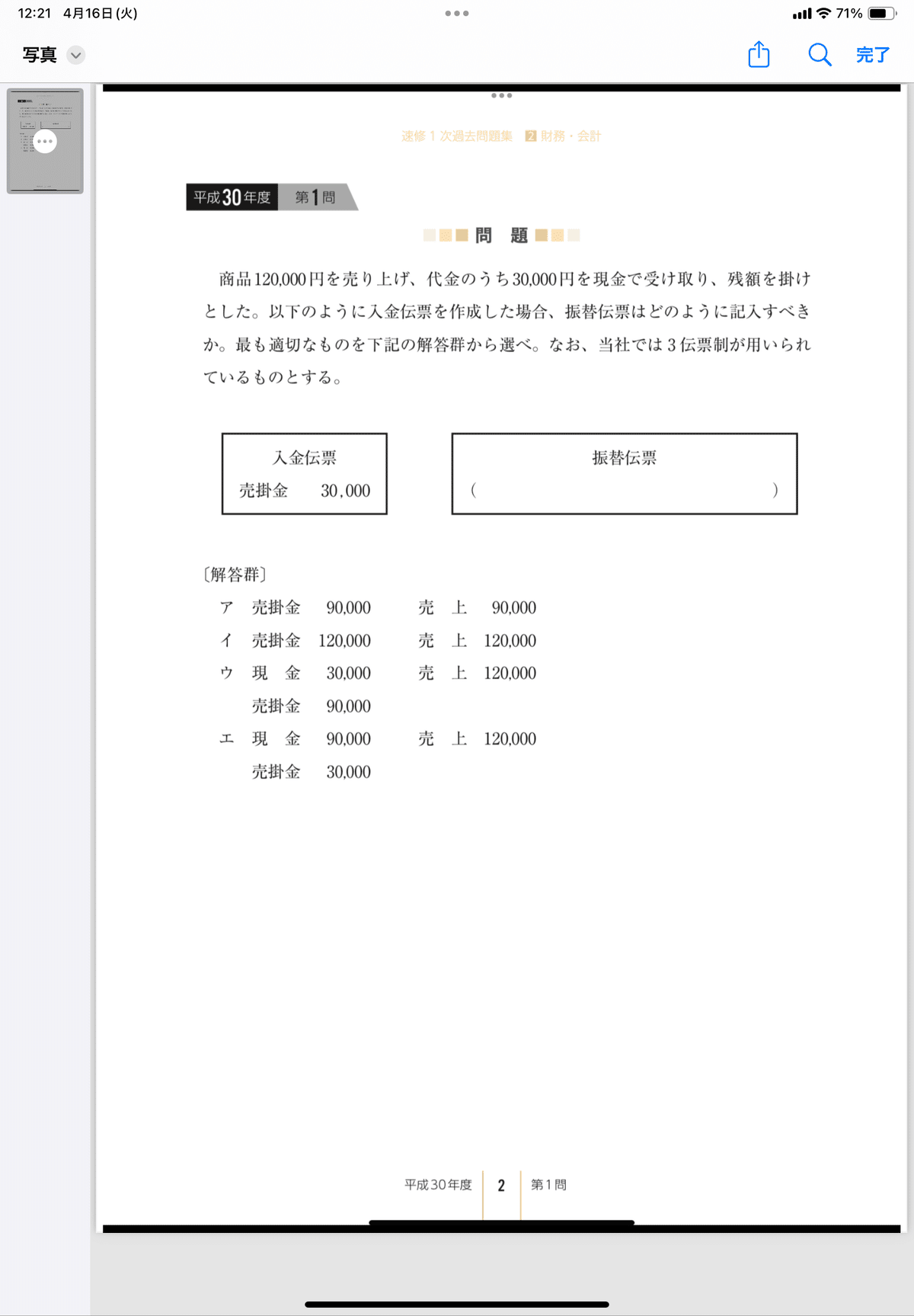
④ノートアプリにインポートすることで書き込んで勉強することができます。間違えた問題だけを集めたノートなども簡単に作成できますよ!
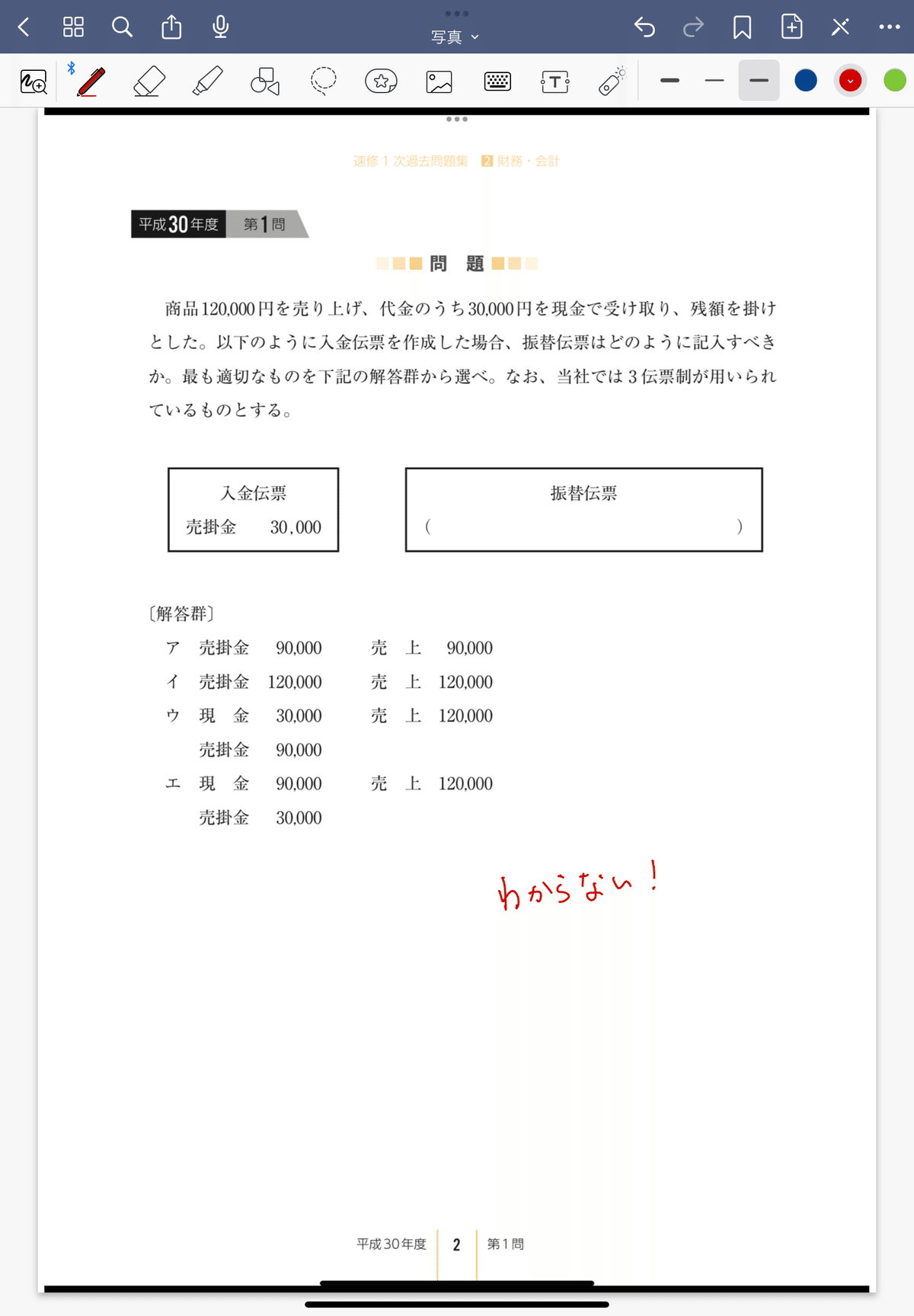
社会人の資格学習は時間との戦いだと思います。
今はたくさん便利なツールがありますので、それらを活用することでスキマ時間を生み出して効率的に学習を進めましょう!
最後まで読んで頂きありがとうございました。
