
Prompt Baseで販売されている画像を真似してプロンプトを作ってみた!限定した彩度のフォト編
こんにちは、Wasawoです。
このnoteではプロンプトベースの画像を真似たプロンプトを作成して実際に画像生成してみる事をやっていきます。基本的な流れは③の基本事項まとめのページにて公開していますので、初めての方はまず基本事項まとめページを見てくださいね。
参考文献
実際のプロンプト
参考文献
実際のプロンプト
早速、今回真似た参考元。
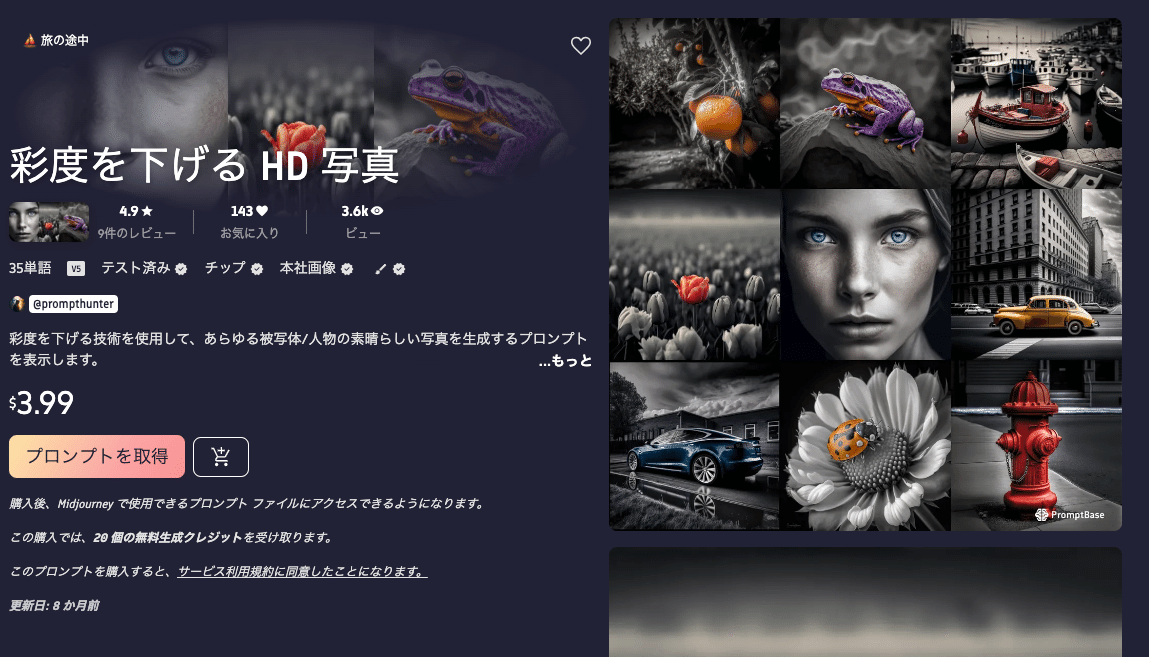
そして私が参考にして生成した画像がこちら



ヴィンテージなポートレート画像が簡単に生成できます。
そして今回、要素を抽出したプロンプトです。
1,赤いトマト
Image generation, photorealistic portrait, tomatoes colored bright red, portrait of the surrounding kitchen landscape saturation reduced to maximum to black and white
2,紫のカエル
Image generation, photorealistic portrait, frog coloring bright purple, portrait of surrounding fields landscape saturation reduced to maximum to black and white,
3,緑の車
Image generation, photorealistic portrait, car coloring bright green, black and white with the saturation of the portrait of the surrounding cityscape turned down to maximum,今回の変更を加える部分は一箇所です。(赤いトマトを参考例として解説します)
Image generated, ←固定要素。画像を生成して下さいというおまじないです。もし生成できなければ「Image generate」でも可。
photorealistic portrait, ←固定要素。 「写実的な肖像画」
★tomatoes colored bright red, ←可変要素。「トマトのカラーリングは明るい赤」
★portrait of the surrounding kitchen landscape saturation reduced to maximum to black and white ←可変要素。「周りのキッチンの風景の肖像画の彩度を最大まで下げてモノクロに」
今回の要素は2箇所。
③「tomatoes colored bright red」を「Frogs are colored light purple」(カエルのカラーリングは明るい紫)や「The coloring of the car is bright green」(車のカラーリングは明るい緑)に変えるとメインの対象物が変わります。
④はキッチン部分を畑や街に変えるだけで良いので簡単ですね。
今回は文章自体は少々長めでしたが変更する箇所のキーワードは控えめだったかなと思います。
必要な要素が何なのか、見たものをそのまま画像生成AIに伝える力が重要であると言えます。
ポイントは対象物がなんなのか、どんな外見をしているのかをプロンプトで詳細に伝える事だと思います。
見たものをそのまま真似るを基礎ベースとして、生成していく内に真似るよりも良いものが偶然出来上がったりするのも楽しみの一つですね。
今後も真似っこシリーズを進めていきますので、気になる方はどうぞ他の記事も是非ご覧下さいませ!
今回は参考元と同じような彩度の低いフォトができたかと思います。
アート作品としても有効活用できそうですね。Wasaoでした。
基本事項の流れのまとめは下記より確認できます。
この記事が気に入ったらサポートをしてみませんか?
