
GIMPの導入から、基本的な操作まで
この記事を読むのにかかる時間:10~15分程
※実際にインストールとかしながら進めると、もう少しかかるかもしれませんが、興味のある方はぜひこの機にお試しください☆
皆さんこんにちは!おえかきわんこのにあです。
時々「画像加工にはどんなソフトを使ってるの?」と聞かれる事がありますが、私は無料ソフトのGIMPを使用しています。
無料とはいえ、Photoshopに匹敵するほど高機能なツールです。

そしてイラスト制作以外にも、簡単なロゴ制作、バナーの作成、写真の明るさや色彩調整、合成などもできます。
仲良くして下さっている方々にぜひ試してみてほしいツールなので、これからしばらくGIMPの基本的な操作方法をご紹介していきます。
さて、第一回目は、このソフトでどんな事が出来るのか「さわり」の部分だけでも伝えたいなと思いますので
「GIMPの導入から、基本的な操作まで」
をお届けします。内容は下記の通りです。
インストールから起動まで
どんなツールがあるのか
画像ファイルの保存方法
インストールから起動まで
まず、公式サイトからセットアップファイルをダウンロードします。
GIMP公式サイトURL:https://www.gimp.org


ダウンロードが終わったら、セットアップファイルをダブルクリックして実行します。
するとインストーラーが立ち上がりますので、案内に従って画面を進めていきます。
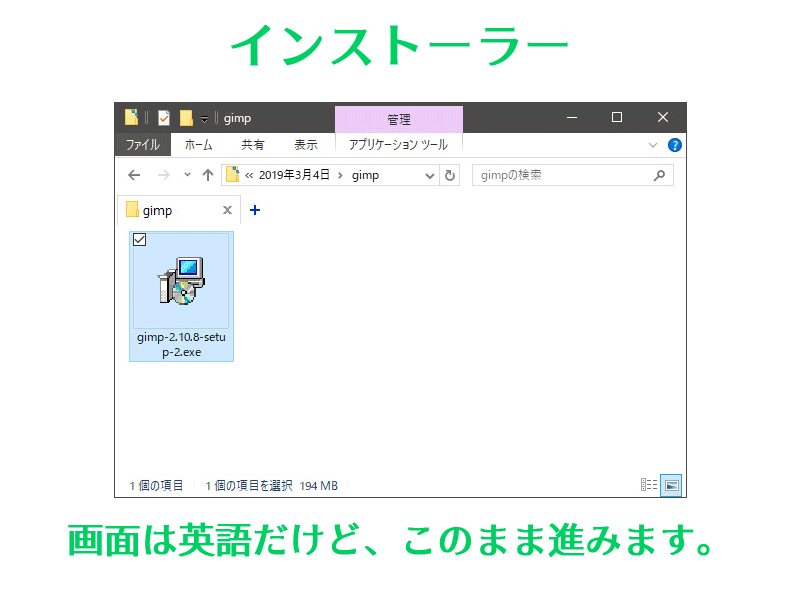
GIMPのインストーラー画面はまだ日本語訳されていません。(※2019年3月4日時点)
が、最後まで画面を進めて起動すれば日本語で使えるのでご安心ください。インストールが完了したら、起動しましょう。
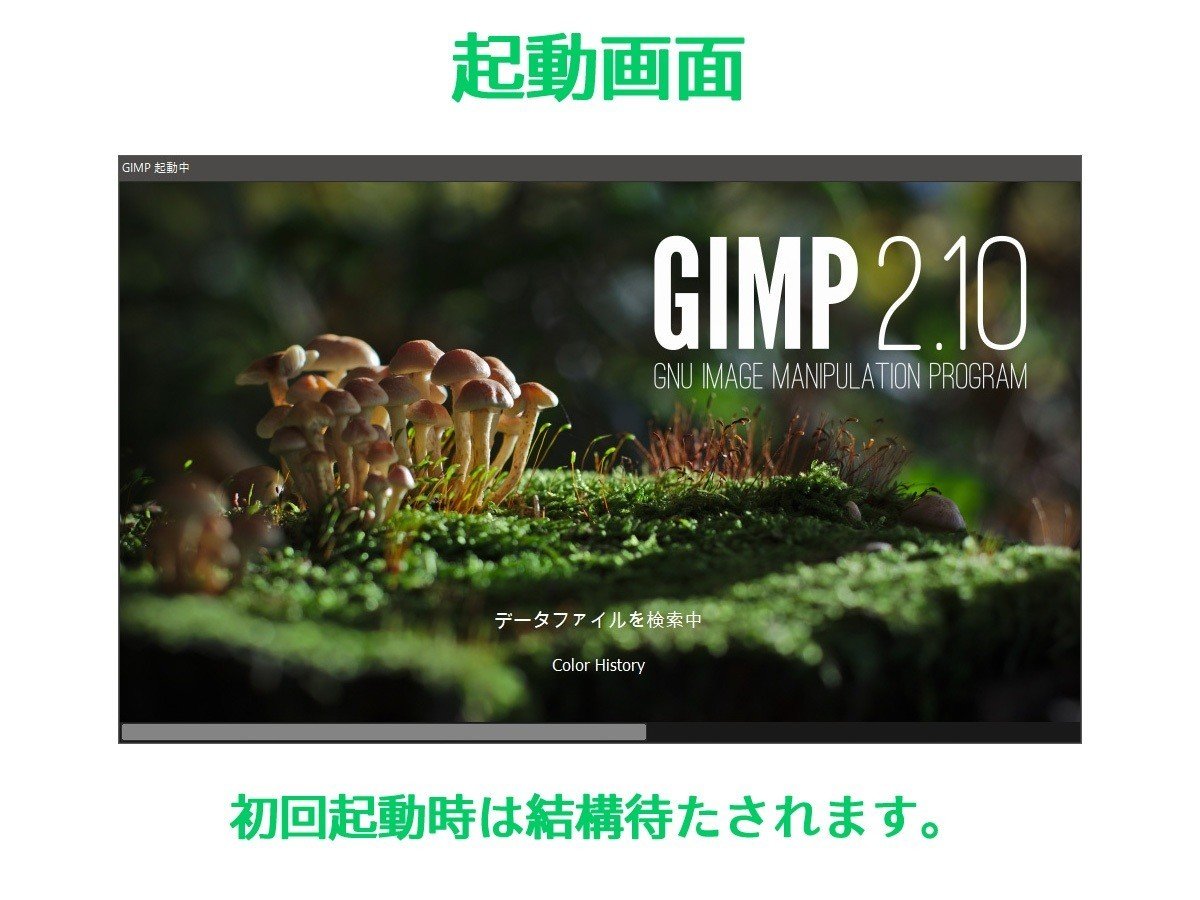
初回起動時はこんな画面です。
とりあえず、初回起動時は各ウィンドウがバラバラになっていますので、1画面にしましょう。
手順はツールバーで[ウィンドウ]-[シングルウィンドウモード]です。
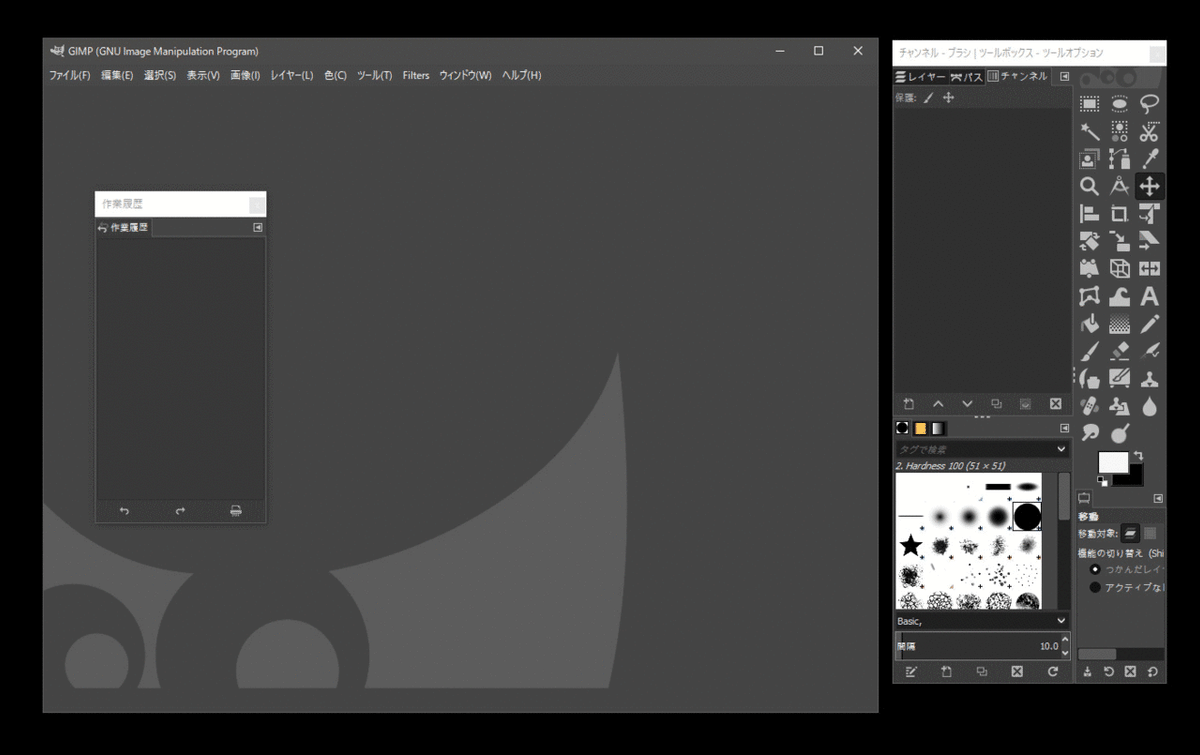
画像を新規作成してみよう!
[ファイル]-[新規作成(Ctrl+N)]で画像を新規作成できます。
サイズを選んでOKを押すと、その形にキャンパスが作られます。


各種ウィンドウは、キーボードで[TAB]を押すことで非表示にすることも出来ます。画面を広く使いたい時に重宝するので、覚えておきましょう。

どんなツールがあるのか
いろんなツールがありますが、とりあえずよく使うツールはこの3つです。
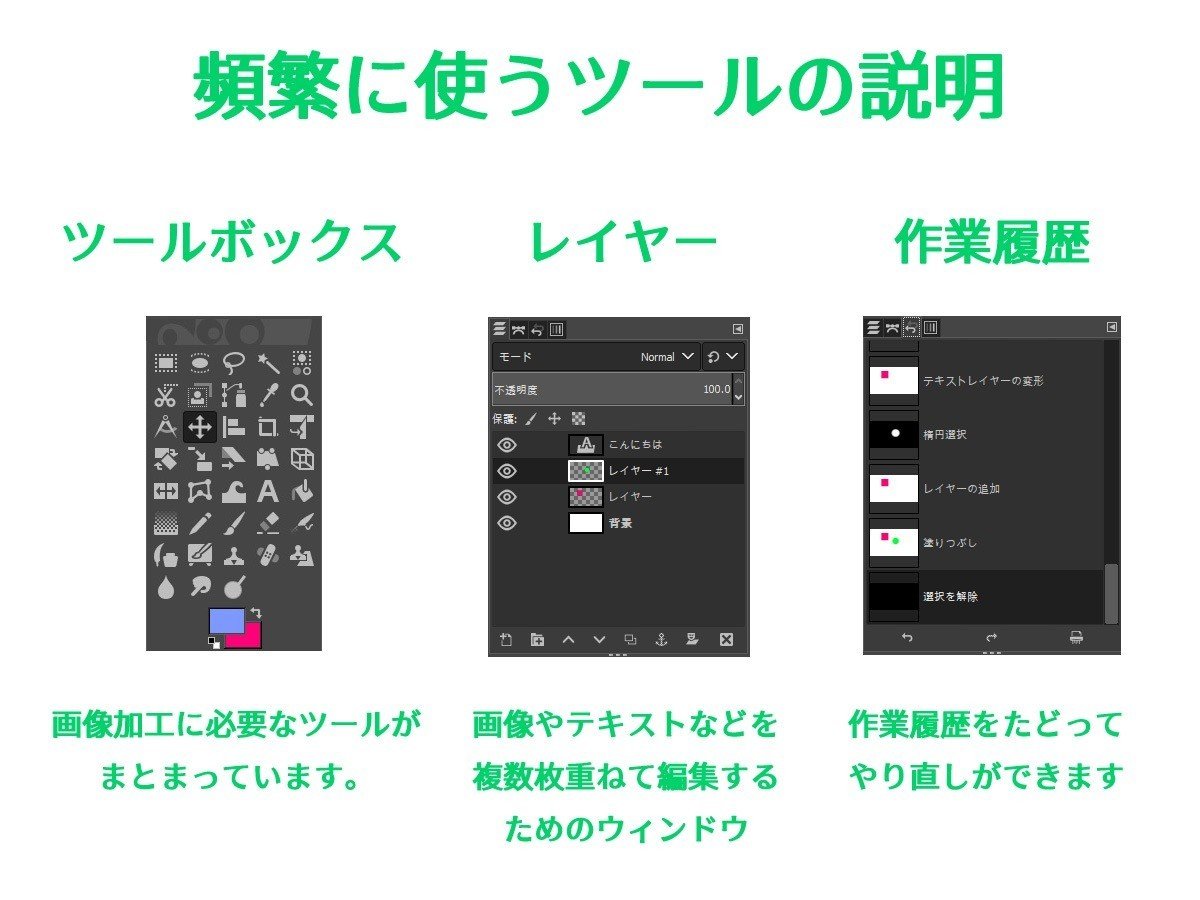
これらのツールを使って・・・
例えばこんなかんじの画像が作れます。

画像ファイルの保存方法
GIMPでは大きく分けて、2種類の保存方法があります。

後から再編集する時に備えて、.xcf形式でファイルを保存するようにしておきましょう。
.xcfファイルのアイコンはこんな感じです。
[ファイル]-[名前を付けて保存]で保存できます。

エクスポートの手順
[ファイル]-[名前を付けてエクスポート]で下記画像のような画面が出てきます。ここでファイル名と拡張子を入力し、保存先を選びます。
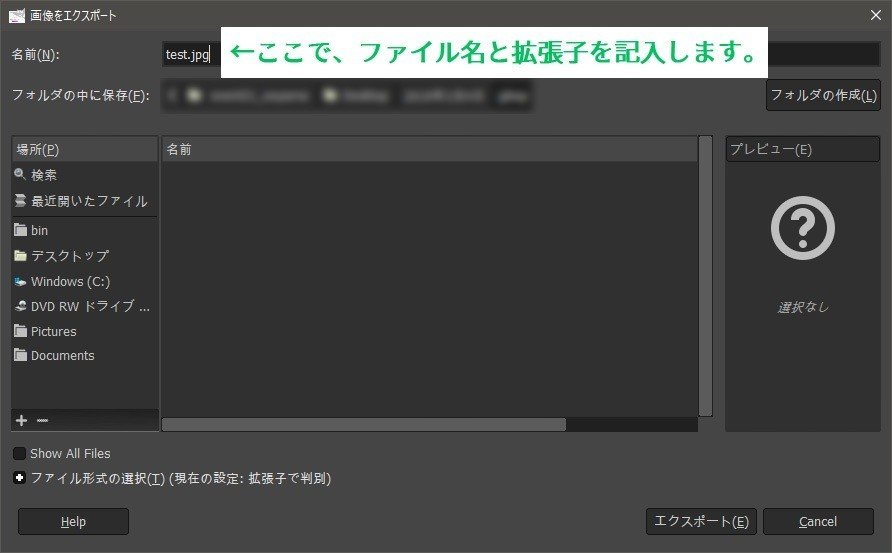
.jpg画像でエクスポートする場合は、画像の品質を聞いてきます。
数値は85以上にしておくとよいでしょう。

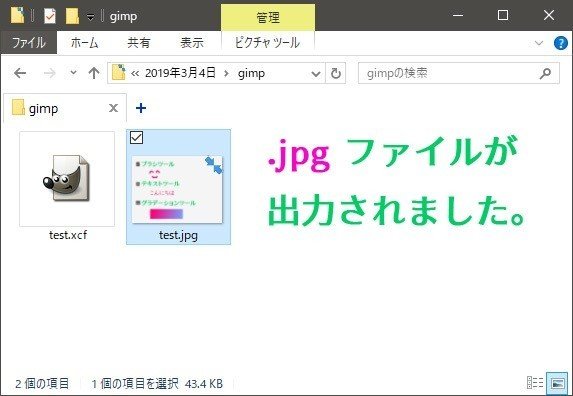
とりあえず、どんな事ができるのかをざっとご紹介しました。
次回はツールボックスでどんな事が出来るのか、もっと焦点を当てて紹介していきます。
お楽しみに!
この記事が気に入ったらサポートをしてみませんか?
