
Part4.clusterワールドに必要な環境づくり(各種ソフトのインストール/2023.01.13時点の最新まとめ)
各ソフトのインストールにはご利用のパソコンのスペックやインターネット環境によっては時間を要する場合があります。ゆとりのあるタイミングでの作業をおすすめします!また常にアップデートが行われているので、cluster公式サイトから対応版のバージョン確認を行いましょう。
1.Unity【2021.3.4f1】インストール
clusterにオリジナルワールドをアップロードするためには、clusterが提供する開発キット『Cluster Creator Kit』が導入された『Unityエディター』を利用する必要があります。これからその準備を行います。
【超重要です】
インストールする『Unityエディター』は、cluster推奨のバージョンを利用する必要があります。手順は、cluster公式のクリエーター向けコンテンツページ「Cluster Creators Guide」で紹介されていますが、本ページでは初心者向けにより詳しいページの遷移をまとめました。
★今回手順をご紹介するのは、OS【Windows10】、Unityエディターバージョン【2021.3.4f1】です。
さっそく始めましょう!大きな流れは以下の3ステップです。
【Step1】Unity Hubのインストール
『Unityエディター』をインストールする前に『Unity Hub』という、Unityのバージョンを一括管理できるソフトウェアをインストールします。
①「Download – Unity」のページを開き、「1.1 Unity Hub をダウンロード」ボタンをクリック後、インストール実行用ファイルをPC環境に保存します。
ご利用のOSに応じてダウンロードしてください。以下Windows画面です。

インストール実行用ファイルを保存します。
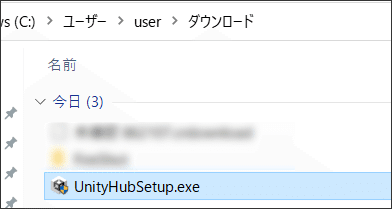
②インストール用ファイルをダブルクリックすると、セットアップ画面に遷移するので、「同意する」ボタンをクリックします。

③以下の画面が表示されるので「完了」ボタンをクリックします。
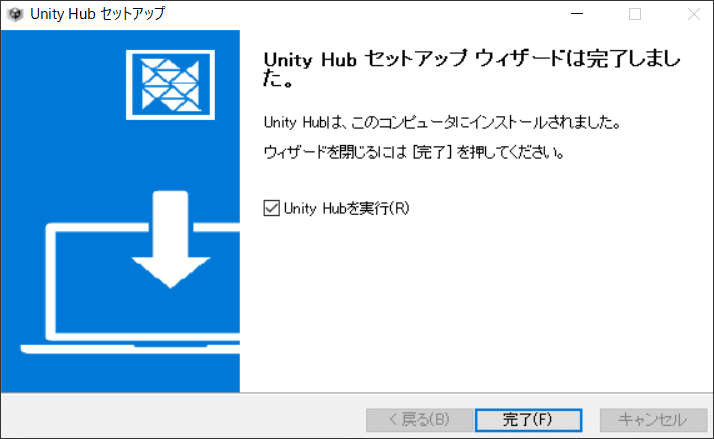
④『Unity Hub』のログイン画面になるので、Unityアカウントを取得(ユーザー登録)を行います。
「Create account」をクリックします。

⑤必要なユーザー情報を入力し、Create a Unity ID ボタンをクリックすると、登録したEメールアドレス宛に確認メールが届くので本文中のリンクをクリックします。

右下のLanguageを日本語に切り替えることができます。

本文中のリンクをクリックして本人認証を行います。

UnityIDは今後も利用するのでアカウントはきちんと保存しておいてください!

『Unity Hub』のインストールはここで完了です。
【Step2】Unityエディターのインストール
①STEP1が完了したら、引き続き「Unity – Download Archive」のページを開き、「Unity 2021.x」タブをクリックし、『Unity 2021.3.4(Unity 2021.3.4f1)』を探して(スクロールでページを下げると下の方にあります)右横にある「Unity Hub」ボタンをクリックします。

②「Unity Hub」ボタンをクリックすると、「Unity Hubを開きますか?」ポップアップ画面が開くので、「Unity Hubを開く」ボタンをクリックします。

③モジュールを加える画面になるので、必要な項目にチェックをつけて次へボタンをクリックします。
clusterのワールド作りに必要なモジュールは以下のとおりです。
◎Windowsの場合
・Android Build Support
・iOS Build Support
・Mac Build Support (Mono)
macOSの場合
・Android Build Support
・iOS Build Support
・Windows Build Support (Mono)
Microsoft Visual Studio はマイクロソフト社が開発しているプログラミング用のエディタです。Unityのプログラミングをサポートしてくれるエンジニアにとっては必須ツールですが、あとからUnityHubからでもインストール可能なので、いったんチェックを外してインストールの時間を減らしましょう。

④以下の確認画面表示されるので「インストール」ボタンをクリックします。


⑤「インストールが完了しました」のメッセージが表示されるので、赤枠の外周辺のウィンドウクリックすると、エディターのバージョン『Unity 2021.3.4f1』およびモジュールが確認できる画面になります。

Unity 2021.3.4f1のあとに「LTS」と表記されています。これは、Long Time Support(長期サポート)」のマークで、公式がバグ対応など安定的な動作を保証する、不具合が少なく安定的なバージョンであることを示しています。

【補足】日本語表示は、左メニューにある設定アイコンをクリックし、Appearance⇒Language から切り替えできます。

2.Cluster Creator Kitのインストール
次に『Cluster Creator Kit』の導入を進めていきます!今回は、私が初心者向けにおすすめする「サンプルプロジェクトを利用」する方法をご紹介します。
Cluster Creator Kit の最新バージョンはv2.2.0です。
バージョン確認の方法はcluster公式「Cluster Creator Kitのアップデート方法」記事をご参照ください。
■サンプルプロジェクトを利用して導入する方法
①以下ページから「サンプルプロジェクトをダウンロードする」ボタンをクリックして圧縮フォルダをダウンロードして解凍しておきます。
「サンプルプロジェクトをダウンロードする」ボタンをクリックしてください。
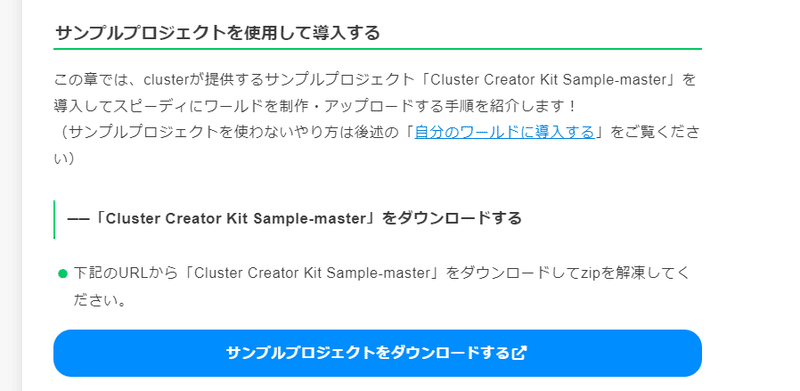
②「Unity Hub」を開いて、「プロジェクト」から「開く」を選択します。
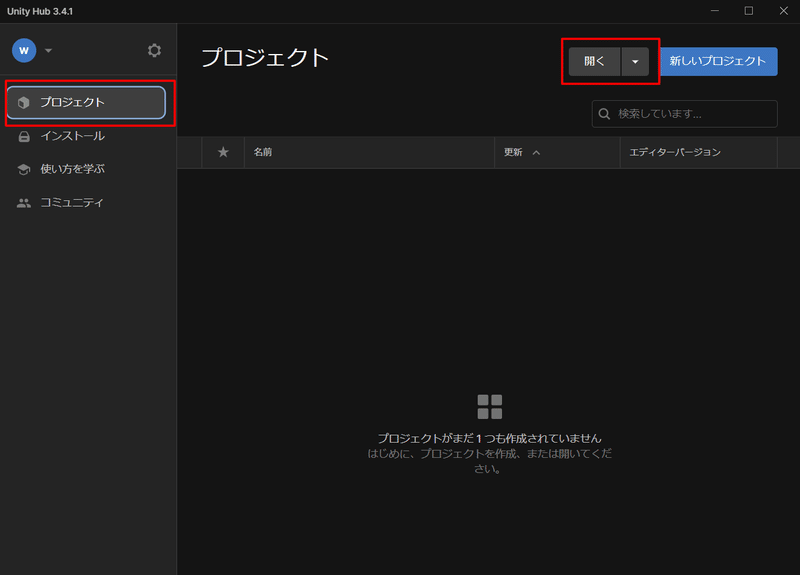
③①で解凍済のフォルダ「ClusterCreatorKitSample-master」を指定してリストに追加します。※ダブルクリックなどでフォルダを開かず「Cluster Creator Kit Sample-master」のフォルダ自体を選択してください。

④この画面が開くとCluster Creator Kit Sample-masterの導入完了です!

上部メニュー「cluser」のプルダウンメニューからclusterへの各アップロードができるようになっていればOK!

※開けない場合の対処方法は以下を参照ください。
★Unityは利用目的に応じて利用するメニューやアドオン(拡張機能)が異なってきます。それぞれに応じた手順を今後まとめていく予定です。
例)
✅ clusterのワールドを作りたい
✅ clusterワールド用のクラフトアイテムを作りたい
✅ clusterアバターのアクセサリーアイテムを作りたい
✅ アバターの着せ替えをしたい
✅ 自作アバターを作りたい etc・・・
3.Bulender【 3.3.2(LTS)】のインストール
clusterでは、自分がつくったクラフトアイテムやアクセサリーを販売することができます。もちろん自作アバターも制作してアップロードできます。
そこで使いこなせるようになりたいのが『Blender』。Blenderは3DCGアニメーションを作成するためのフリーソフトです。私にとってBlenderを使ったモデリングは正直かなりのハードルですが、がんばって習得していきたいと思います。
■Blender公式サイトからのインストール方法について
★今回手順をご紹介するのは、OS【Windows10】、Blender バージョンは【 3.3.2(LTS)】です。
なおCluster公式サイトは2022.09.20時点でBlenderバージョン『 3.2.2』の手順が紹介されています。参考にする動画や参考書によって使用されているバージョンは異なりますので、状況に応じて選択してください。
なお、今回ご紹介するLTS「Long Time Support(長期サポート)」版は、公式がバグ対応など安定的な動作を保証する不具合が少なく安定的なバージョンとして推奨されています。
①Blenderの公式ページを開き、「Downroad Blender」ボタンをクリックします。

②以下の画面で、上部のタブ「Long-term Support」をクリックします。

③Blender 3.3 LTS画面になるので、Versions>Download>「Windows – Installer」をクリックします。

⑤画面が切り替わり、圧縮フォルダのダウンロードが始まります。

⑥ダウンロードした圧縮ファイルを解凍し、ダブルクリックします。

⑦インストールウィザードが開くので「Next」をクリックし画面を進めます。
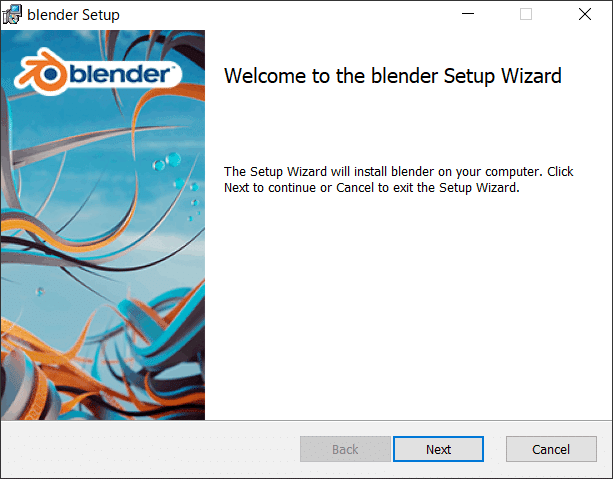
ライセンス規約に同意します。
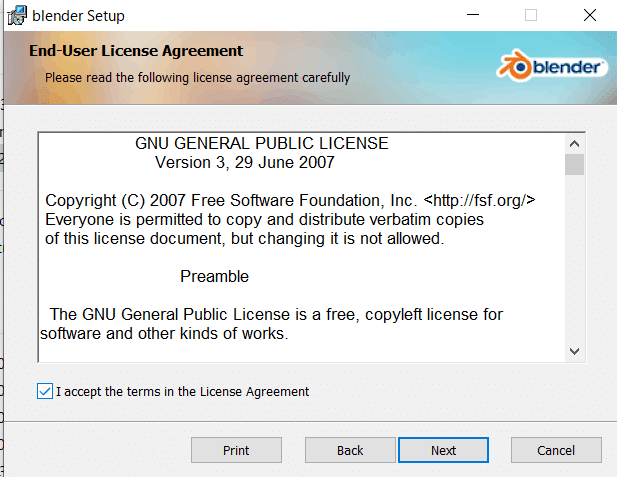
保存先のディレクトリを確認後「Next」で進みます。
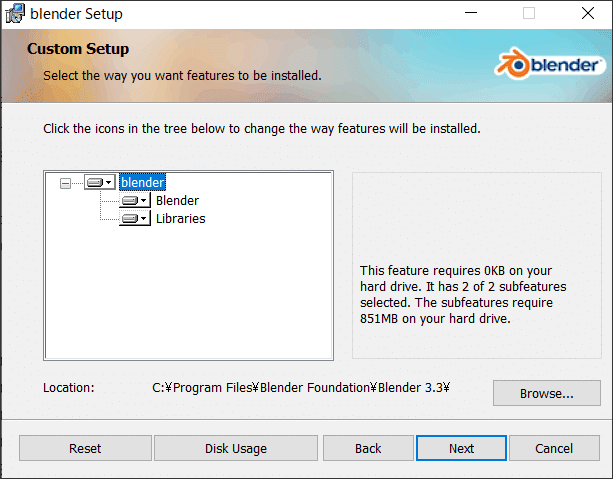
インストール開始!
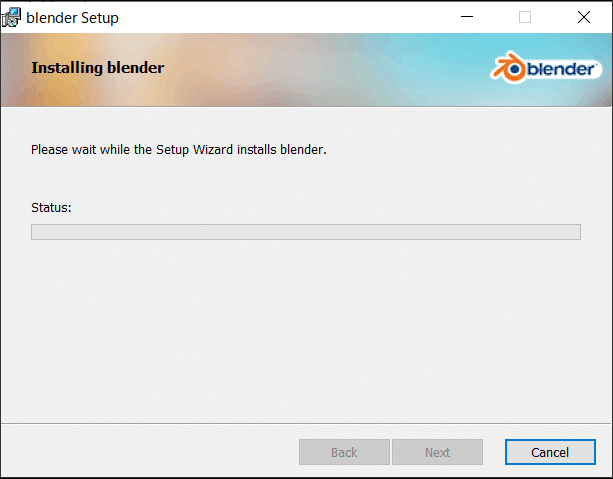
⑧以下の画面になるとインストール完了です。Languageを日本語に変更してください。お疲れ様でした!
Blenderの起動画面です。

日本語表記に変更します。

ここからいよいよ作業用画面です。

cluster公式ページの手順はこちらから
【補足情報】Blender Launcherについて
Blenderのインストール手順はcluster公式サイトで紹介されていますが、このページでは、『Unity Hub』と同じように、Blenderの様々なバージョンを一括管理できる『Blender Launcher』というソフトウェアを利用したダウンロードする手順もあります。ただし、ご利用の環境によってはダウンロードに時間を要する可能性もあるので、ここでは参考までにご紹介しておきます。
①GitHubリポジトリのreleaseページ(https://github.com/DotBow/Blender-Launcher)を開き、右のReleases か『Blender Lancher』をクリックします。
GitHubは、世界中の人々がプログラムコードやデザインデータを保存・公開・共有できるソフトウェア開発者向けの管理サービス。個人・企業問わず、誰でも無料で利用可能です。

②ご利用のPC環境に応じたバージョンの圧縮フォルダをダウンロードします。

①ご利用のOSに応じた圧縮フォルダをご利用のPCにダウンロードしてください。以下Windows画面です。

②ダウンロードした圧縮フォルダを解凍する前に、Blenderを管理するための新規フォルダ(フォルダ名は任意ですが、わかりやすくBlenderとします)をドライブ直下に作成しておきます。

③①でダウンロードした圧縮フォルダを解凍し「Blender Launcher.exe」をダブルクリックします。

④ポップアップ画面が表示されるので「Contunue」をクリックします。

⑤②で作成したフォルダを指定します。

⑥Blender Lancher画面が表示されるので、インストール完了です。

⑦上部タブの「Download」を選択して表示されるリストから【Blender 3.3.1(LTS)】を選択し、ダウンロードを開始します。
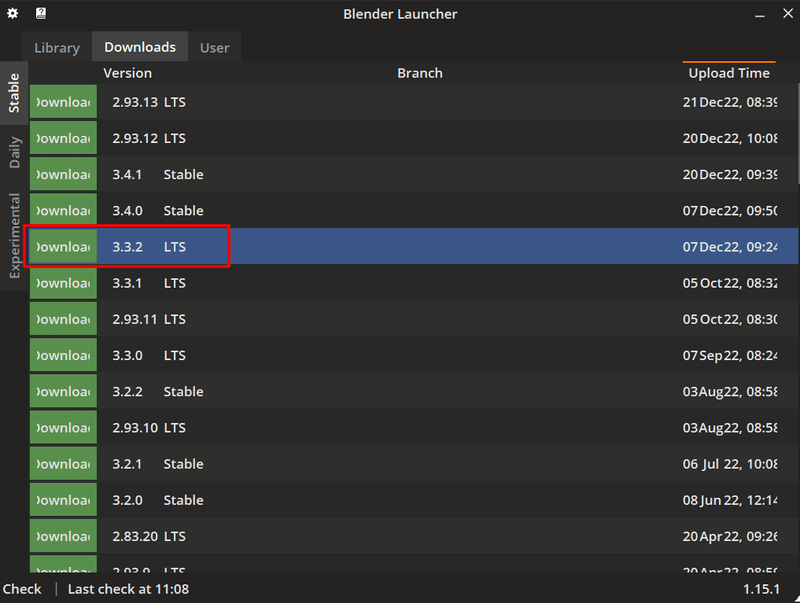

⑧インストールが完了したら、上部のLibrary からBlenderのバージョンを選んで起動することができます。複数のバージョンを利用したい場合は、このBlender Lancherの利用を検討ください。
以上となります!最新情報はclusterの公式ブログや公式アカウントなどで随時チェックしていきましょう。(私もね)
この記事が気に入ったらサポートをしてみませんか?
