
Raspberry Pi Pico(GP2040)でアケコンを作る(2) 動作確認まで
前回はGP2040をRaspberry Pi Picoに書き込んでジョイステック・レバーやボタンを接続することでアケコンを作るための部品や工具を紹介しました。今回は天板を作りたいと思います。
◇ 手順
1. ジョイステック・レバーとボタンの配置を選ぶ
ここでは簡易的に「(1) ボタンの配置」と「(2) ジョイステック・レバーとボタンの距離」で分類したいと思います。
(1) ボタンの配置
ボタンは大きく分けてフラット型と山型があります。
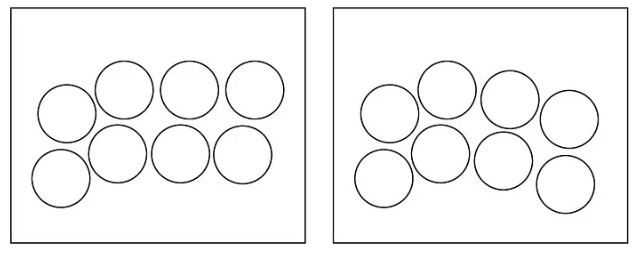
(2) ジョイステック・レバーとボタンの距離
ジョイステック・レバーとボタンの距離、あるいはボタン同士の距離が近いものと遠いものがあります。
これをまとめると以下のように配置を分類できます
フラット型、距離が近い:ビューリックス配置
フラット型、距離が遠い:パンテラ配置
山型、距離が近い:ブラスト配置
山型、距離が遠い:ノアール配置
思い入れのあるアーケード筐体は駄菓子屋に置いてあった「PONY VIDEO GAME」のため、山型で距離の近いブラスト型にしました。

ジョイステック・レバーとボタンの配置寸法は以下のページからStandard Japanese arcade layoutを300ppiで画像を保存し、これを印刷します。
印刷した寸法図のボタンやレバーの中心点に穴を開けます。
2. 天板を作る
MDF板をA4サイズ(297x210mm)にノコギリで切ります。切ったMDF板のバリや切断面をやすりで削ります。
印刷した寸法図を切ったMDF板に当て、穴を開ける中心点をボールペンで印をつけていきます。この寸法図にはスタートボタンやセレクトボタンがないため適当なところに配置します。
穴を開ける場所に印を付けましたら、電動ドリルに自在錐を取り付けてジョイステック・レバーとボタンの数だけ穴を開けていきます。30φのボタンは35mm、24φのボタンとジョイステック・レバーは30mmの穴を開けました。穴を開けるときには下に当て板を入れるとバリが少なくなると思います。
ジョイステック・レバーの穴を開けましたら、レバーをMDF板に通してMDF板に固定するネジ穴をボールペンで印を付けます。今回はM4のねじで固定するため3.4mmドリル刃で穴を開けました。
ジョイステック・レバーは天板の表面からねじを入れ、裏でワッシャーを挟んでナットで止めます。ボタンははめ込むだけです。

3. 配線を作る
必要な配線はジョイステック・レバーが5本、ボタンの信号用にボタン数分の配線数、ボタンGND用が1本必要です。配線を作ったあとはマルチメータを使って導通確認を行うと後で何か問題があったときに特定が早くなります。
(1) ジョイステック・レバー用ケーブル
QIコネクタ端子(メス)とQIコネクタ端子(オス)の配線です。配線を作成しなくても既製品を使えます。QIコネクタのメス側をジョイステック・レバー側、QIコネクタのオス側をブレッドボードに挿します。
(2) ボタン用信号ケーブル
ファストン端子 #110(メス)とQIコネクタ(オス)の配線です。AWG24のワイヤーを100~200mmで切って被膜を剥き、圧着ペンチを使って端子を取り付けてください。ファストン端子#110(メス)をボタン側、QIコネクタのオス側をブレッドボードに挿します。
(3) ボタン用GNDケーブル
ボタンは信号線とGND線の2本を使います。信号線は対応するRaspberry Pi PicoのGPIOに個別に挿します。GNDはすべてのボタンのGNDをRaspberry Pi Picoの同じGNDに挿せばよいので下のような数珠繋ぎした1本の配線を作ります。ボタンの数と同じファストン端子#110(メス)とQIコネクタ(オス)の配線です。ファストン端子に2本のワイヤーを入れるため、使うワイヤーはAWG28にしました。

4. Raspberry Pi Picoにピンヘッダをはんだ付けする
ピンヘッダの足の長い方をブレッドボードに挿して、Raspberry Pi PicoのGPIOを合計40点はんだ付けをしていきます。Raspberry Pi Picoはブレッドボードに挿しておきます。

5.GP2040をRaspberry Pi Picoに書き込む
下のリンクから最新のGP2040(この記事を書いているときの最新ファイルはGP2040-RaspberryPiPico_v0.4.3.uf2)をダウンロードします。
Raspberry Pi PicoをパソコンにUSBケーブルで接続します。接続するときにBOOTSELボタンを押しながらパソコンにつないでください。GP2040-RaspberryPiPico_v0.4.3.uf2をRaspberry Pi Picoにドラッグ&ドロップするとその時点からGP2040-RaspberryPiPico_v0.4.3.uf2の動作が始まります。

6. ジョイステック・レバー、ボタンをRaspberry Pi Picoに配線する
GP2040のページでRaspberry Pi Picoのピン割り当てを確認します。

ジョイステック・レバーはGP2~5(UP/DOWN/RIGHT/LEFT)に接続すれば良さそうです。GP6~GP21のB1やB2などのボタン名はGP2040の名称です。GP2040はXInput,DirectInput,Nintedo Switch用と切り替えることができるためGP2040のボタン名を別に持っています。ボタン名の対応表は以下のとおりです。
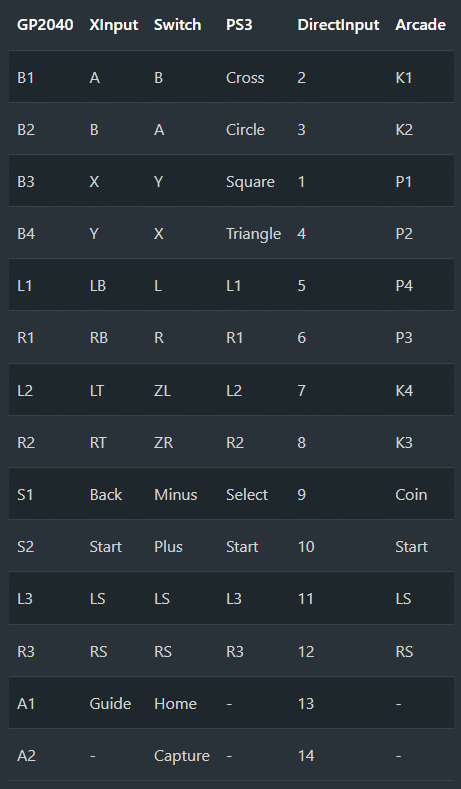
今回GP2040に接続する三和のJLF-TP-8YTは以下のように接続します。コネクタの向きによって上下左右のピンが入れ替わります。今回はジョイステック・レバー裏面から見てコネクタが右側に出ている場合のピンの割り振りを紹介します。以下のようにRaspberry Pi Picoと接続します。

ボタンはXbox Series X|Sのアケコンの配置を参考に以下のようにボタンとRaspberry Pi Picoを配線します。

ボタンは片方にボタン用の信号線、もう一方にボタン用GNDケーブルを接続して最終的にはすべてRaspberry Pi Picoに接続します。

すべての配線が終わりましたらRaspberry Pi PicoをパソコンとUSB接続します。接続が完了しましたらWindowsキーを押してcpと入力してコントロールパネルを立ち上げます。

デバイスとプリンターの表示を選択したところにXbox 360 Controller for Windowsが表示されていれば認識されています。
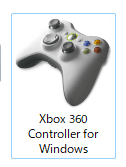
さらにこのアイコンを右クリック→ゲームコントローラーの設定を選択し、プロパティーを選択します。実際にジョイステックレバーやボタンを操作して動作することを確認します。

ここまで天板を作成し、Raspberry Pi PicoにGP2040を導入し、ジョイステック・レバーやボタンをRaspberry Pi Picoと配線して動作確認まで行いました。この状態でゲームを遊ぶのは難しいと思いますので、天板を箱に入れるか天板に脚を直接接着するなどの加工を行って遊んでください。
この記事が気に入ったらサポートをしてみませんか?
