
Torを経由してSSH接続する方法を分かりやすく解説【Windows編】
本記事は、個別のお問い合わせが非常に多かったTor経由でSSHログインする方法のWindows編です。
Linux編は次の記事をご覧ください。
一般的にTorはHTTPやHTTPS通信をおこなう際に身元を隠して通信するために使われます。HTTPやHTTPSというのは、普段皆さんがWEBブラウザを使ってWEBサイトを見たり動画を見たりする通信です。
しかし、やり方を知っていればTor経由でSSH接続させることができます。
NordVPNをご存じの方であればOnion over VPNはTorを経由するのだから、NordVPNを使えば実現できるのではないか?そう思われるかも知れません。
しかし、NordVPNのOnion over VPNはHTTP/HTTPS通信しかTorを経由しません。そのため、Onion over VPNでSSH接続すると接続先の機器にはVPNサーバーから接続された記録が残ります。
詳しくは次の記事で解説しています。
ではどうすればTor経由でSSH接続できるのか?本記事では、その方法を詳しく解説します。
重要:本記事を読み進める上での注意事項
本記事はWindows11を使って解説しています。Linux環境については次の記事をご覧ください。
【必ずご確認ください】
Tor経由でのSSH接続は非常に匿名性が高くなります。本記事はプライバシーの保護を目的とする方や技術的な興味を持っている方を対象としています。本記事の内容を悪用目的で実行することがないよう、お願い致します。
Tor経由でSSH接続する2つの方法
本記事ではTor経由でSSH接続する次の2つの方法について解説します。
Tera Termを使ってSSHをTor経由で接続する
Windows標準のSSHコマンドを使ってSSHをTor経由で接続する
Torを使える状態にしよう
最初にTorを使える状態にしておきます。
Torファイルをダウンロードして配置する
以下のリンクをクリックしてTorの公式サイトにアクセスしてください。
https://www.torproject.org/ja/download/tor/
Tor エキスパートバンドルの中から「Windows(x86_64)」のファイルを選択してダウンロードします。
32bit版のWindowsを利用されている方は「Windows(i686)」のファイルを選択してください。

ダウンロードしたファイルを右クリックして「すべて展開」を選択すると圧縮ファイルが展開されます。
バージョンによって変わりますが「tor-expert-bundle-windows-x86_64-13.0.13」といったフォルダーが作成されているはずです。
このフォルダー名を「tor」など分かりやすい名前に変換してから、Cドライブ直下などにコピー(もしくは移動)させましょう。
わたしの環境では「C:\tor」としました。つまり、次のようになります。

これでTorファイルの配置は完了です。
サービスとして登録する
次にターミナルを管理者権限で起動します。
スタートボタンをクリックし、検索の箇所で「ターミナル」と入力してみてください。
以下のような画面が表示されるはずなので、③の右側にあるマークをクリックしてください。
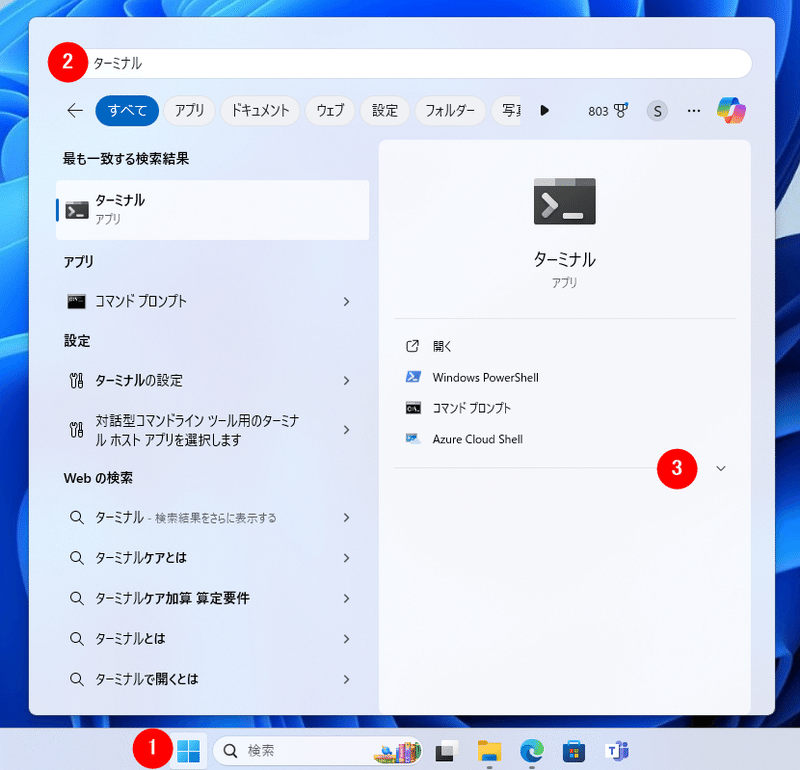
マークをクリックすると次のように展開されますので[管理者として実行]をクリックします。

次のように許可を求める画面が表示されますから[はい]をクリックしてください。
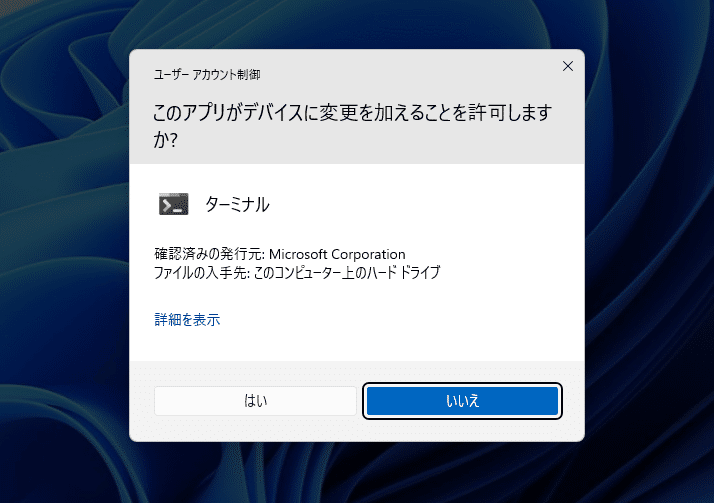
[はい]をクリックするとターミナルが起動するので「cd c:\tor\tor」と入力してエンターキーを押下します。
これでTorファイルを配置したフォルダに移動するはずです。

Cドライブ直下に「tor」フォルダをコピー(もしくは移動)している想定ですので、もしも異なるフォルダーにTorファイルが存在する場合は適宜コマンドを変更してください。
フォルダーを移動できたら「dir」と入力してエンターキーを押下してください。
次のように「tor.exe」が表示されるはずです。
tor.exeが表示されない場合はtor.exeが存在するフォルダーに移動する必要があります。

tor.exeが表示されたらTorをサービスとしてインストールします。「.\tor --service install」と入力してエンターキーを押下してください。
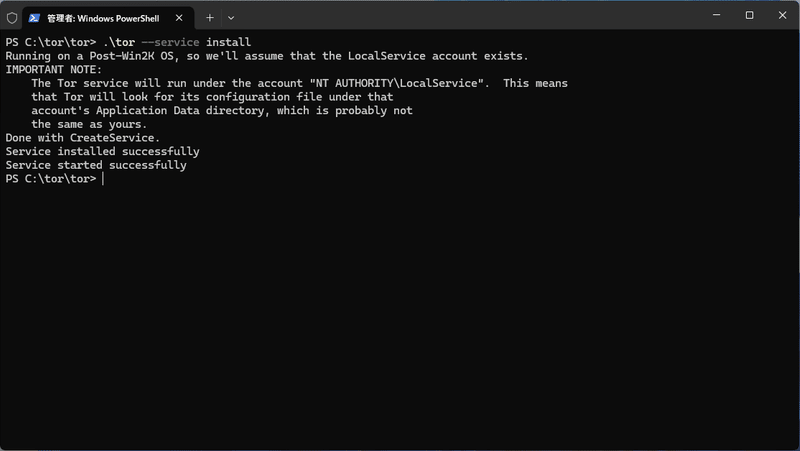
サービスとして登録され、Torが実行中であることを確認しましょう。スタートボタンをクリックして「サービス」を検索し[開く]をクリックして実行します。

「Tor Win32 Service」という名前でTorが見つかるはずです。[状態]の列を見ると実行中であることが分かります。

サービスを停止・起動、再起動させたい場合は「Tor Win32 Service」を右クリックして操作できます。

Tera Termを使ってTor経由でSSH接続する方法
この記事が気に入ったらサポートをしてみませんか?

