
誰でも超オシャなレイアウトが組めるコラージュ自動生成アプリ【Perfect Image】
このアプリではこんなことができる!
コラージュ画像を自動で生成してくれる
Perfect Imageを使うと……▼

アプリのつかいかた
起動
Perfect Imageを起動するとスタート画面が表示されます。
左側オレンジのアイコンが写真の加工・編集ボタン。
右側パープルのアイコンがレイアウト自動生成ボタン。
今回は、この右側アイコンを使ってバーチャルフォトグラフィーをコラージュしてみます。

アイコンをタップすると、カメラロール内から編集する画像を選ぶよう指示されます。
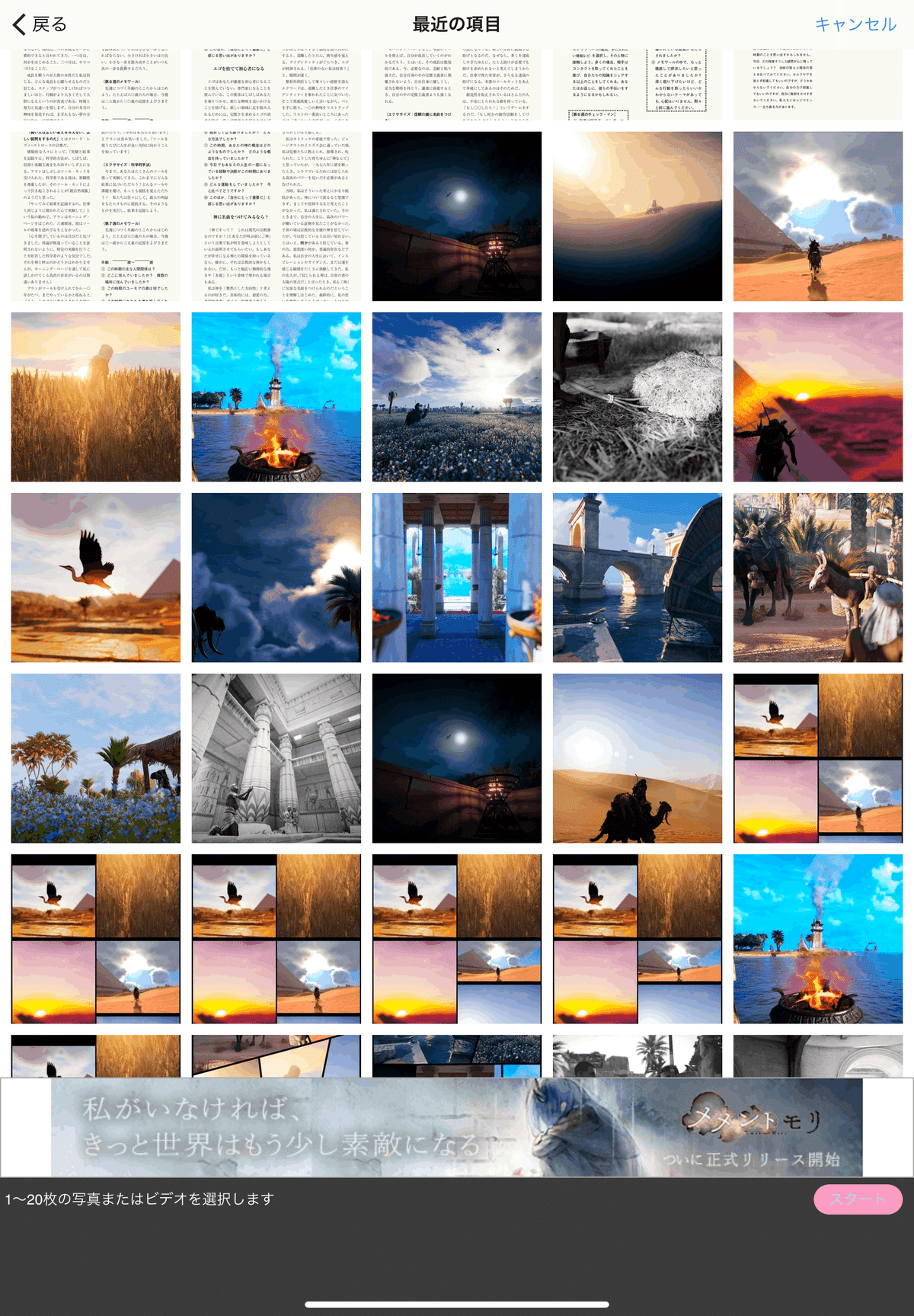
ここでポイントをお伝えするとしたら、
色味や雰囲気が似ている画像を選ぶこと
でしょうか。
選んだ画像たちにある一定の統一感があることで、出来上がったコラージュの完成度が高く見えます。
画像を選んだらスタートボタンをタップ。
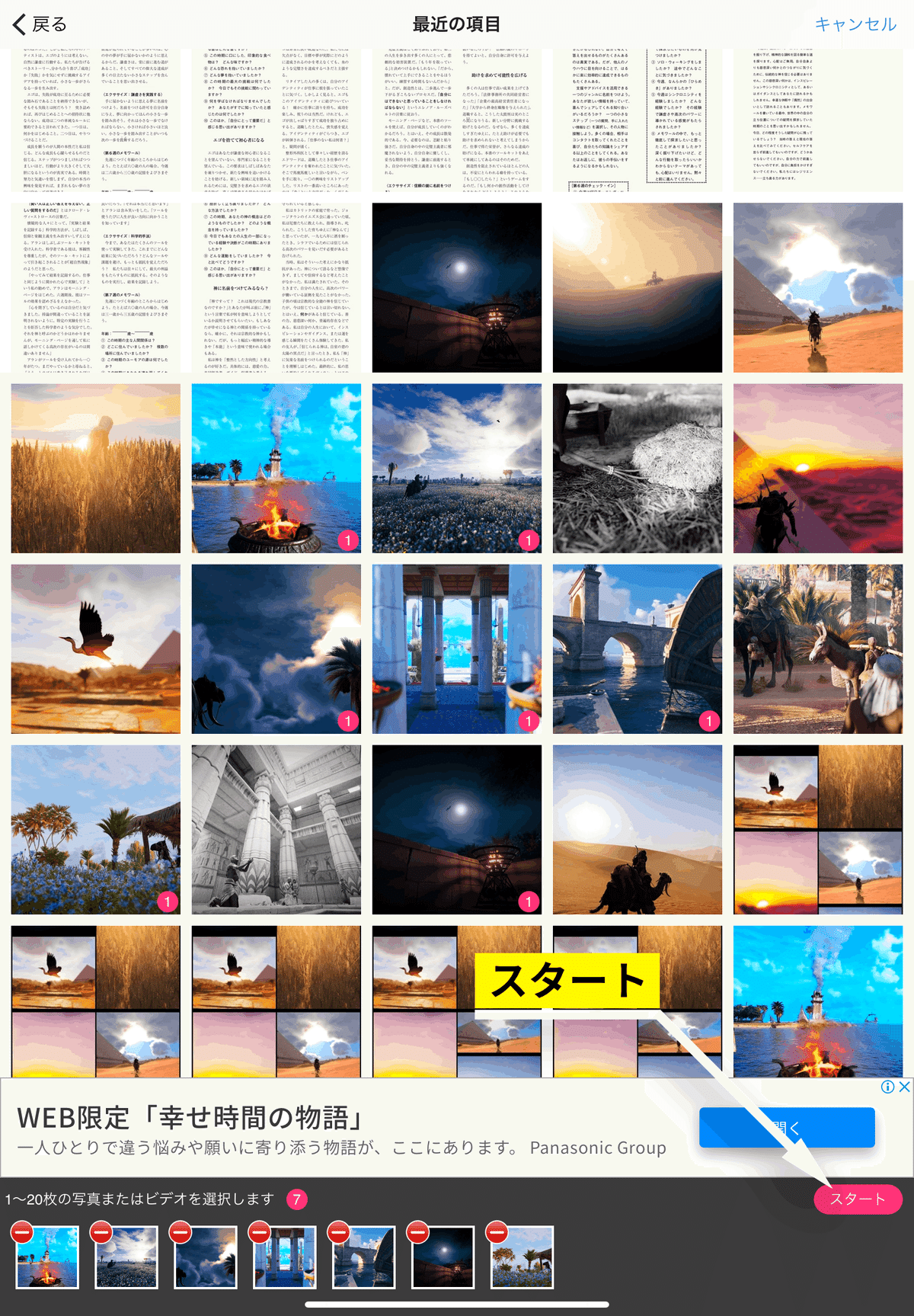
今回選んだのは7枚のバーチャルフォトグラフィーたち。
初期段階では自動的にグリッド配置してくれます。
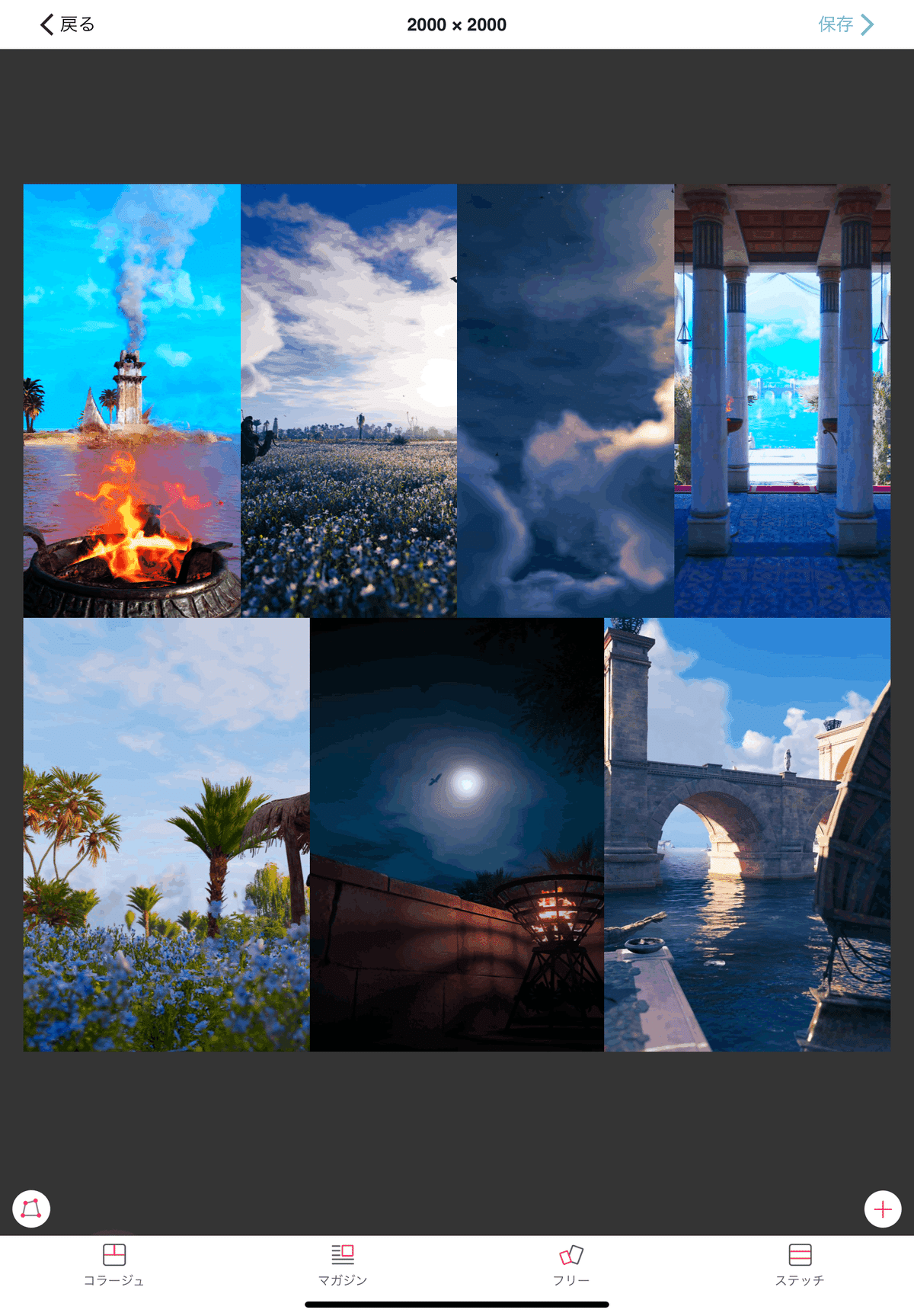
画像比率
まず最初に
完成形の画像比率をどうしたいのか
を決める必要があります。
この段階で他にもいじれる項目はありますが、最初にココを決めてしまうと「もっとこうしたかったのに」とならなくて済むので精神衛生上かなりラクです。
画像比率ですが、インスタに投稿したいなら1:1が理想的でしょうし、
PCの壁紙にしたいなら16:9を選択することになるでしょう。
ツールバー > コラージュ > 比率変更アイコン
と進むことで、様々な比率を選択することができます。
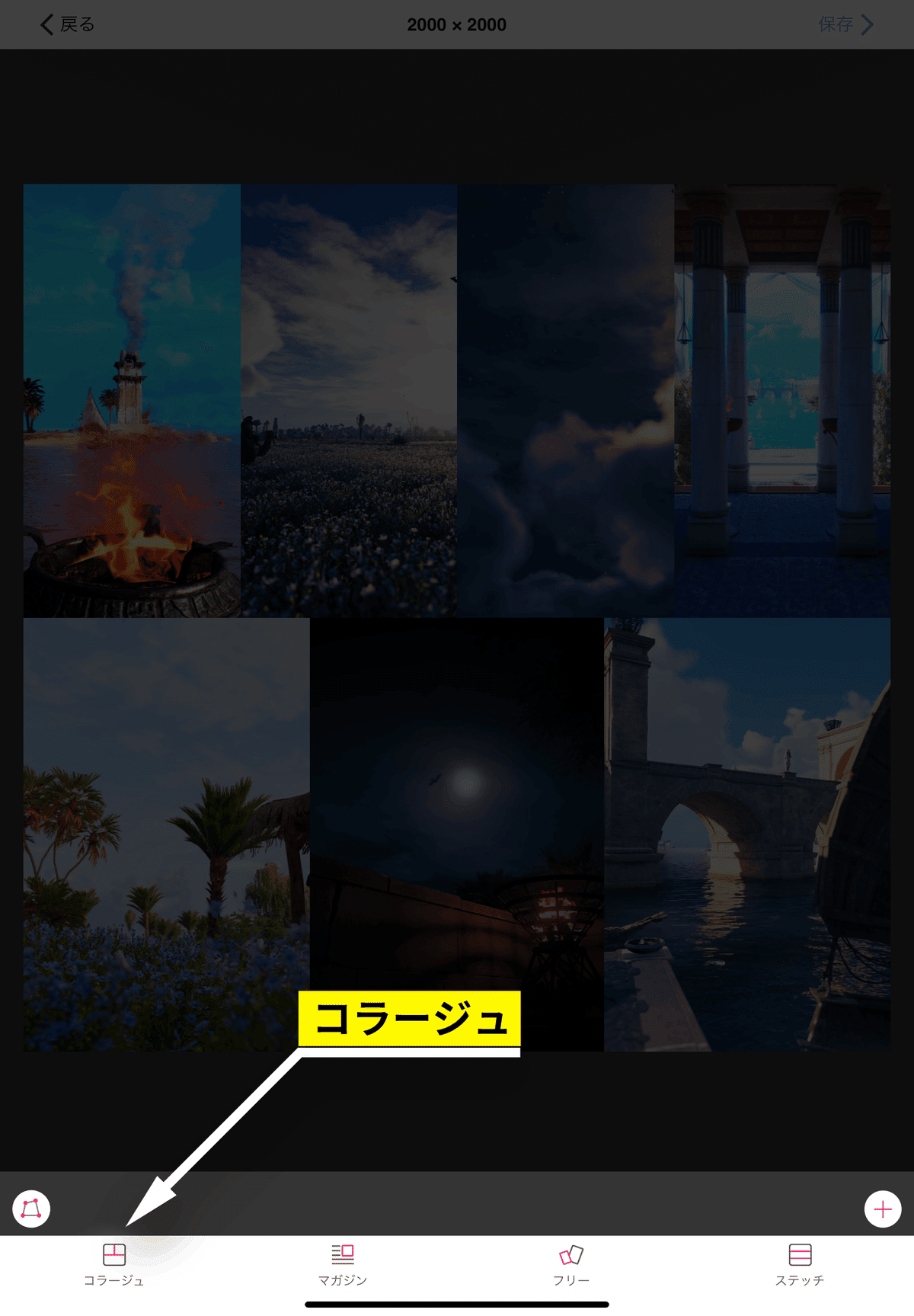
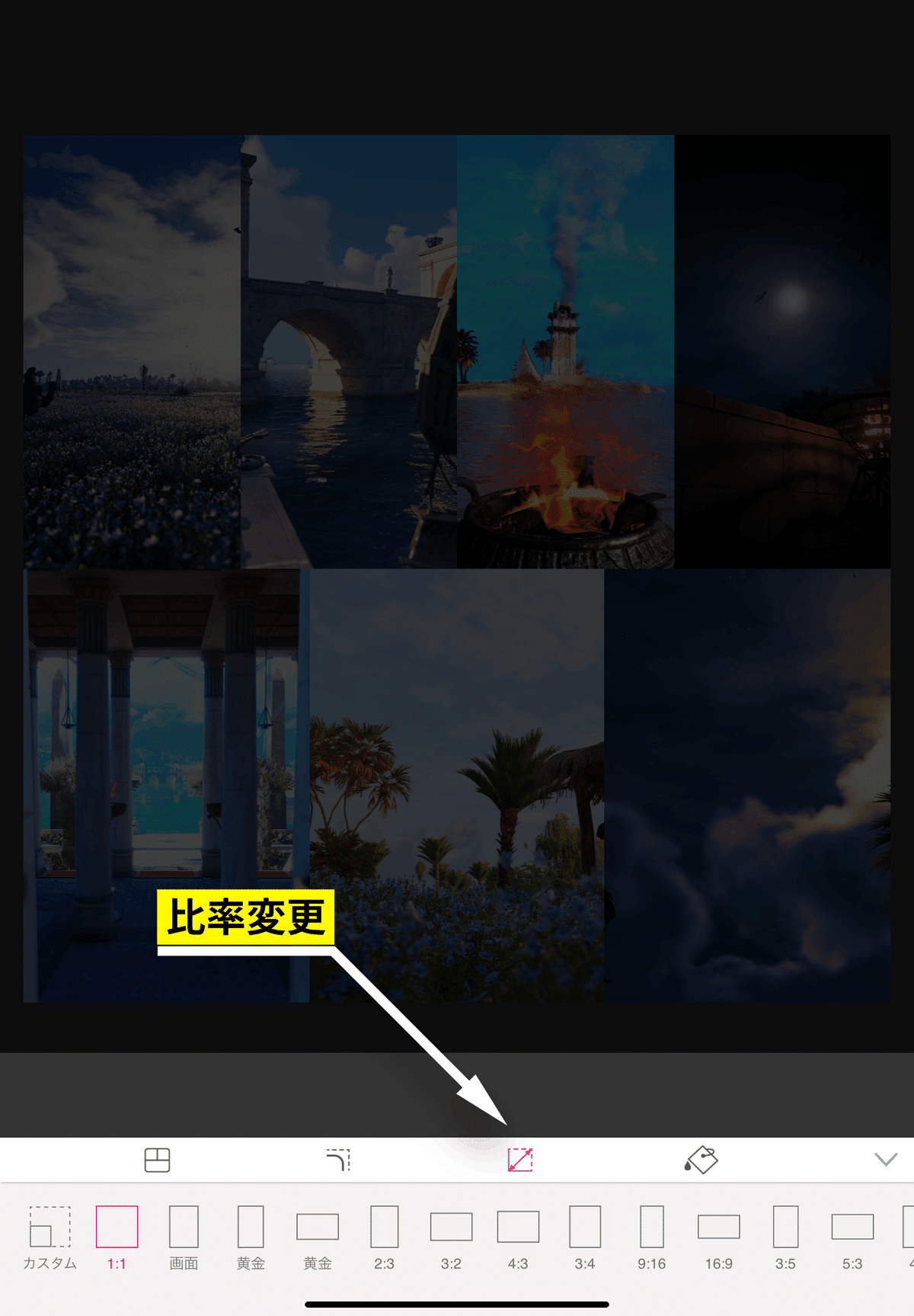
ここではインスタ投稿を想定して1:1を選択しています。
レイアウト変更
ツールバー > コラージュ > レイアウトアイコン
を選択することで、レイアウトを変更することが可能です。
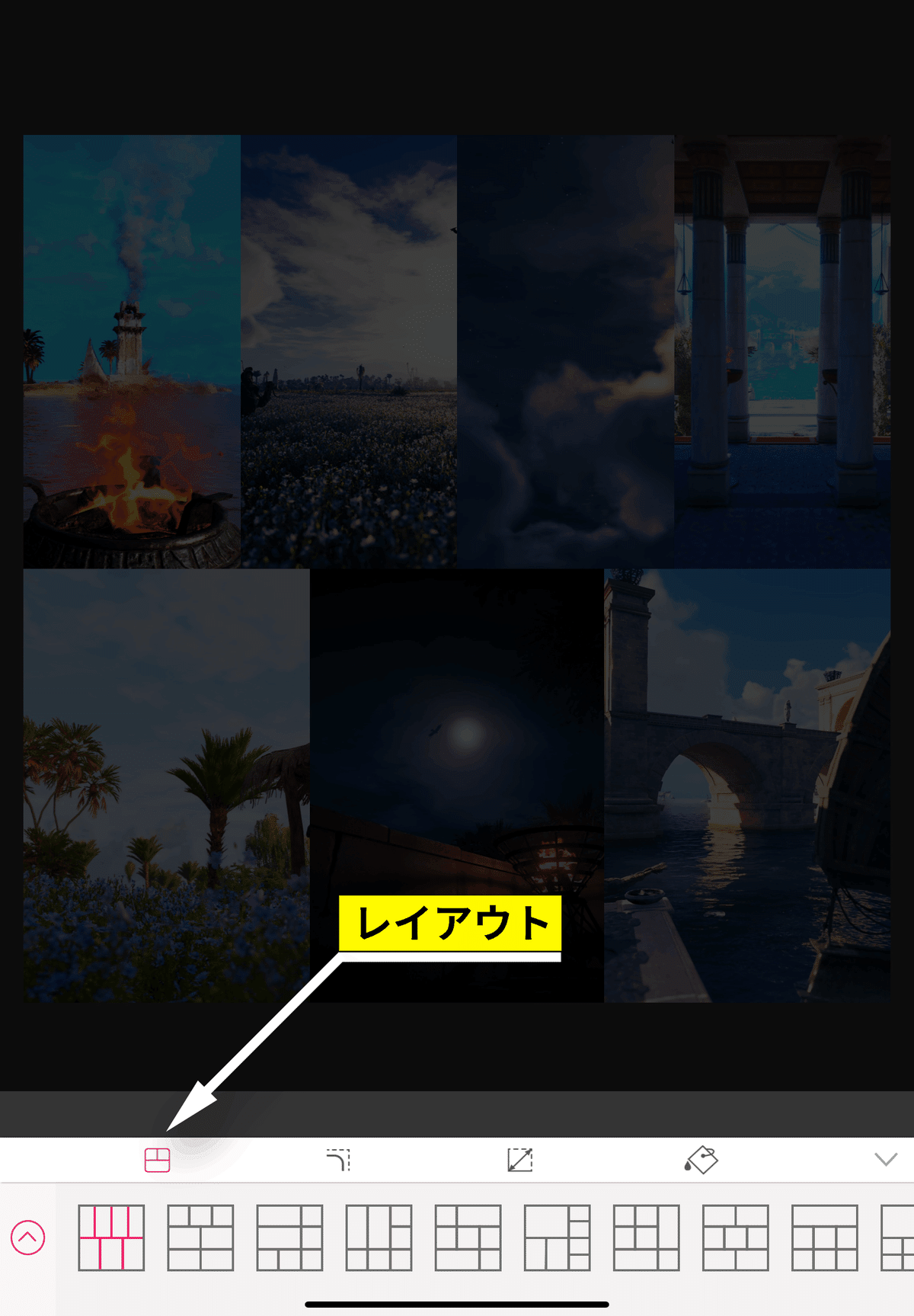
「この写真は縦型で見せたいな」「コレとコレは隣同士にしたくないな」的な感じで考えてみると、レイアウトパターンを絞りやすくなるかも。
規則的な配置も整然としていて素敵ですが、今回はちょっと挑戦的なレイアウトパターンを選択してみました。

画像を長押ししながら他の画像にドロップすると、配置を入れ替えることができます。

画像の差し替え・反転
また、画像を長押ししながら微移動させたりピンチイン・ピンチアウトすることで、位置調整や拡大縮小も可能です。
レイアウトパターンや配置を決定したは良いものの、違う写真を使いたくなったり写真を反転させたくなった場合は該当の写真をタップ。
メニューがポップアップするので、変更したいものを選択してください。

仕切り
次に写真同士の仕切りを作っていきます。
バケツアイコン内でカラーを選択することで、選んだカラーで写真同士が仕切られます。
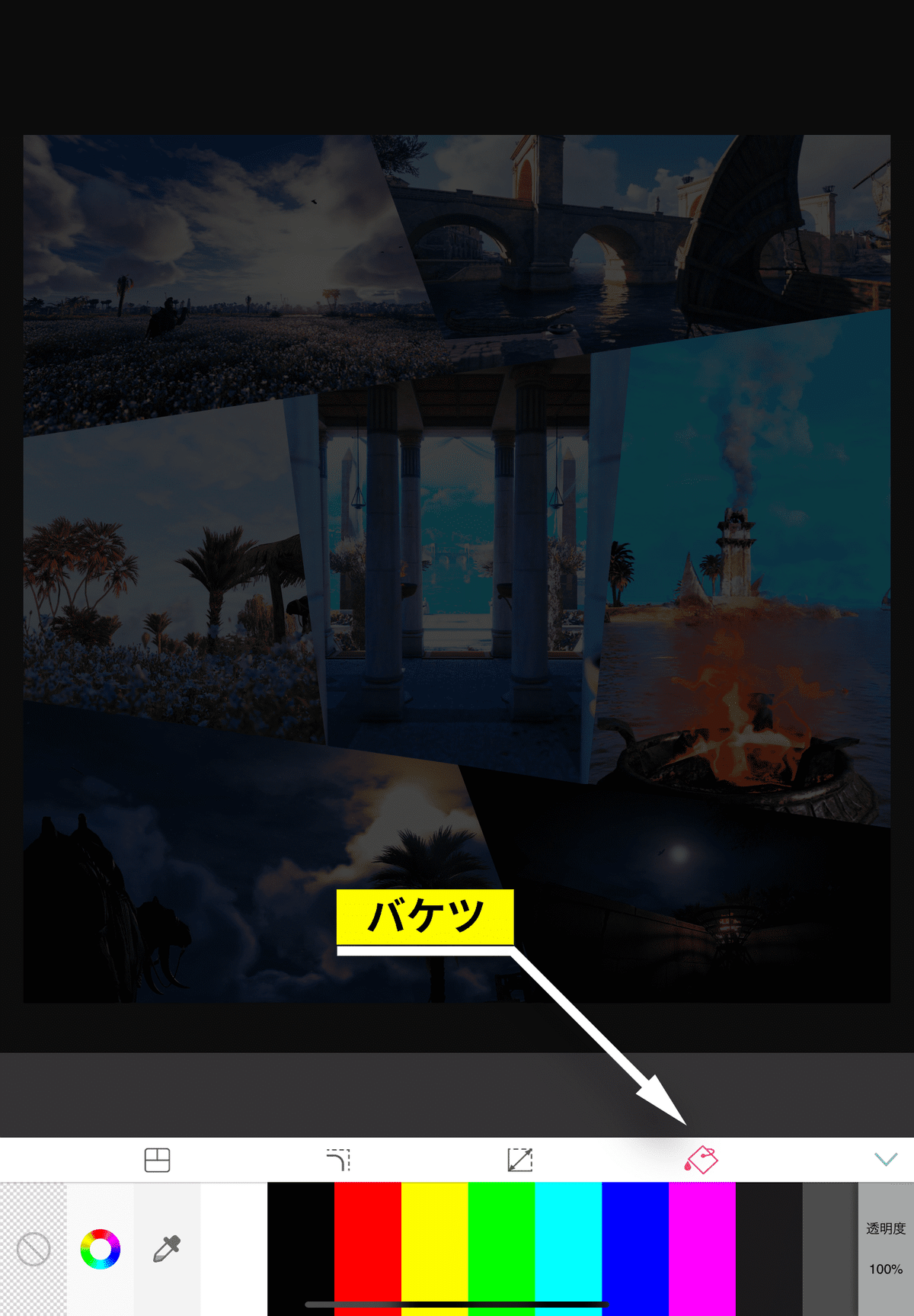

レイアウトの微調整
右端のアイコンからコラージュ設定を終了。
今度は画面左にある台形のアイコンをタップ。


すると、レイアウトの微調整ができる編集画面になります。
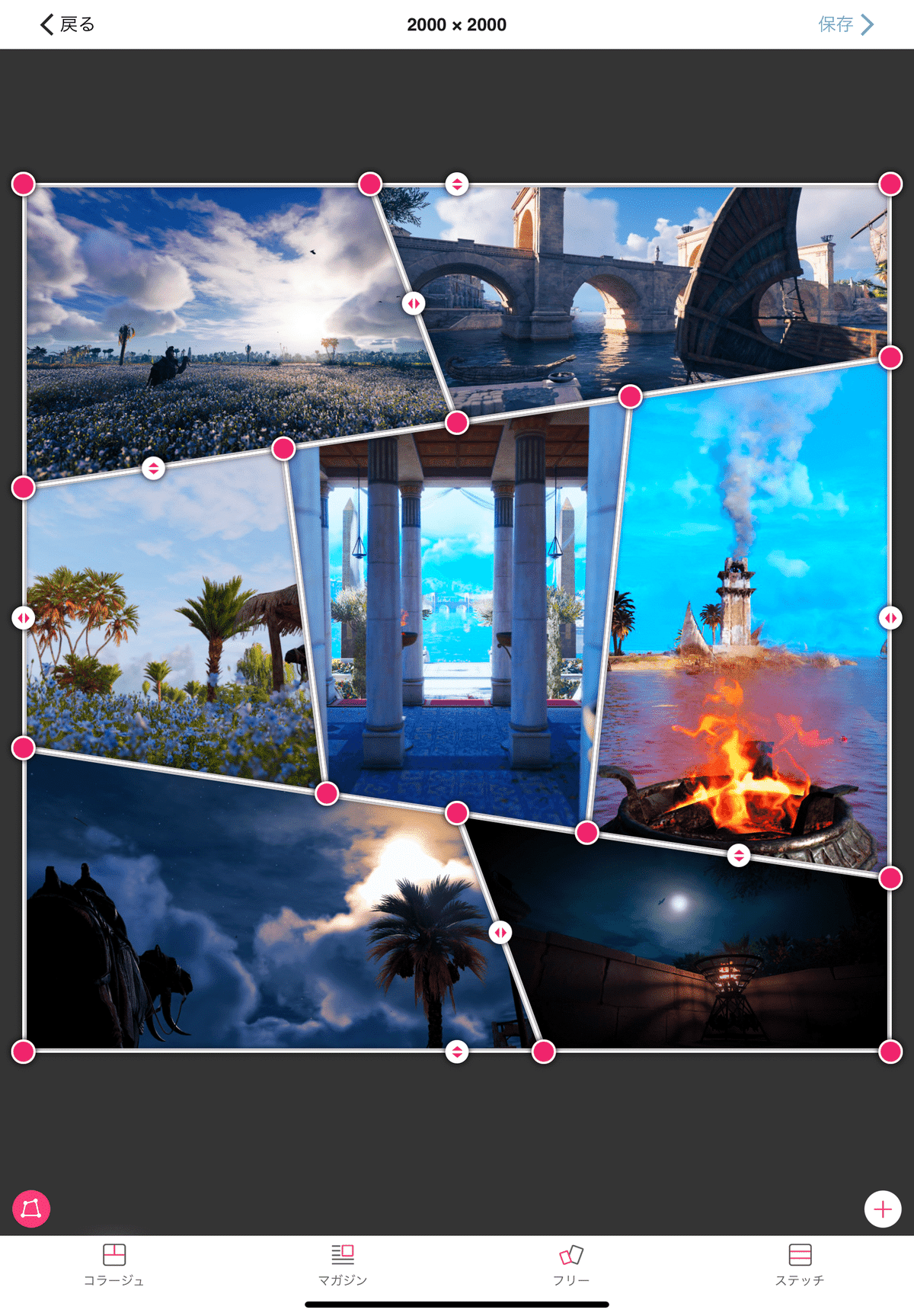
自由に触って理想の形に近づけましょう。
書き出し
右上の保存ボタンから書き出しが可能です。
保存先はカメラロールとなります。
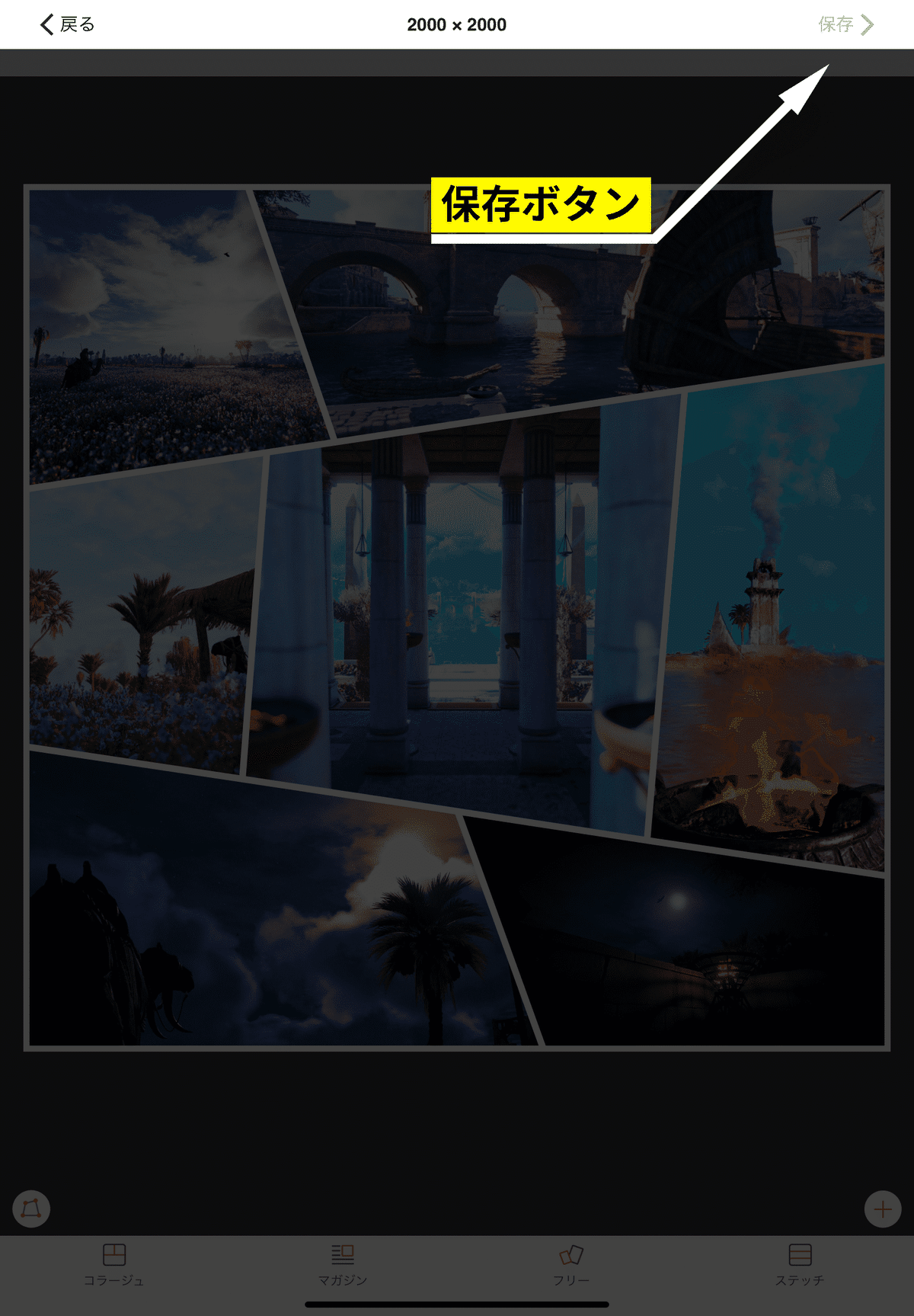
今回できあがったコラージュがこちら。
かなりオシャレに仕上がって満足です。
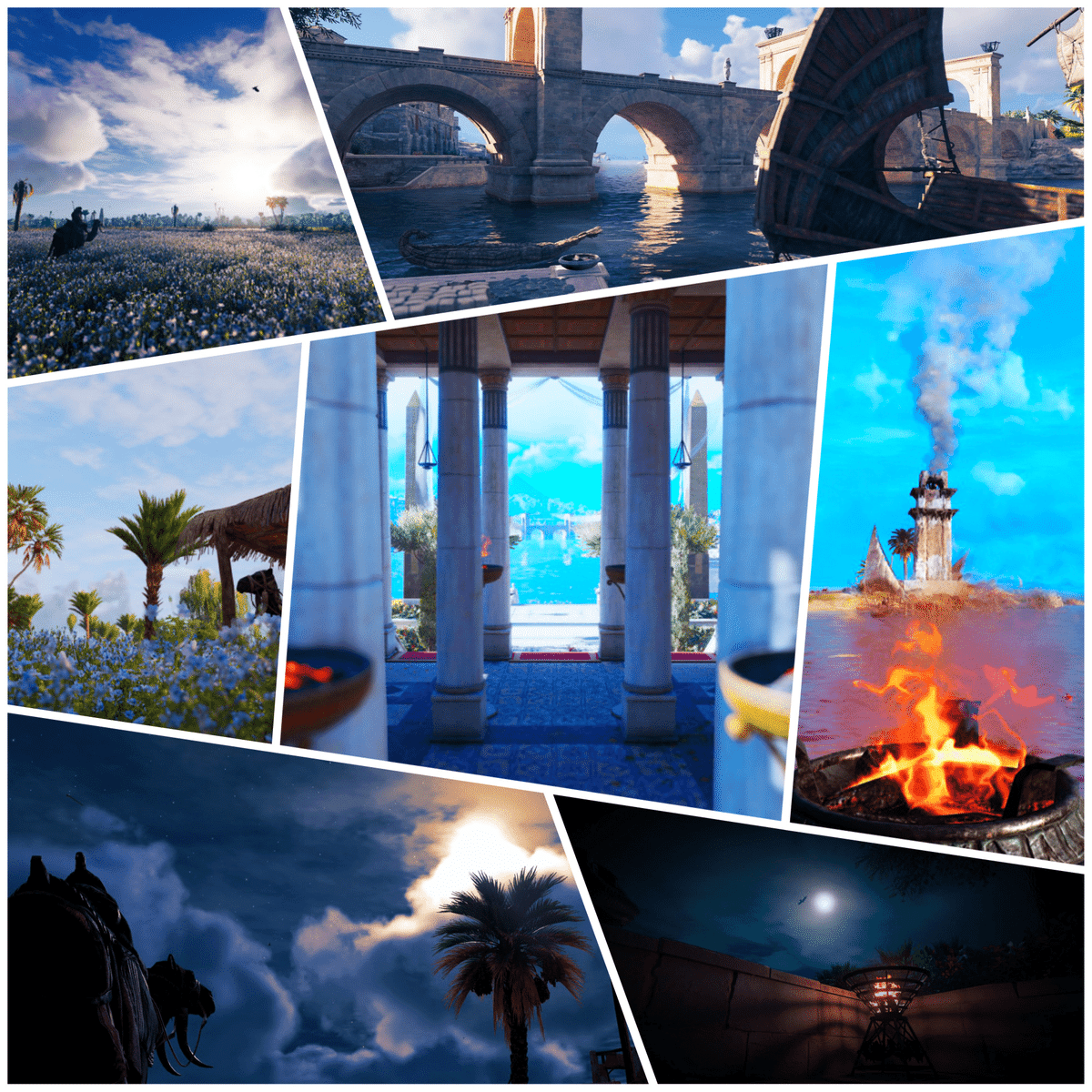
おわりに
今回はPerfect Imageを使ってバーチャルフォトグラフィーをコラージュ化してみました。
コラージュアプリは探せば星の数ほどあるのですが、
・20枚までコラージュできる
・無料版でもウォーターマークが入らない
・書き出しの際に解像度が落ちない
この辺りをクリアできるアプリとなるとPerfect Imageくらいしか候補に残らなくなってきます(※私の知っている範囲でのことですが)。
様々なレイアウトを楽しめるPerfect Image。
たくさん活用して、バーチャルフォトグラフィーの思い出をどんどん残していきたいですね。
Perfect Imageと共に次の未来を楽しもう。
この記事が気に入ったらサポートをしてみませんか?
