
#Photoshop/素人でも使えると便利、ってどんな機能??
AdobeのPhotoshop、…金額も敷居も高くて、「無料のスマホアプリで十分じゃん」と思っていたのですがwもぅちょっと上質なモノを作りたいと思ったのと。画像調整の依頼がくるようになったので覚えました、Photoshop。
『切る』『重ねる』『袋文字』『マスク』と『削除』『色変化』
素人でもコレだけ抑えておけたら、結構なんでもいけるんじゃないかと思い。副業で、おこずかい稼げちゃうレベルいけちゃうことが判明です。
Amazonや baseに載せる商品画像をキレイに切り抜いて見やすくしたり。LINEスタンプを写真合成で作ってみたり。
建築の完成イメージ画像に必要な柄の壁紙入れてみたり。
映画の広告ポスターみたいなのとか。
旅行の思い出コラージュや結婚式の想いを伝えるペーパーアイテム。
動画のサムネイル、ブログのヘッダー、kindleの表紙などなど。
(もちろん、他のペイントソフトでも良いと思う!)
これらは他のアプリでも作れちゃいますが!
結局Photoshopって何ができるの??めんどくさくない??課金する意味ある??という方へ。ちょっと聞いていただけると嬉しいですww

実は、↑↑こんな感じのバナーはずっとCanvaやプロクリエイトというスマホアプリで作っていました。フォーマットはたくさんあるし、文字入れも写真の入れ替えも簡単だし。web上で使うバナーやサムネイルなら、noteやYouTubeにアップするだけなら十分です。
ただ、写真の色味を変えたり、不要なモノを消したり、追加でちょっとデザインを入れ込みたいとなると別ソフトが必要で。しかも、印刷に使用するモノとなるとちょっと不便すぎる。1つのアプリでは当然解決できないので、渡り歩くことになるんですよね。
一番のデメリットはドンドン画質が落ちて鮮明度が失われること。次にいったりきたりして時間がかかりすぎること、ファイルがいくつも出来てしまうこと。文字のデザインや色味が限られてしまうことなどでした。
そこでファッション授業でちらっと触ったっきりのPhotoshopを思い出しました(遅っ)
1枚の写真の印象がオシャレに変わる。
1つ扱いがわかると、次から次に、試したくなる機能、調べたくなる特殊効果が満載です。
▼色調整、合成、切り抜きで夏っぽく
・スカートの色変更
・空を曇りから快晴に
・文字とヤドカリ
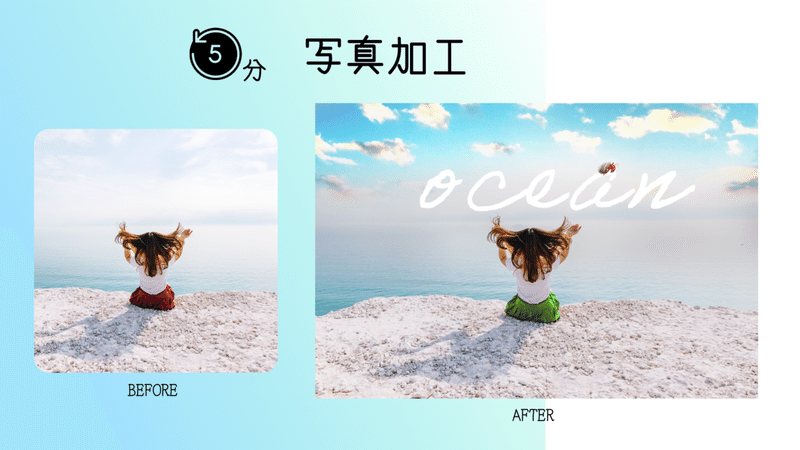
▼パターン、色調整、色塗りでインテリアの変化を伝える
・椅子の生地色変更
・カウンターの素材変更

こんな感じで一部の色を変えたりするのも、1箇所なら2分程度です。インテリアの雰囲気や、色の違いを見せたい時など便利ですよね。
撮った旅行写真が暗かった!!!って場合でも!?記憶を頼りに、見た空の色を思い出しながら、加工することもできます。楽しかった思い出もリアルに蘇ってきます。
◆デザイナー、フォトグラファーじゃなくても使って便利、Photoshopの基本機能
基本ツールの中の『切った』『貼った』『色塗った』『合成した』『邪魔もの消した』で「コレ、めっちゃ便利じゃん!」って始めに感動したもの。
それは!!
『素材感そのままで、色だけ変える』←服やインテリアのイメージ変更で重宝
『もふもふの切り抜き』←サムネイルの動物切り抜きに重宝
『ワープでハメる』、『動かす』←LINEstamp、ハメ込み画像作りに最適
『袋文字』や『光る文字』←チラシ、広告、YouTubeサムネイルに最適。
友人と作ったスマホケースも一部光らせましたww
お子さんが喜ぶ、戦隊モノとの合成写真も作れちゃいます。
(印刷してハサミでチョキチョキしたら、お手製パズルに早変わりデス)
マスクを使うと、元の画像を壊すことなく、上下に重ねた一部を見えなくすることが出来ます。なので、猫ちゃんが輪の中をくぐっているように見せることも可能です。


※↑↑ちょっと文字詰め込みすぎてデザイン的におかしなことになってますが、文字イメージです※
YouTubeのサムネイルなどでよく見かける袋文字は、視認性を持たせたいときに有効ですよね。エフェクトと呼ばれる装飾をかけると、こんな感じの袋文字が3分ぐらいで作れます。
作った後に『Style保存』ができ、次からどんな文字に打ち換えても、同じ色味、光具合のデザインになります。毎回作らなくてもいいので、時短できます。
もちろん、文字だけではなく書いた絵も図形も光らせることができます。
同じくstyle保存しておいたものを呼び出すだけなので、ワンクリックです。
家でも外でも使いたい方に嬉しい機能は、作った作品は『クリエイティブクラウド』という、web上の自分の専用部屋みたいな中で管理できることでしょうか。スマホやiPad、ほかのパソコンからも見たり触れたり出来るので便利です。(登録パスワード等は必須なので、忘れないように♪)
(コンプリートプラン契約で、使えるクリエイティブクラウドの容量は100ギガです。動画は重くなりがちなので、作り終わったらパソコンかハードディスク等に移動して、容量を軽くしておいた方が良いです)
ちょっと慣れてきたら、『ブラシ』が多彩すぎて面白いです。
ブラシは色を塗るだけじゃなくて、こんな感じでスタンプのように絵も描けちゃいます。
雷や雪、湯気、桜の花びらやリボンなど何でも一筆で描けちゃうものも。
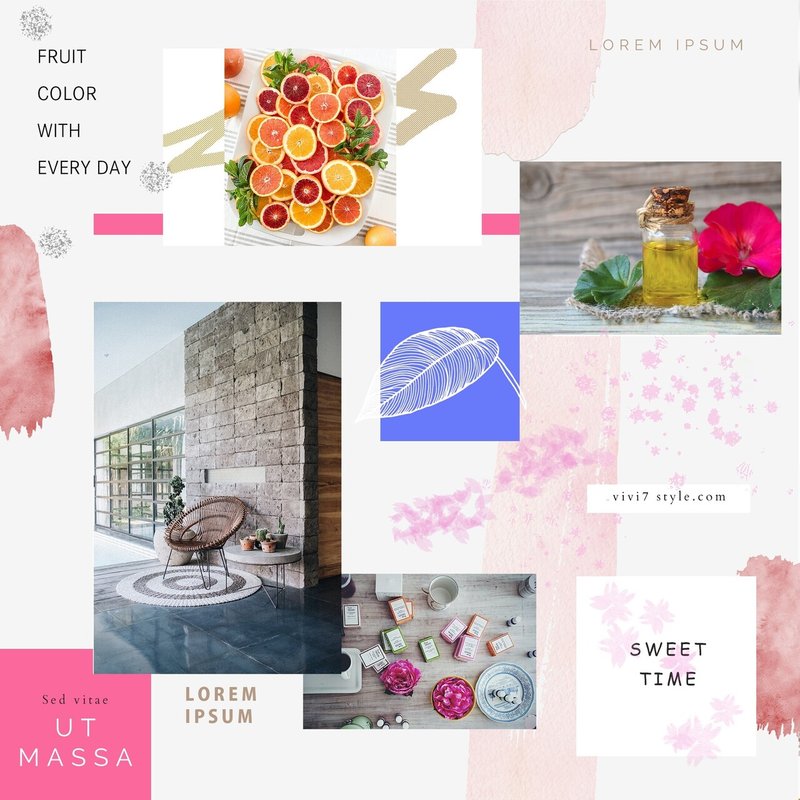
デジタル桜吹雪の作り方はいくつかあるのですが。
自分で描いた花びらをブラシに登録すると、ブラシの太さを変える線を引くだけでババっと舞ってくれるので楽ちんです。
ブラシは無料ダウンロードできる、フリー素材も多くあります。一度描いたイラストや写真の一部を切り取って『ブラシ』に登録するだけでオリジナルが簡単に作れちゃうので。自分で作って使ってみるのも楽しいです。
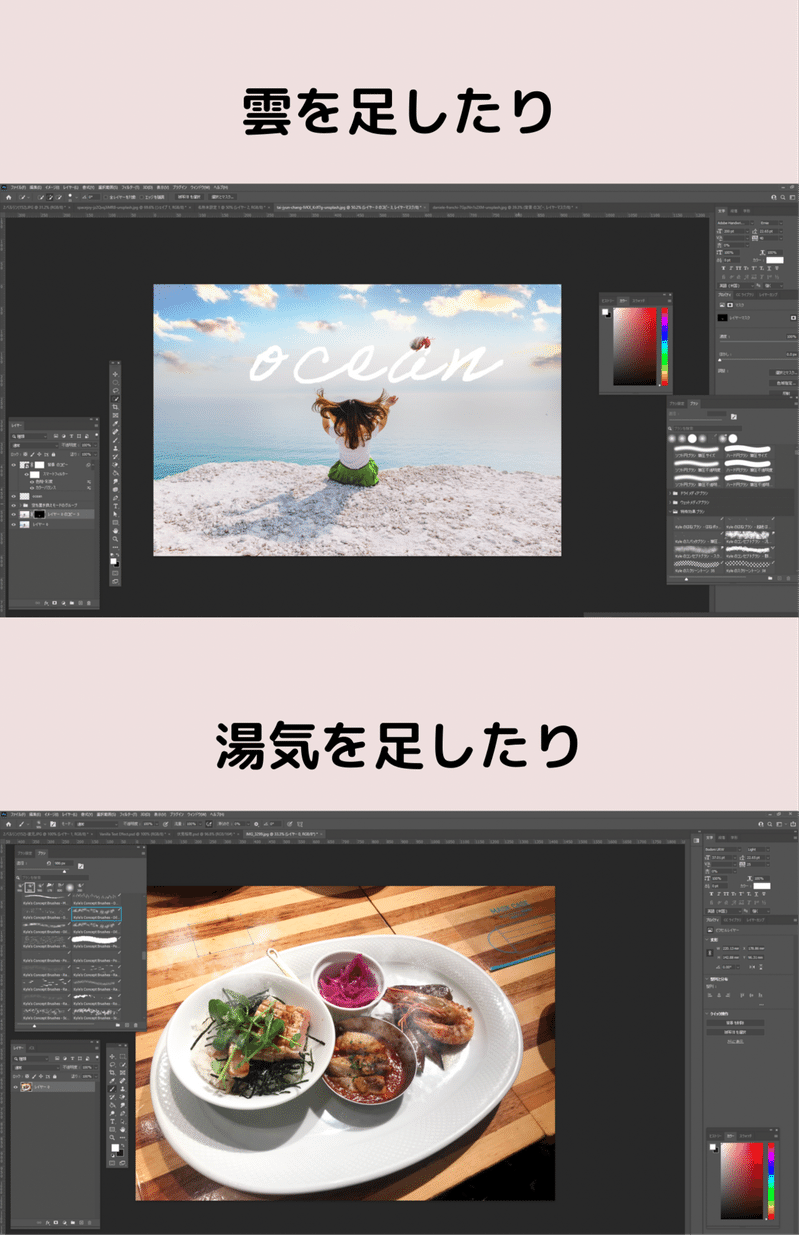
PhotoshopからInstagramへ投稿したいとき
※整えた写真をInstagramに載せる場合は、Instagramサイズの1080×1080pixelに画像を合わせてからメニュー→ファイル→書き出し→Jpegで保存。
Amazonやbaseに投稿したいとき
商品画像として載せる場合は、背景透過保存が出来るPINGで書き出しが便利andキレイです。背景白で、jpeg保存も良いのですが、見た目のキレイさが全然違います
どちらも保存先フォルダーはわかるように、名前を付けておくといいです。
◆センスは必要?素人でもお仕事になるか問題

せっかくお金を払って使っているのだから。どうせなら、収入になったら嬉しいですよね。スマホアプリだけを使って、画像加工で収入を得ている人ももちろんいますが…Photoshopならその幅がクオリティの高さと共に、もっと広がります。
素人でも、細かい作業が好きな方は仕事が途切れないハズ。
もちろん、0-1を作る作業はプロのお仕事で。それ相応の努力とプロに囲まれて得る経験が必要なので。素人ではデザイナーやフォトグラファーを専業とする方たちの足元にも及ばないし、いきなり大きな仕事にはつながることはないと思いますが。が、決められた画像サイズ内で『切る』『消す』が出来ると、必要とされているのは事実です。
理由は、コロナの猛威でおうち時間を有効活用しようと、副業を兼ねて物販やYouTube。kindleやLINE stamp、ピンタレスト、kindle出版などなどwebサービスを頑張っている人が増加中だからデス。
もちろん、個人でお仕事をしている人も広告やSNS集客に必要な画像は必要デス。日々やらなきゃいけないことに埋もれて、手が回っていない方も多いはず。
しかも、意外とメンドクサイ作業な『切り抜き』や『色彩調整』『消す』作業は、数が増えれば増えるほど重労働。1人で全部やろうとしたら時間がかかって結構大変。なので、単純作業だけどできれば品質はある程度保ちたい部分は外注して。全体構成やシナリオ、商品リサーチなど自分にしか出来ないことに集中したい、と考える人は意外と多いのです。
ココナラや、ランサーズを覗いてみても、切り抜き加工でだいたい1つ500円から1,000円の報酬金額が多く。そこに合成加工とかキャッチコピーなどが加わると、サムネ作成やオープニング画像の作成となり、1つ3,000円から5,000円前後の報酬がもらえます。
自分が出せるクオリティは、試しに作ったものを見せれば良いだけなのでハードルは低いと思います。しかも、プロの方々は『切り抜き』だけを請け負うことはまずないので。おうち時間でできる副業の仕事としては取りやすく、お相手からも感謝される良いお仕事だと思います。
(提出画像サイズは間違えないように、何に使うものなのかを確認した上でよく調べましょう。各媒体によって推奨するサイズは決まっています)
イラストが得意な人や、カメラが得意な人。デザインが得意な人は掛け合わせるともっと仕事の幅が広がりますよね。
お金をもらいながら、使える機能が増えて自分のクオリティも上がって、相手にも喜んでもらえたら!良いこと尽くしです♫
また、もし身近に、雑誌、広告、本、チラシ、ゲーム、建物などのデザインの仕事をしている人がいたら、どんなことができたら助かるか聞いてみてください。彼、彼女らは忙しいので。「こんなことできる人いたら助かる」の生の声が少しでも聞けたら。新しい仕事につながる入口になります。
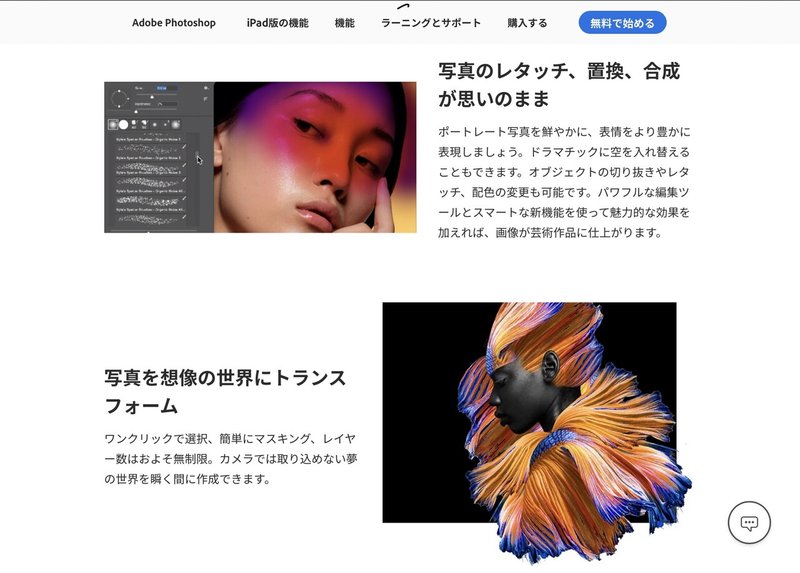
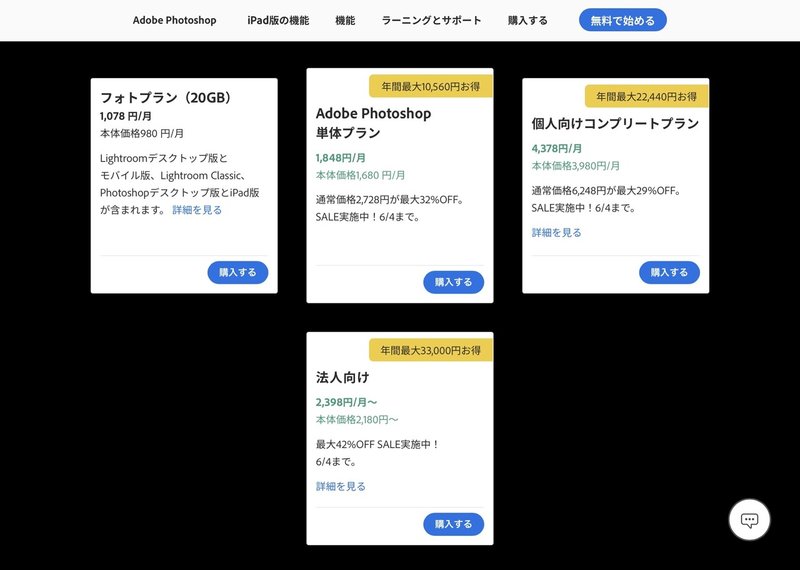
建設現場育ちのわたしがコレを覚えたのはここ1,2年で、それなりに最近の話です。元々サムネイルやヘッダーを作るのも、ちょっと手の込んだペライチ的なものでも、スマホアプリのCanvaやprocreate、背景透過、合成スタジオなどで十分だと思っていました。
日常の仕事もいっつも外か、打ち合わせでしたし。隙間時間で出来る、スマホアプリが楽だったし、便利でした。そもそも、画像加工なんてSNSとメルカリに使うぐらいで。たまに、友人の広告画像を作ったりする程度。
「いかに時間をかけずに投稿するか?!」むしろ、「いかに編集せずにすむか!?」を重視してました。が、使ってみたらやっぱり早いし、便利。
世界中で使われているから、どこへ行っても話が通じるww
ちなみに、illustrator、premierepro、aftereffectsと、全部独学でYouTubeから覚えました♪
↓↓お世話になってるYouTuber一部抜粋です↓↓
https://youtu.be/gMaLyKEiqmk
海外のチュートリアルは英語の勉強にもなって一石二鳥♫
作り方は複数あるので、頭の運動にもなります。
だから。何か作ることが好きで、
まだPhotoshopを使ったことのない、あなたへ。
デザイン素人のわたしが、使って思った『Photoshopの便利なところ、面白いところ、役立ったところ』を贈っていきたいと思います。
もしかすると、おうち時間がもっと楽しくなるかも!?
●おまけ。スマホアプリ、Photoshopを使う時の注意点
切った貼った、色塗ったぐらいなら、最近のスマホアプリは優秀だから。「わざわざPhotoshopを使わなくてもいいよね??」って思うのも、すっごくわかります。なので、1つ注意点を挙げるとすれば、最初に挙げた『画質』問題デス。
現状、スマホのアプリで編集を繰り返すと、画質がどんどん劣化していきます。
スマホやiPadでできる分、学校や会社の休み時間など隙間時間で作業が出来るのがアプリの良さ。
とはいえ、メルカリやbase、Amazonに載せる商品画像やSNS広告に使う人物の切り抜きなんて、特に見た目が命!!なわけで。パッと見で「なんか画質悪いな」はNGですよね。拡大してみたら文字ぼやけちゃったとかも困りもの。
元になる画像の質も重要ですが、できるだけアプリはまたがないことをオススメします。
※Photoshopも切った画像を拡大したり、縮小したりワープでいじったりすると同じように画像が劣化します!
なので、写真画像を『スマートオブジェクト』に変更してから画像をいじる必要があります。
※スマートオブジェクトになると、いじっても劣化しない設定になります※
逆に言えば、仕上がりや画質にそんなにこだわりが必要ないものは、スマホアプリで十分かなって判断です。その代表的なものがInstagramやFacebookに使う画像です。
※Instagramはそもそも撮る写真そのもののクオリティが必要であって。(映えは必ずしも必要ではないです)フィード投稿やストーリー投稿は、アプリの方が早いし楽だしオシャレに魅せれます。
Photoshopを使う理由はありませんww
わたしは文字入れ画像を作るときの背景はたまにフォトショップで作りますが。基本的にはCanvaとspark postを使って編集してます。
人物画像の切り抜きも超簡単🧙♂️
— アドビ クリエイティブ クラウド (@creativecloudjp) May 26, 2021
複雑な髪の毛だって一瞬です✂
Adobe Photoshop でできること👉 https://t.co/aYFJMlMBN6
世界中で使われているAdobe Photoshop。
どこにいってもネットが繋がれば仕事ができるツールの1つ。
世界共通の設定だから、海外の人とも仕事が出来る♪
お金をかける価値と意味は…わたしとあなた次第っ♫
お読み頂きありがとうございます(^^) スキやおススメ励みになってます♪頂いたサポートはデザイン磨きUPの旅や仕事のサポートの為に使わせて頂きます。

