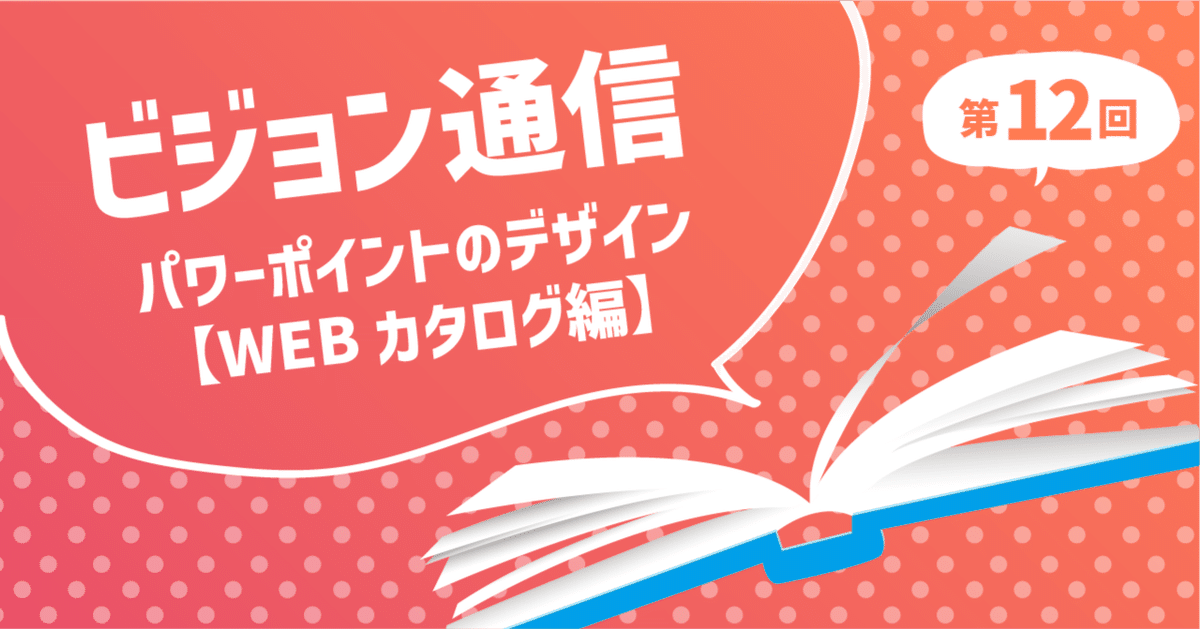
パワーポイントのデザイン【WEBカタログ編】
こんにちは、ビジョン白木です。


ビジョン通信第8回の「パワーポイントのデザイン」では、誰が見ても分かりやすいデザインについてご紹介しました。今回のテーマである「PPTで制作するWEBカタログ」も誰が見ても分かりやすいデザインにすることは大前提です。しかしそれだけでなく、ターゲットの立場に立ち、読みやすいものになっているか?WEB上でひとり歩きしても問題なく伝えたい内容が伝わるか?という点もWEBカタログに落とし込んでいくべきだと考えます。

そこで今回は、そんな点を少しでも意識できるようなWEBカタログ制作の際のポイントについてご紹介します。
PPTで作るカタログ
カタログは今はネット上で見る事が出来、なおかつDLが出来るWEBカタログが多く存在しています。そんなカタログをPPTで作って欲しいというご相談が増えてきています。PPTだと、ご自身でデータを触れるため、また、ちょっとした修正ができたりと需要がかなり高くなっています。
しかし、誰でも触ることの出来るPPTデータだからこそ、内容を盛り込みすぎたり、必要な要素を間違えて消してしまったり、デザインがワンパターンになってしまったりと、注意しなければならないことが多々あると考えます。
そんなWEBカタログをPPTで制作する際のポイントが以下の3つです。
3つのポイント
①カタログの目的を明確にする
②スライドマスターを使う
③デフォルトのまま色や図形を使わない
①カタログの目的を明確にする
作る前にカタログを「なぜ作るのか?」「いつ使うのか?」「誰に向けたものなのか?」を明確にしましょう。ターゲットを設定するのは当たり前ではありますが、PPTデータの場合、色んな人の手に回り、修正されたり触れたりしてしまう事を想定し、最初にどういった目的で作られているのかを明確にし、事前に周知するべきだと考えます。
様々な部署に回っているうちに、いつの間にか手を加えられ要素が盛り込まれてしまって読みづらいものになってしまった!という可能性も考えられます。そうなる前に、前提となる仕様をすり合わせることで、目的からブレずにカタログを制作することが出来ると思います。
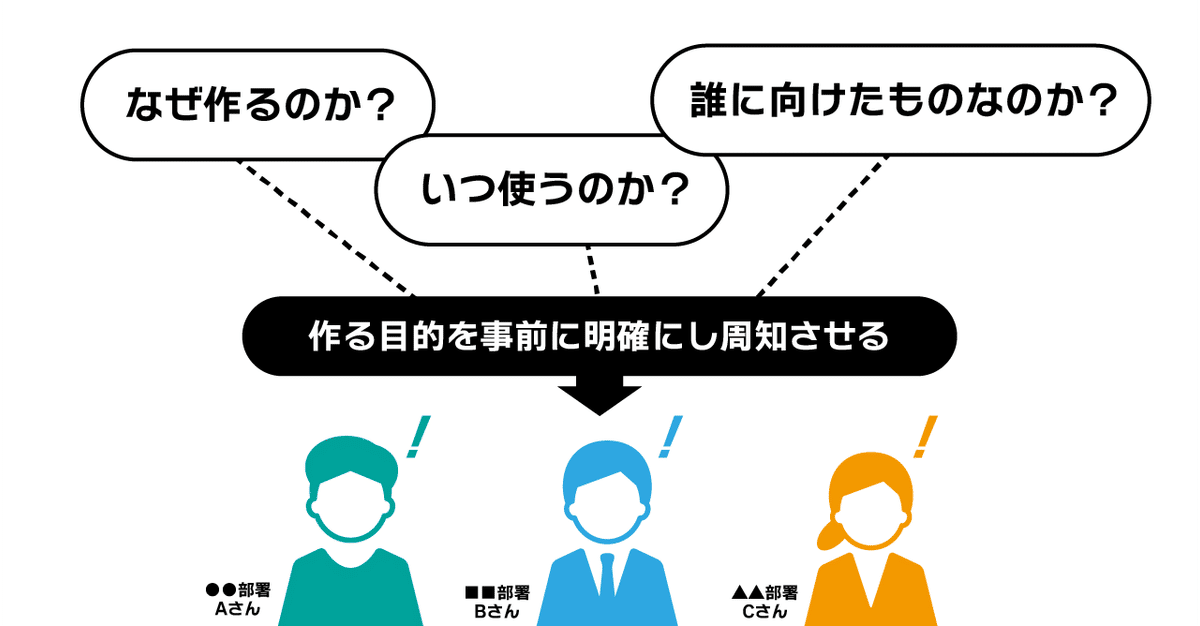
②スライドマスターを使う
PPTにはスライドマスターという機能があります。
スライドマスターにヘッダーやフッターを設定したり、会社情報などを配置してあげると、マスターとして固定され、作業中に間違えて動かしてしまったり消してしまったり、ということが無くなるので、デザインを崩すことなくカタログの制作ができます。
また、ページ数が多い時や、シリーズものとして、同じデザインで作りたいというときにも重宝します。

③デフォルトのまま、色や図形を使わない
PPTを作成する時に、色や図形をデフォルトの状態で使用していませんか?デフォルトのまま使用すると、余白などを考えても見栄えがどうしても悪くなってしまいます。
また、違うカタログのデータでも、どちらもデフォルトのままの色味や図形を使用していると、似たものになってしまうため、ワンパターンなデザインに見えてしまいがちです。
そこで、色をデフォルトではなく、そのカタログで使用する色味を事前に設定してあげると、ワンパターンなPPTカタログにはならないと考えます。

スライドマスターや色の設定など、少し面倒かもと思うことも、最初に設定してしまえば、後々楽に制作ができるようになります!
今回の【WEBカタログ編】と前回の【SNS編】を通して、PPTのデザインや意識するべきことなど、少しでもヒントになったでしょうか。
私自身もまだまだ意識しなければいけない事や、気をつけて制作しなければならない事があるため、今後も自分なりに勉強を続けていきたいとおもいます!
《次回の配信について》
テーマ:展示会とLive配信イベントの進捗について
10月開催予定の「SIPフィジカルシンポジウム・展示」の準備の様子やLive配信イベントについての進捗をお話ししていきたいと思います。
次回更新をお待ちください!
▼お問い合わせ先はこちらまでお気軽にどうぞ!

ビジョンWEBサイト
\facebook始めました!ぜひフォローしてください♪/
この記事が気に入ったらサポートをしてみませんか?
