
学校でビスケット3 de バーチャル花火大会 をしよう!
ビスケットファシリテーターの利根川です。
先日、公開しましたnote記事「オンライン交流授業×ビスケット」にたくさんの「スキ♡」をいただきましてありがとうございます。
うちの学校でも「バーチャル花火やってみたい!」というご意見をたくさん伺っておりますので、学校の先生が無料で使えるビスケット環境でつくるバーチャル花火のやり方をお伝えしたいと思います。
学校でビスケット3をつかう
学校の授業で、ビスケットを使うことを前提として先生たちに使いやすい環境が用意されています。
さんかするのコード番号は「ひみつのへや」のコード番号で、その番号をしっている人しかみえません。授業で制作した作品がかってに知らない人にいたずらされたりすることはありません。
まずは、↑のリンクから、手順に従って「さんかする」で使用する番号を発行しましょう。
学校でビスケット3は、あらかじめ用意された部品(絵)と、公開されている台本を使えば、だれでもかんたんに、ビスケットの使い方指導をすることができます。
「自信がないなー」という方はビスケットファシリテーター講習の受講をオススメします。
オンラインで開催されていますので、全国どこからでも参加できます。
ちょっとお高い感じがしますが、受講された方々「お値段以上だった」とおっしゃる方が多いみたいですよ。(わたしも受けてよかったと思います)
「模様ランド」表示ができる環境
ビスケットには「みんなでつくる 初級者モード」と「ひとりでつくる 上級者モード」があります。
素敵な模様は「上級者モード」でつくります。
学校でビスケット3にはたくさん環境が用意されていて、初級者モードや上級者モード、メニューを最小限に設定した環境などが混在しています。
ページの最下部にある
学校でビスケット3をつかった授業・ワークショップの開催方法
の資料の5ページ目を参照してください。

実際に発行した番号にさんかしてみると、これよりたくさん環境があります。(おまけ、ということで^^)
すてきな模様をつくりたいときは ④動く模様 がベスト。
あとは ♪1234 でも模様ランドを作ることができます。
*水色の①から③、黄色の①から③が初級者モード
授業で「バーチャル花火」を行う場合は、
1.学校でビスケット3の番号を発行する
2.④に黒い背景の環境・作品の元をつくる
3.黒い背景の作品を鉛筆でひらいて各々の作品をつくる
4.模様ランドを表示する
です。
番号発行方法については、前述の「学校でビスケット3をつかおう」のリンクに記載してありますので、ご存知でない方はそちらも参考にしてくださいね。
環境の準備 黒い背景をつくる
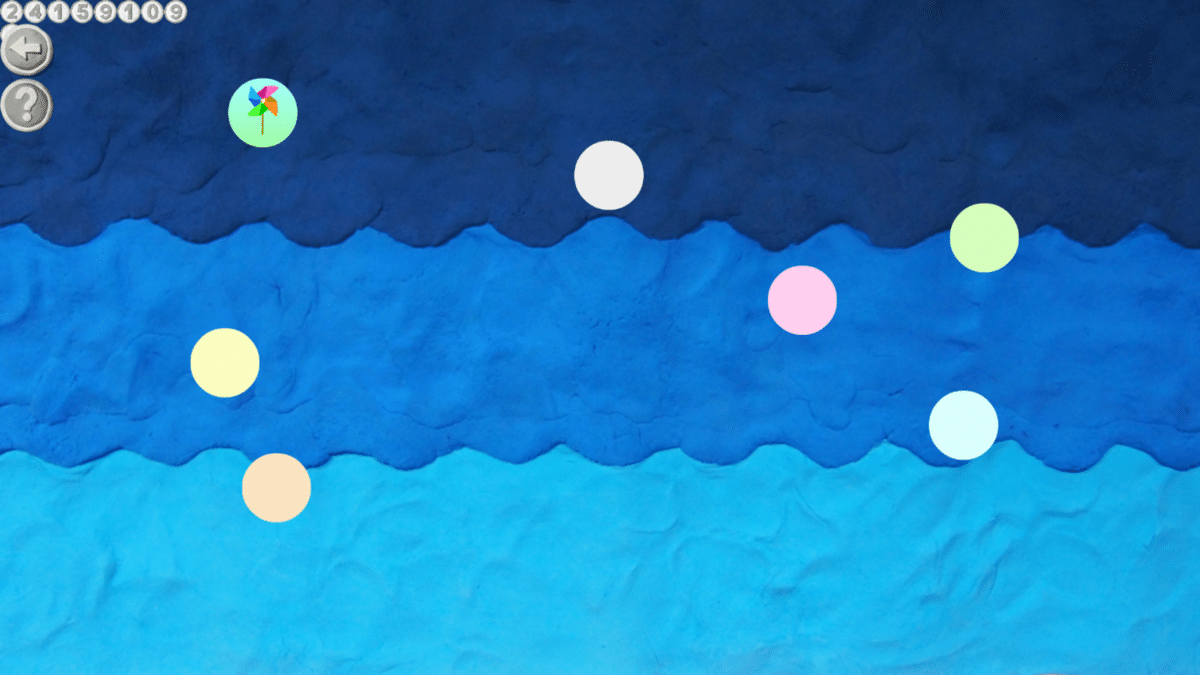
④を開くと、このような画面になります。
「え?花火に使える背景がない!」
たしかに、背景が明るいものが多いですね。
この環境では、作品をそれぞれに背景色を自由に選ぶことができます。
絵のない〇を鉛筆で開きます。

左上の②は、風車の絵が①で、その次の〇を開いていることを表しています。
右側のメニュー 歯車ボタンを押します。

この画面のパレットは、ステージの背景色の設定になります。
二つありますが、左右違う色を指定すると背景色をグラデーションで表現することができます。
今回は、背景色を真っ黒にして、右下(〇)を押しましょう。
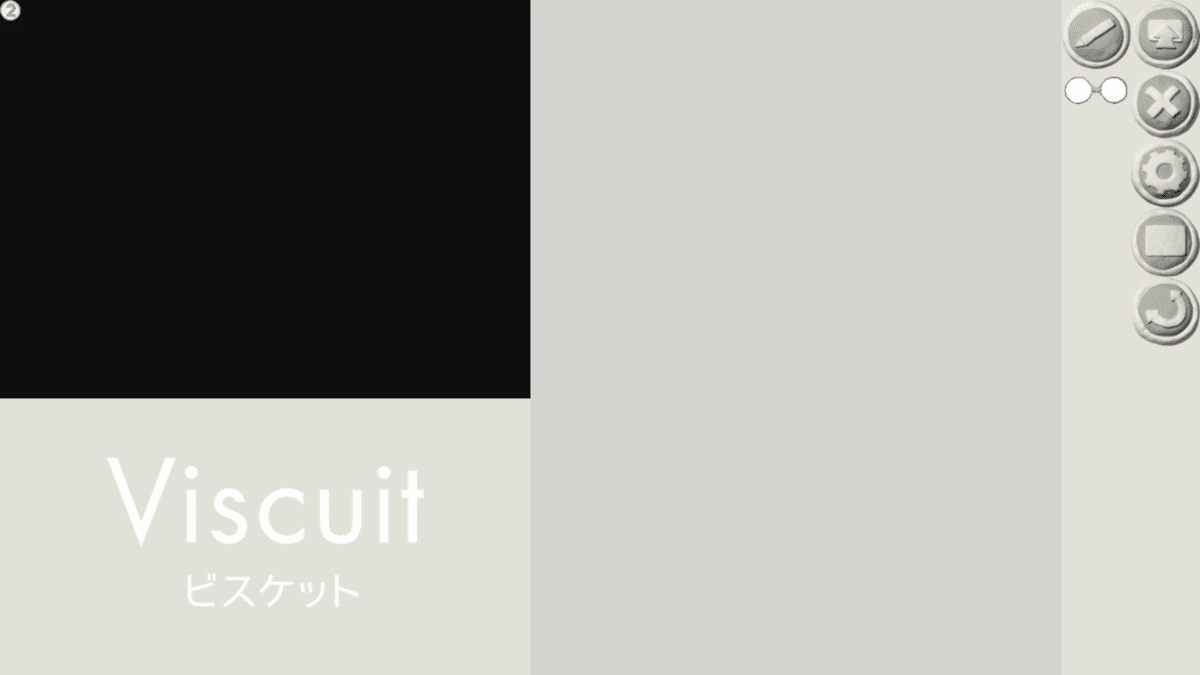
背景が黒くなりました。
わかりやすくするために、部品(絵)をひとつ描きます。

なんでも良いんですが^^; 「花火」と書きました。
特になにも作らず、このまま送るボタンで保存します。

黒丸の花火というアイコンができました。
先生が準備するのはここまで。
授業:黒い背景のところへ、アクセスする
各々の端末から、「さんかする」→番号をいれる→さんかするを進み、④風車をひらきます。

風車のアイコンから、動く模様の授業をおこなってもよいですね。
ビスケットに慣れている子たちなら、そのまま花火の制作に進みましょう。

ポイントは、いつもは鉛筆で制作画面を開きますが、今回は黒い背景で制作させたいので、○白(上から2つめ)を(水玉)のボタンで開きます。

アイコンが何も出てこない場合は、左のボタン(人型)をクリックしましょう。(このボタンは、自分の作品だけ表示する、みんなの作品も表示するの切り替えです。)
この〇花火のアイコンを鉛筆で開いて、作品を作ります。
授業:花火作品をつくろう
鉛筆でひらくと、真っ黒の背景で、部品の1つめが「花火」と書いてあります。

この「花火」の部品を長押しすると、鉛筆がでます。
この鉛筆を開くと、部品の編集ができるので、

やりなおしボタンで、この花火の文字を消して、出席番号に描き直しします。
あとは、YouTubeで授業のイメージを公開されていますが、
・番号を回す
・透明の部品を右のメガネに足す
・透明の部品をうごかす
の手順で花火作品を作っていきましょう。
↓のリンクをみると、制作手順がわかるかと思います。
https://youtu.be/c92rMLEghWI?t=759
*追記
一応、noteにも花火の作り方を載せました
授業:花火(模様ランド)を表示する
先生が使用している端末から、大きなモニターやプロジェクターに、すてきな花火を投影しましょう!
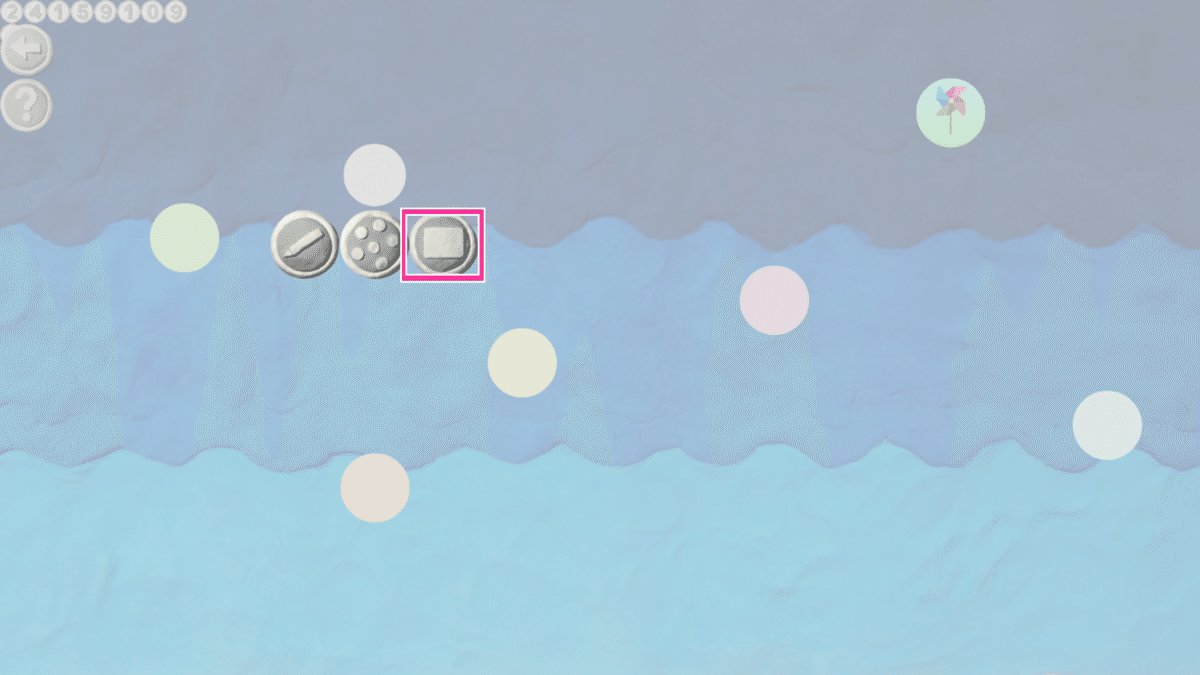
ここの画面では、丸は白いですが、中の作品がすべて黒い背景で制作されているので、ここの(□ランド表示)を開くと…

サンプルで、二人分しか作品保存していないのでちょっと寂しいですね^^;
ランダムに作品が表示されては、消え、を繰り返してくれます。
クラス40人とかいると、なかなか自分の作品が出てこないという子がいるかもしれません。
ゆっくり鑑賞する時間をとって下さい。最後に保存されたものから順に出てきます😊
模様ランドが表示されない!?
この手順でやったけど、模様ランド?絵がぽつぽつ出るけど花火みたいに絵が増えていかない!!
実は、私も最近気づきました^^;
ビスケットのアプリバージョン(PC、Android、iPad)を使用して、模様作品をつくらずに、模様ランド表示だけさせようとすると、出ません。
アプリを立ち上げてから、一度でよいのでどれか模様の作品を表示させると、模様ランドを表示できるようになります。(もうじき、新バージョンのビスケットがリリースされますので、それまではこの対応で)
ブラウザのビスケットだと、問題なく模様ランドが表示できているので、モニターなどに接続する端末はPCのブラウザから開き、「F11」全画面表示するのがよさそうです。
ーーーーー
先日、行ったオンライン×ビスケットの授業の際は、この方法ではなくオリジナルのビスケット環境を使用しました。
ビスケットファシリテーターが入れるユーザー会(有料会員)では、オリジナル環境も作れるようになります。
が、そこそこ維持費がかかりますので、学校の授業でビスケットを使う方は今回お伝えした方法で、素敵なバーチャル花火大会やってみてくださいね。
サポートいただけると、やる気がでます(*´▽`*) お役にたてたら、「スキ」と「サポート」とシェアしてもらえたら大感激!! ICTの日常化に向けて、大人ができること。
