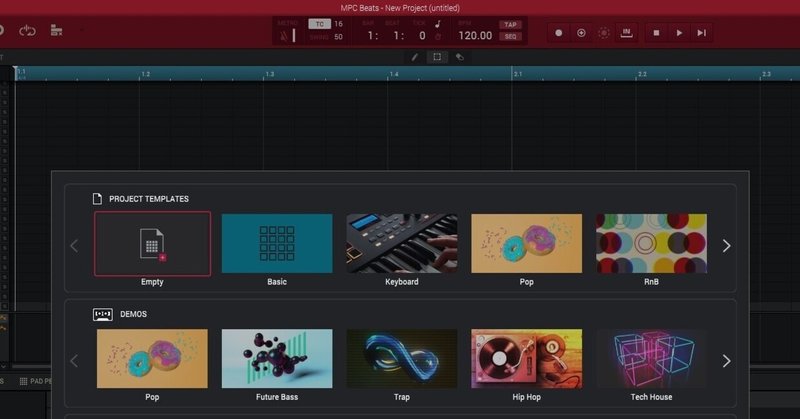
トラックメイカーにあこがれる?結構簡単です。――無料で始めるMPC Beats
私は、2020年の頭ごろから、ジャズヒップホップ、Lofi Hiphop、Boom Bap系のトラックを作るようになりました。
当初はCakewalkを使っていたのですが、J DillaやNujabesが使っていたAKAIのサンプラーを模した無料DAW(Degital Audio Workstation)であるMPC Beatsに移行しました。
ところが、思っていた以上に何をやっていいのかわからず四苦八苦したところがありました。
加えて、初級者向けの記事もそれほど多くありません。
そんな中、サポートに聞きつつある程度さわり方が分かってくると、思っていたよりも気楽にトラックメイクができることに気が付いたので、「DTMを最もコスパよく始めるには」という記事の続編として、トラックメイクについて書いてみたいと思います。
PCがあれば、とりあえずダウンロードしてみよう。
MPC BeatsというDAWは無料です。
結論から言えば、PCさえあれば無料で始められます。
まず、AKAIのホームページへ行って、ダウンロードしてみてください。
特に導入に関しては、DTM STAiTIONさんが詳しいので、そちらを参照してください。
ただ個人的には、
「DTMの経験がまったくない方でも直感的にリズムを作り、そこに音を重ねていく面白さをすぐに実感できる」
はちょっと無理があると思うので、その後の楽しみ方を少しだけ書いてみます。
MPC Beatsの楽しみ方
上記のDTM STAiTIONさんの記事では、MPK mini MK3の購入がお勧めされています。
もちろんあった方が楽しいのは間違いありません。
ただ、「今回はとりあえずやってみる」を指南する意図があるので、MPK mini MK3はなしで楽しむ方法をお伝えしたいと思います。
では、MPC Beatsを立ち上げてみてください。
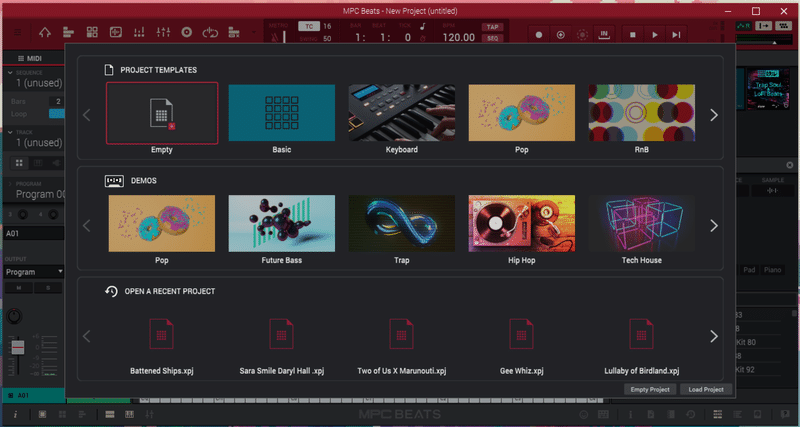
こんな感じの画面が出てきたかと思われますが、そのうちEmptyの横にあるBasicを選択してみてください。
つぎに出てきた画面はこんな感じだと思います。

で、右上に幾つかボダンがあると思うのですが、その中でも一番右、ウィンドウを閉じる×印の真下のボタンを何回かクリックして、Keys(Pads)の状態に合わせます(下の写真の状態)。
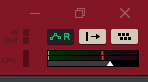
そうすると、キーボードの内1~4からZ~Vの16個のキーがパッドの役割を果たしますので、後はとりあえず触って遊んでみてください。
楽しいですね。
で、どうやって曲にするの?
ここでも、手順だけ説明してもよいのですが、MPC Beats上で曲が構成されているかについて言及しておきたいと思います。
まず、曲のパートの一つ一つの名前が「Sequence」です。
ABサビABサビCサビとあるならば、「A」や「B」、「サビ」などそれぞれの部分が「Sequence」です。
そのSequenceでは、さまざまな楽器を鳴らすことになります。
この楽器一つ一つが「Track」です。
ここで注意していただきたいのが、サンプラー、つまり先ほど使った16のキーのパッドに様々な音が登録されているアレ、もまた一つの楽器(Track)となります(厳密には違うかもしれません)。
その上で、サンプラーだけはProgramを用いて、別にいろいろなセットを用意することが可能です。
まぁいずれにしても、Track(楽器)を鳴らしてSequence(曲のパート)を作り、そのSequenceを組み合わせてSong(曲)を作っていく、という手順になります。
Sequenceの作り方①まず作業
それでは、具体的な手順に入っていきます。
ちなみに、ここからの作業は必須の作業ではない場合があります。
開いていただいたBasicにちょっとだけヘンな設定があるので、それを解除する作業となります。
そのため、まっさらな状態から始める場合は必須ではありません(多分)。
とりあえず、MPC Beatsを立ち上げて、Basicを開いてみてください。
左上のPAD(つまりキーボードの"1"キー)にある"上物"(今後、左上のPADを押して出るものを上物と呼びます)を鳴らしながら、リズムパートを重ねて仕上げていきたいと思います。
まず、なぜか上に表記のあるテンポと上物のテンポがずれてるのに同期しているという謎の状態で始まるので、それを解除します。
そこで左上にボタンが並んでいるかと思いますが、その2番目、Track Viewを開いた上で、改めて左上のPADを押して上物を鳴らしてみてください。
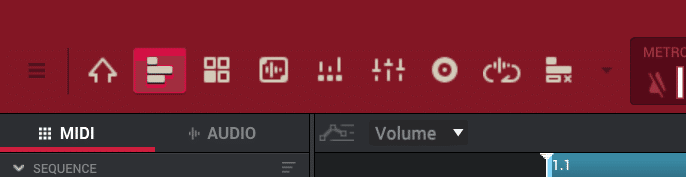
その後、おそらく中央ちょい左下にあるWAVEを押して、その後出てくるWARPと書いてあるボタンを押します。
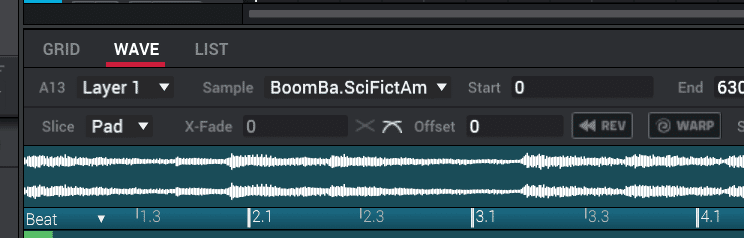
上の画像のようになればOKです。これで先ほど説明した謎の状態が解除されます。
もういちど上物を鳴らすと、BPMがゆっくりになったはずです。
Sequenceの作り方②BPMを合わせよう
さて、ここからもう少しだけ作業が続きます。
上に表示されているBPM(テンポ)と、上物のBPMががっつりずれているので、それを合わせなければなりません。
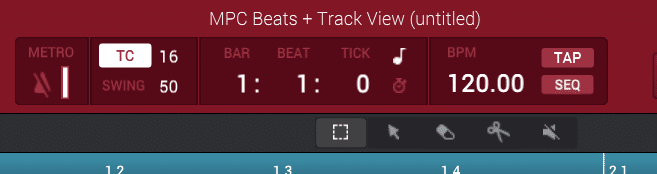
自分で合わせられる自信のある人は、上物を鳴らしながらTAPのボタンを叩いて後はちょこちょこ調整して合わせてみてください。
自力じゃ無理!って人は、できるようになってください。
今後トラックメイクをしていく上で、どうしても必要になってくるスキルです。
が、そんなにシビアに合わせる必要はないので、それほど難しくはないと思います。
恐らく最長で使っても8小節、違和感がなければいいので。
もっと長くなってくると大変になってきますが……。
といっても、最初は無理なものは無理だと思うので、いろいろと方法をお伝えします。
また、合わせられる人も"上物"のサンプル(各PADに入っている音をサンプルといいます)のテンポを変更する方法を紹介しているので、目を通していただいたほうが良いと思います。
それでは、BPMを合わせていきます。
まず、Sample Editというボタン、下画像左から4つ目のボタンを押します。

で、Samplesの中から、BoomBap-Melodic-RetroSciFictAmを選択します。
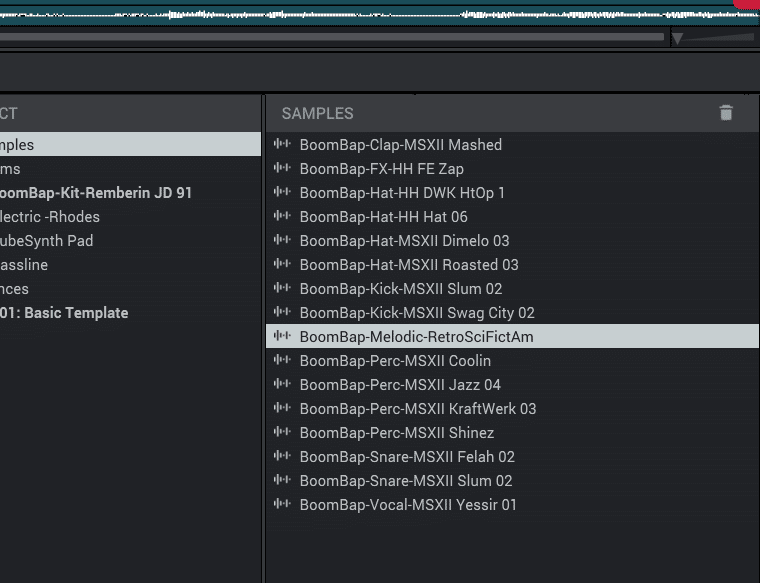
そして、中央にあるところ(画像右側)からTIME STRETCHを選択します。
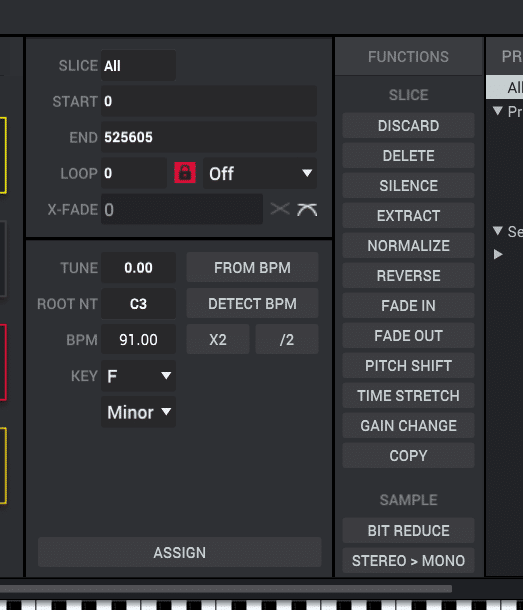
これで、サンプルのBPMを遅くしたり早くしたりすることができます。
ちなみに、DETECT BPMというのを押すと、サンプルのBPMを自動で検出してくれますが、その精度はボチボチです。
ちなみに、今回のサンプルは上手く検出できていないパターンです。
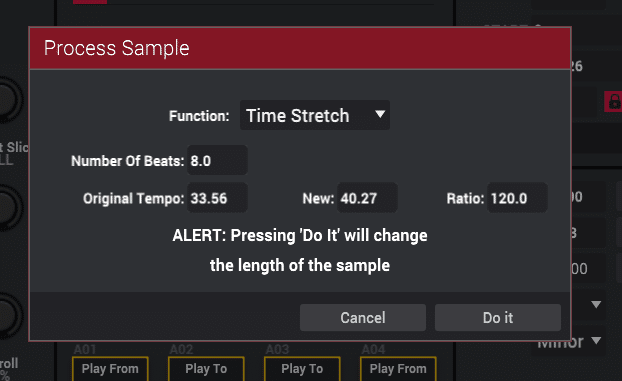
このようなウィンドウが出てきたかと思いますが、とりあえずRatioを120.0に合わせてください。
Original TempoとNewにそれぞれ数値を入力することで、元のBPMをXXとして、〇〇BPMに合わせよう、ということも可能です。
いずれにしてもRationを120.0にしたことで、聞き覚えのあるテンポになったと思います。
ではつぎに、一番上にあるマスターのBPMを合わせます。
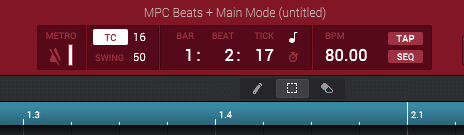
とりあえず、上物を鳴らしながらTAPというボタンを何回か(3回以上)押して、BPMを合わせていきます。
その後、BPMの数値の欄をダブルクリックして微調整してみてください。
これが"めんどくせぇ"って人はとりあえず80前後に合わせていただくと良いと思います。
Sequenceの作り方③Sequenceの作り方
さていよいよ、打ち込んでいきましょう!
ここまで来た人はおそらく、YOUTUBEとかでよく見るリアルタイムで作っていくLive Loopingにあこがれがあると勝手に思っているので、リアルタイムで打ち込んでいきます。
では、一番上にある〇に+が入ったボタン(画面下赤)を押してください。
これで、録音が待機状態になります。
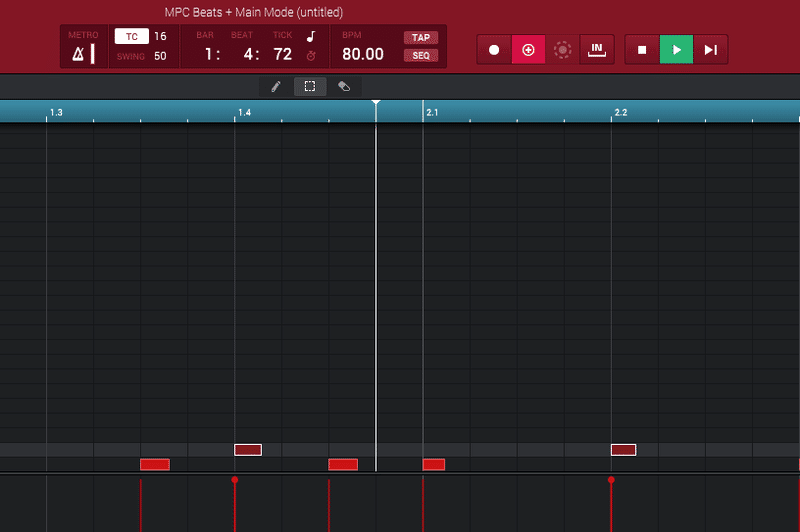
上の画像のように点滅すればOKです。
ここで一応、メトロノームのマークが白く光っているか確認しておきましょう。
光ってなければ押してください。
録音中、クリック(メトロノーム)が鳴ります。
では、緑に点滅している再生ボタンを押して録音スタートです。
4拍なった後、リアルタイム録音が始まるので、好きなようにPADを叩いて入力していきます。
現状、2小節繰り返され続けるて、録音されたものの上にさらに録音していくことができるので、後は好きなように音を重ねていってください。
あとは、
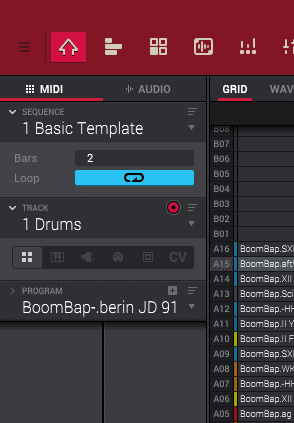
このBarsと書いてあるところで小節数を変えたり、
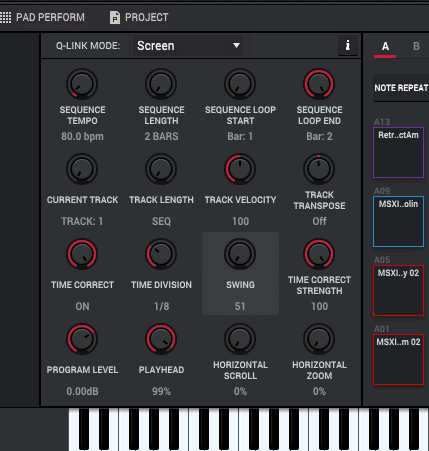
このTIME DIVISIONやSWINGと書いてあるところでレイドバックさせたり、

INSERTSと書いてあるところでプラグインエフェクターを追加したり、いろいろできます。
終わりに
とりあえず、これでひとしきり遊ぶことができるかと思います。
この後、Songまで仕上げていくのはもう少しいろいろ手順と遊びどころがあるのですが、それはまた今度にしましょう。
あと、サンプラーの遊び方とか……。
ともあれ、Track(楽器)を鳴らしてSequence(曲のパート)を作り、そのSequenceを組み合わせてSong(曲)を作っていく、という手順
恐らくこれがAKAIのMPCシリーズの曲の作り方であることは間違いないと思う(実機を触ったことがないので分かりませんが)ので、ここは押さえておいた方が良いでしょう。
最後に、以下TwitterやInstagram、YOUTUBEなどフォローしてもらえると嬉しいです。
この記事が気に入ったらサポートをしてみませんか?
