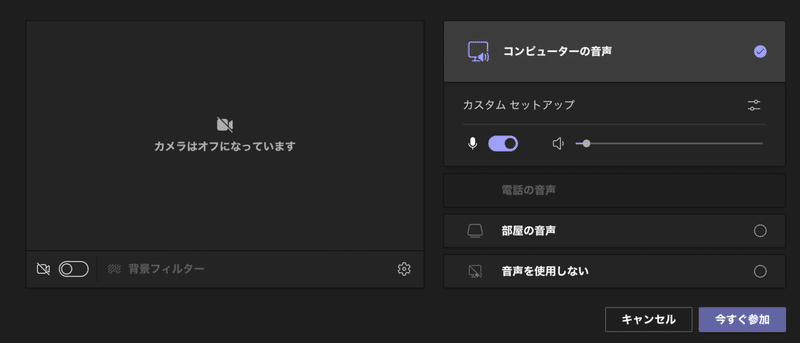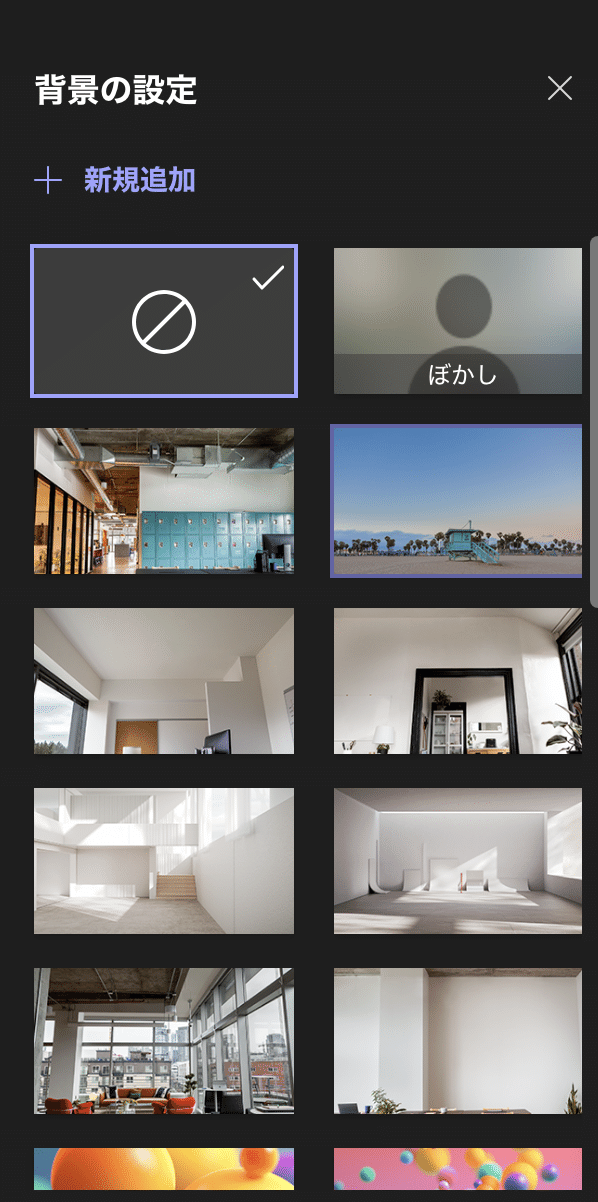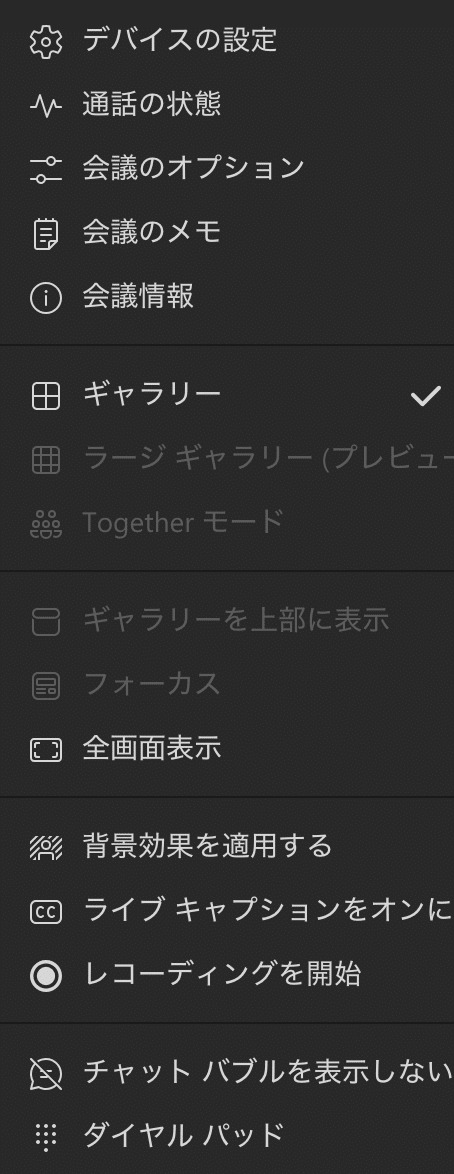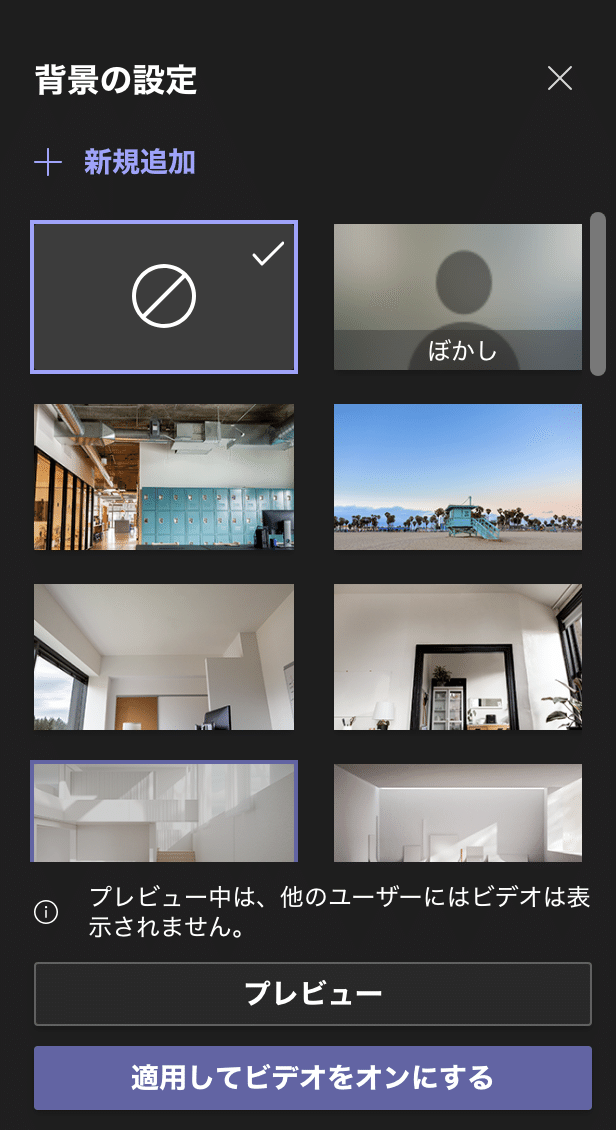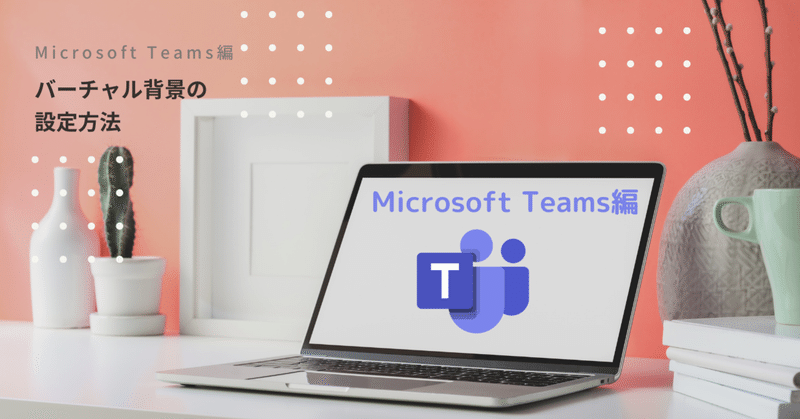
Microsoft Teams/バーチャル背景設定方法
皆さん、こんにちは!
ハイケイ!スタッフより役立つ情報のお知らせです。
今日はMicrosoft Teamsでのバーチャル背景の設定方法です。
お仕事でMicrosoft Officeを使用されていらっしゃる方も多いと思いますが、意外とこのやり方を知っていらっしゃる方は少ないですが、実はとても簡単に設定が可能ですよ!
【概要】
Microsoft Teamsでバーチャル背景を設定する方法は、会議参加前(直前)と会議参加中の2通りです。
ZOOMなどのようにホームメニューからの設定ができないというのが大きな違いです。ここは要注意ですよ。
【会議参加前に設定する方法】
Microsoft Teamsではアプリなど開いてでるホームメニューから、設定を変更するようなリンクがありません。
なのでまずは適当なところで「今から会議」を選んで会議を作らなければいけません。
あるいは、すでにある会議をクリックして参加前の確認画面にいってください。↓
★この画面の↑左側のカメラの部分の下にある「背景フィルター」という文字をクリック!
すると上の画面の右側に下画像↓の背景の設定画面がでてきます。
★この中から背景に使用する画像を選んでクリック!「+新規追加」より画像が追加できます。
★使用したい画像をクリックしたら下にでる「適用してビデオをオンにする」をクリックしてください。
お好きな画像を選んで使用してください♪
【会議参加中に設定する方法】
会議に参加している最中にもバーチャル背景への変更が可能です。
会議中の画面の上にあるメニューバー↑をご覧ください。
★メニューバーの「・・・」(その他の設定)をクリック!
すると下画像の選択肢が出てきます。
★↑の選択肢の中から「背景効果を適用する」をクリック!
すると「背景の設定」がでてきます。
★「+新規追加」から好きな画像を追加し、その画像をクリック!
★「適用してビデオをオンにする」をクリック!
これでお好きな画像を選んで使用してください♪
この記事が気に入ったらサポートをしてみませんか?