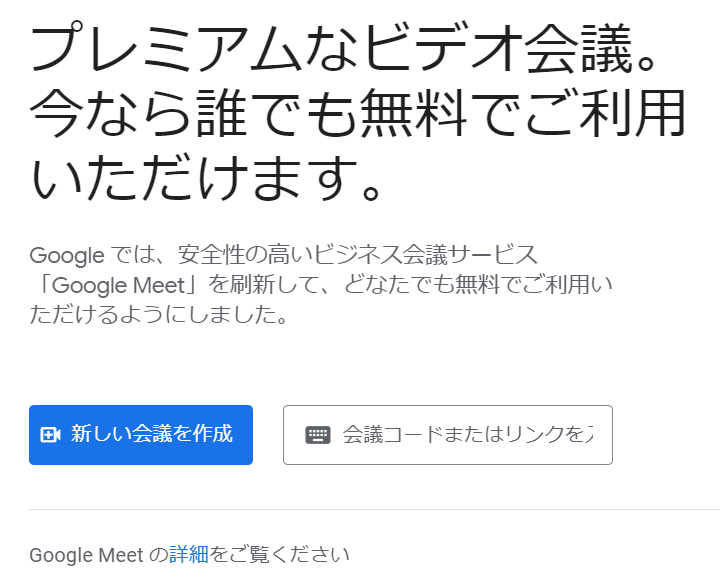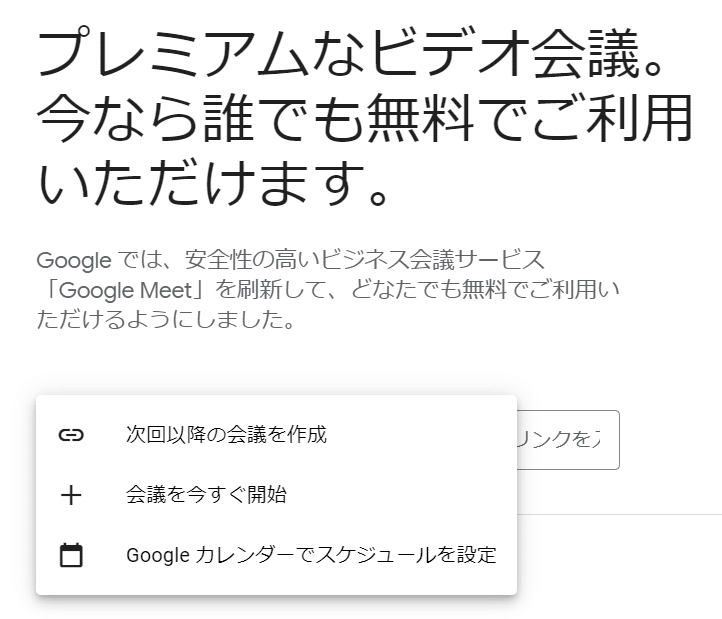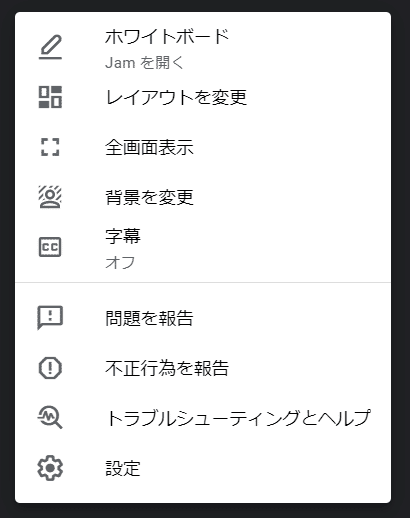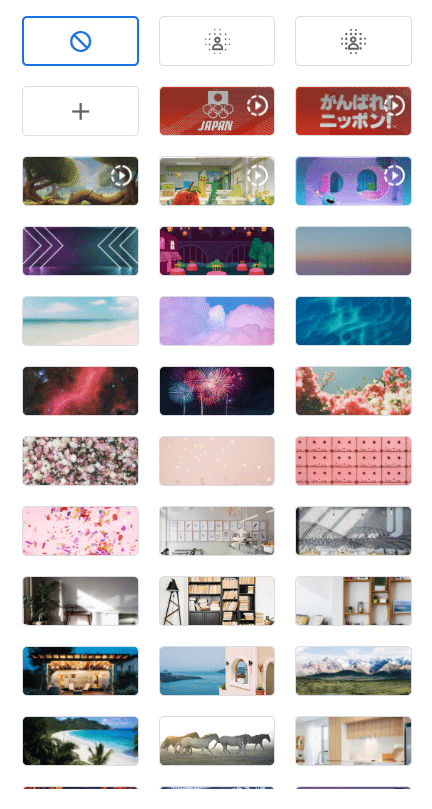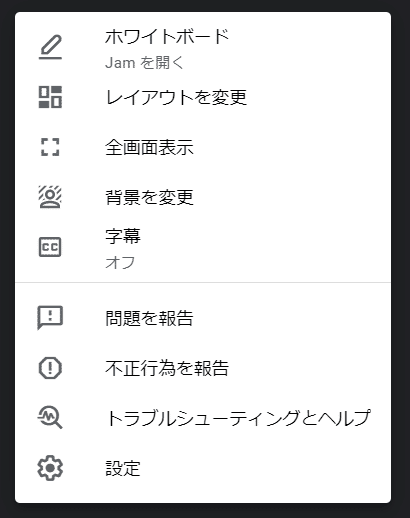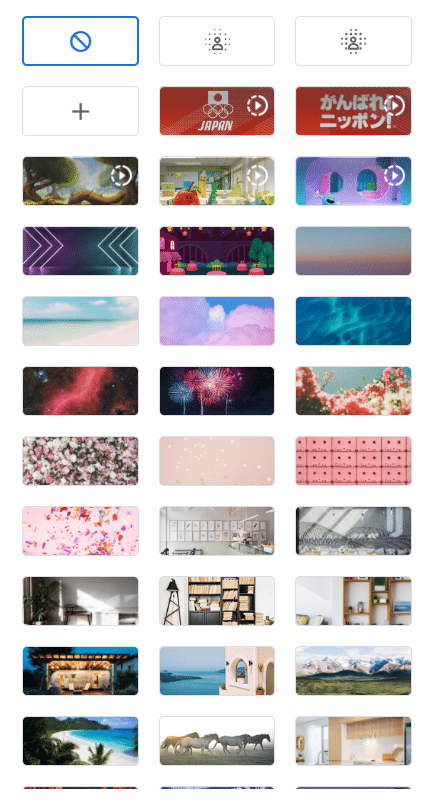Google Meet/バーチャル背景設定方法
みなさん、こんにちは!
ハイケイ!スタッフより役立つ情報のお知らせです。
今日はGoogle Meetでのバーチャル背景の設定方法です。
お仕事でGoogleを使用されていらっしゃる方も多いと思いますが、背景もとても簡単に設定できます!
【概要】
Google Meetでバーチャル背景を設定する方法は、会議参加前(直前)と会議参加中の2通りあります。
ZOOMなどのようにホームメニューからの設定ができないというのが大きな違いです。ここは要注意ですよ。
【会議参加前に設定する方法】
Google Meetではアプリなどのホームメニューから、設定を変更するようなリンクがありません。
なのでまずはGoogle Meetのトップページから「新しい会議を作成」を選んで会議を作成してください。
あるいは、すでにある会議をクリックして参加前の確認画面に進んでください。
★この画面の↓左側の「新しい会議を作成」という文字をクリック!
次に、会議をいつ始めるか選択できるので、「会議を今すぐ開始」をクリック!
会議が作成され、画面の下に下画像↓のメニューバーがでてきます。
★メニューバーの「・・・」(その他のオプション)をクリック!
すると下画像の選択肢が出てきます。
★↑の選択肢の中から「背景を変更」をクリック!
すると「背景の設定」がでてきます。
★「+」アイコンから好きな画像を追加し、その画像をクリック!
お好きな画像を選んで使用してください♪
【会議参加中に設定する方法】
会議に参加している最中にもバーチャル背景への変更が可能です。
会議中の画面の上にあるメニューバー↓をご覧ください。
★メニューバーの「・・・」(その他のオプション)をクリック!
すると下画像の選択肢が出てきます。
★↑の選択肢の中から「背景を変更」をクリック!
すると「背景の設定」がでてきます。
★「+」アイコンから好きな画像を追加し、その画像をクリック!
これでお好きな画像を選んで使用してください♪
この記事が気に入ったらサポートをしてみませんか?