
【使い方ガイド】③Meta Quest2 編
はじめに
V-BALLERはVRデバイス上で利用するアプリケーションであり、現在はMeta社のMetaQuest2(Oculus Quest 2)に対応しています。
V-BALLERの使い方はこれまでの記事でご紹介してきました。
「①使い方ガイド(アプリ起動-プレイ編)」
「②使い方ガイド(ダッシュボード編)」
「③使い方ガイド(専用アタッチメント編)」
そして本記事では、V-BALLERの利用に関わるMetaQuest2側の機能や設定を解説していきたいと思います。(2023年11月更新)
1.利用環境を整える
‐ 利用する場所(室内推奨)
MetaQuest2は室内での利用が推奨されています。特に直射日光が当たる場所での利用は避けるよう、十分注意しましょう。レンズを傷める可能性があることに加えて、光でトラッキング用カメラの精度が落ちてしまいます。
(※室内でも、あまりにも明るすぎる・暗すぎる環境では精度が落ちてしまう場合があります。)
- 境界線の設定(プレイエリアを決める)
MetaQuest2の利用において、起動する度に境界線の設定(VRゴーグルに床面の位置やプレイエリアを認識させる作業)が必要となります。「境界線を設定してください/ガーディアンを設定してください」という案内が出てきた場合は、下記手順で境界線を設定してください。
※境界線には「歩行モード」と「静止モード」があります。V-BALLER利用時は「歩行モード」を選択し、可能な限り広めにプレイエリアを設定することを推奨します。
1.境界線を見つける
「新しい境界線を作成」をコントローラーの任意のボタンで選択してください。
2.床面を確認する
屈みこむ形でコントローラーを地面に接地させたのち、持ち上げてください。正しく床面が認識できたら「確認」を選択します。
3.歩行モードの境界線を描く
コントローラーの任意のボタンを押しながら、自分の立ち位置のまわりに円を一周描きます。ここで描いた範囲がVRをプレイするエリアとなります。
4.歩行モードの境界線を確認する
問題なければ「確認」を選択します。
※「境界線内の障害物を片付ける」と表示された場合は、周囲を片付け、スペースを十分に取ってから「確認」を選択してください。
5.再設定したい場合
メニューバー左下のクイック設定を選択し、「境界線」「歩行モード」を選択することでプレイエリアの再設定が可能です。

MetaQuest公式による解説動画はこちら。
2.ミラーリング(VR映像をPC/スマートフォンに画面共有)
ミラーリングとは、VRを装着している人が見ている映像をリアルタイムでPCやスマートフォンに画面共有する機能です。V-BALLERを複数人で交代しながら使う場合や、VR内のスイングを見ながらその場で指導する際に是非使ってみてください。
‐ PCにミラーリングする
1.ミラーリングしたいPCとVRゴーグルを、同じネットワークに接続します。(※ネットワークが異なる場合はミラーリングができません。)
2.Microsoft EdgeまたはGoogle Chromeから「oculus.com/casting」にアクセスし、VRゴーグルと同じMetaアカウントでログインします。
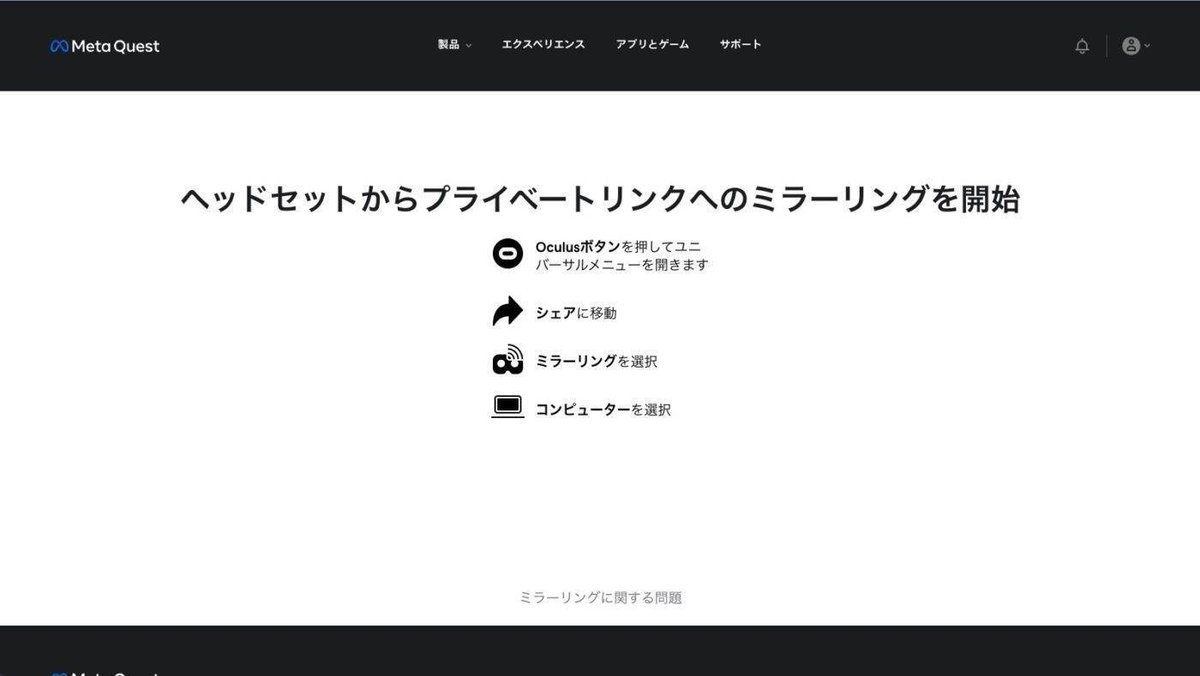
3.右コントローラのOculusボタンを押し、VRゴーグル内でユニバーサルメメニュー画面を立ち上げます。
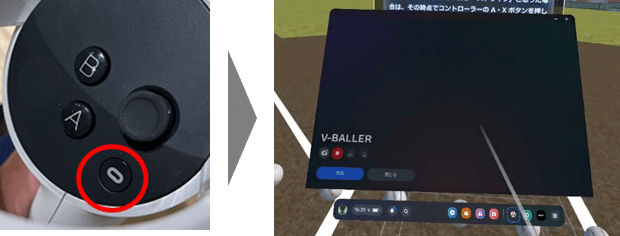
4.「ミラーリング」のボタンを選択し、続いて「コンピューター」「次へ」を選択します。(※V-BALLERアプリ以外の場所では「シェア」の矢印ボタンを押すと「ミラーリング」ボタンが出現します。)
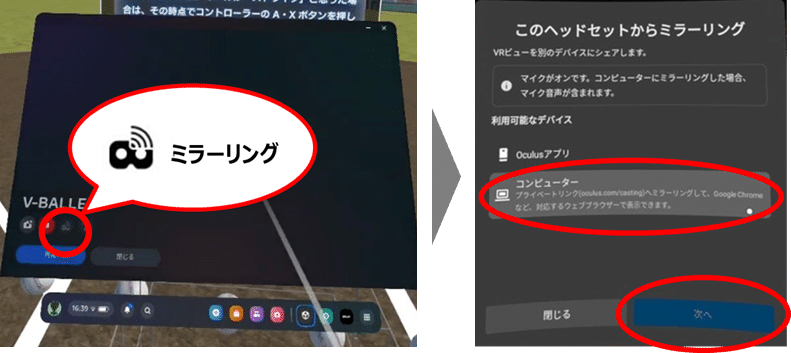
5.画面が共有されていることを確認します。(※同期するまで少し時間がかかる場合があります。暫く待っても繋がらない場合は再度手順を繰り返してみましょう。)
‐スマートフォンにミラーリングする
1.スマートフォンでMetaQuestアプリを起動する。
2.画面上部にある「ミラーリング」ボタンを選択する。
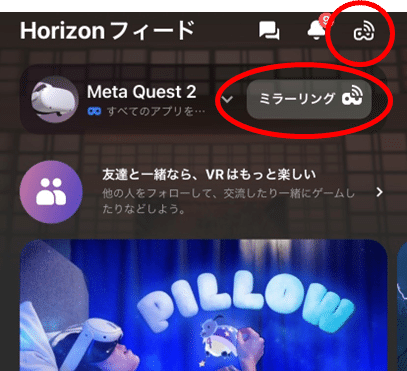
3.「ミラーリングを開始」ボタンを押します。
4. VRゴーグル側で「許可」を押して、完了です。
3.VR画面のスクリーンショット・録画
MetaQuest2で視聴中の映像は、スクリーンショットや録画で記録することが可能です。V-BALLERで練習している中で「後で振り返ることができるようにスイング結果を残しておきたい!」という方にオススメです。
まずはV-BALLERのアプリを起動した状態でOculusボタンを押し、ユニバーサルメニューを立ち上げましょう。
- スクリーンショット
カメラボタンを押すと、画面右上に赤い点が表示され5秒間のカウントダウンが始まります。カウントダウンが終わったタイミングの画角でスクリーンショットが撮影されます。
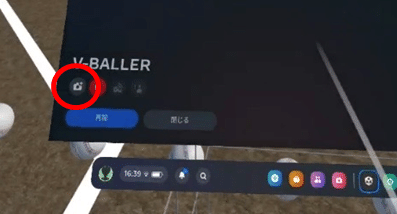
「コントローラの Oculus ボタンと人差し指トリガーボタンを同時に押す」という更に簡単な方法もあります。トリガーを離したタイミングで即時スクリーンショットが撮影されます。
- 画面録画
カメラボタンの隣にある録画ボタンを押すと、マイクの音声を含めるか否かを選択する画面が立ち上がります。マイクのオンオフを選び「録画を開始」ボタンを押すと、画面右上に赤い点が表示され録画が開始されます。もう一度Oculusボタンを押してメニュー画面を閉じ、V-BALLERの練習を再開しましょう。
録画中は赤い点が表示され続けています。録画を終了したい場合は、Oculusボタンからユニバーサルメニューを開き、録画停止のボタンを押してください。(※赤い点が消えていることを確認しましょう。)
- 撮影したデータを確認する
ユニバーサルメニューの下部にあるカメラアイコンを選択すると、撮影したスクリーンショットや映像を確認することができます。
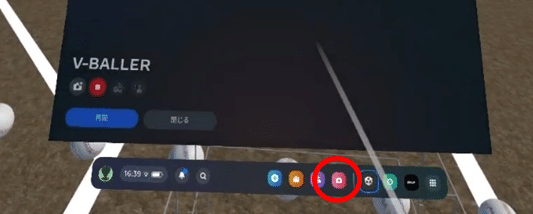
MetaQuest2アプリと同期することで、スマートフォンからいつでもチェックすることも可能です。
おわりに
MetaQuest2の使い方ガイドはいかがでしたか。MetaQuest2の様々な機能を知ることで、V-BALLERをより便利に快適に使いこなせるようになりましょう。もし、記事の中でご不明点や分かりにくい点があればお気軽にお問い合わせください。
今回の記事は以上です。
専用アタッチメントの使い方は下記記事から↓↓
V-BALLERは日々アップデートしつつ前に進んでおりますので、これからの進化にもご期待ください!!
今後もV-BALLERに関する情報をnoteで発信していきますので、引き続きよろしくお願いいたします。
もう少し詳しく知りたい方は、是非V-BALLER公式HPもご確認ください。
(お問い合わせ・資料請求もこちらから ↓)
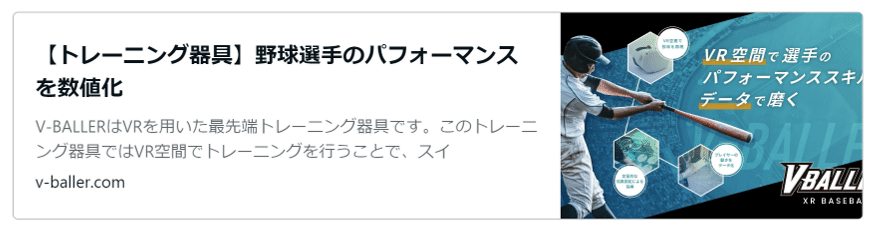
公式SNSはこちら↓
https://twitter.com/vballer_
この記事が気に入ったらサポートをしてみませんか?
