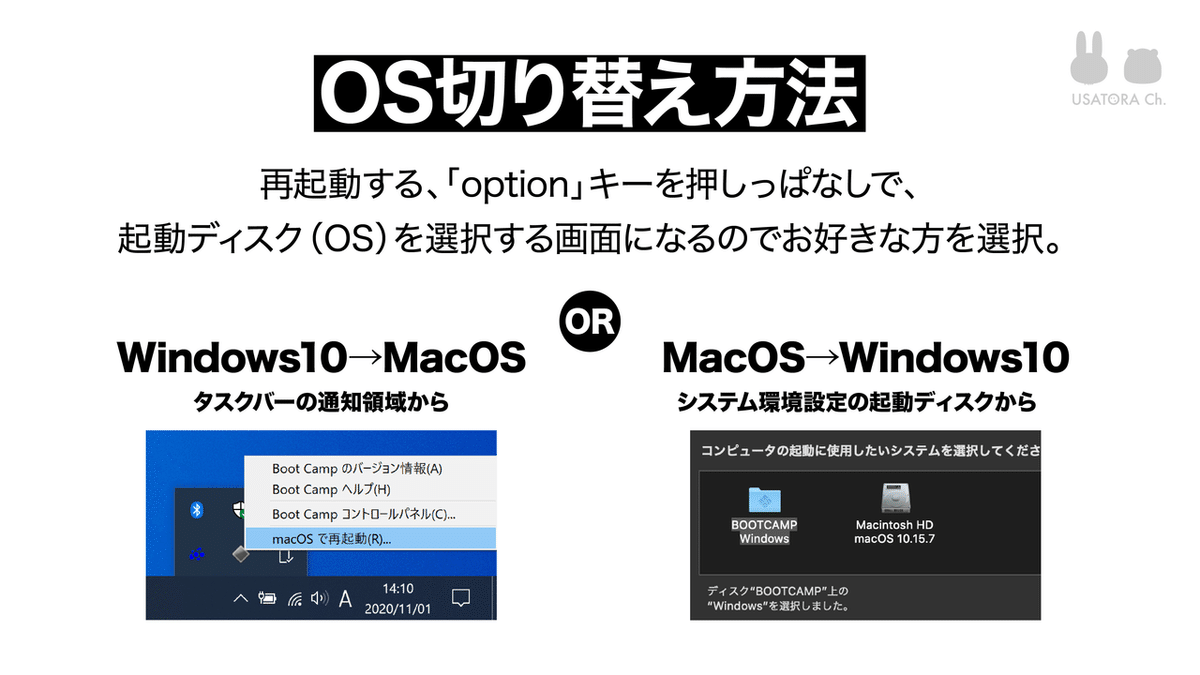MacBookでBootCampを使って、無料でWindows10を使う!
動画で見たい!って方は、下のYouTube動画よりご覧ください。約10分です。
テレワークでWindows10が必要。
Windows10対応のゲームがしたい。でも…。
マックブックしか無い!。。。
マックブックでやりたい!。。。
しかも
大丈夫です!だって、MacBookには、BootCampがあるじゃないですか。え?ブートキャンプって?
BootCampとは、MacOS上で違うOSであるWindowsを動かすために使うソフト、アプリケーションですね。
ちなみに、BootCampの意味は、アメリカ軍の新兵に対して行われる教育・訓練プログラム、新兵訓練で、今では軍隊式トレーニング全般を意味する単語です。Windows10を使えるようにMacBookを鍛えるということで名付けられたのかもしれませんね。たぶん。
ということで、MacBookでブートキャンプを使って、無料でWindows10を使う手順を案内させていただきますね。とっても簡単なのでご安心ください!
ただし、注意が必要です。BootCampでWindows10を使えるようにできるMacBookの機種は限定されています。アップルの公式ホームページで確認しましょう。おもに以下の機種が対応しているようです。
詳しくはAppleの公式サイトにてご確認ください。
https://support.apple.com/ja-jp/HT201468
しかも、AppleのWWDC(ワールドワイドデベロッパーズカンファレンス)で、すでに発表されていることですが、将来、MacのCPUが変わります。IntelからApple独自のCPU、Apple Silicon(アップルシリコン:呼称)になるようです。そして、Apple Silicon(アップルシリコン:呼称)のCPUであるMacは、Windowsを使えるようにするBootCampをサポートしないと言われています。。。残念です。
でも、気を取り直して、Windows10を使うための手順を案内させていただきます。
まずは、Windows10のISOファイルをダウンロードします。ちなみに、ISOファイルとは、簡単に言うと、さまざまなファイルをひとつにパッケージしたファイルをいいます。圧縮ファイルであるZIPファイルなどとパッケージしているという意味では同じですが、ちょっと違うようです。
では、まず、Googleで「Windows10 ISO」と検索、おそらく一番上に表示されると思いますのでクリック。
このようなページが表示されます。Microsoftの公式サイトかどうかは、アドレスがMicrosoftかどうか見てください。
ダウンロードするWindows10の種類を選択していきます。
①エディションの選択:Windows10
②製品の言語の選択:日本語
③ダウンロード:32-bit、もしくは64-bitのどちらか
そして、クリックしてWindows10日本語のダウンロードをしましょう。2006年以降のモデルで64bitを選べばOKです。
ダウンロードしたISOファイルがダウンロードフォルダに入っているのでわかりやすいようにデスクトップに置いておきましょう。
それでは、次の手順です。いよいよBootCampを使ってWindows10をインストールする準備をおこないます。
BootCampのありかは、Launchpad(Dockのロケットのアイコン)をクリック、アプリ一覧の中のそのたの中にあります。BootCampアシスタントという名称です。
BootCampアシスタントを起動したら続けるボタンを押します。するとMacBookの記憶メディアの中にWindows10を入れるためにどれだけのサイズを割り当てるかを聞いてきます。APFSコンテナディスクにパーティションを作成の下のMacOSとウィンドウズのアイコンを囲っているそれぞれの四角の間のテンをドラッグして領域を設定しましょう。Windows10だけであれば64GBもあれば入りますが、それに加えて自分が利用するアプリケーションやゲーム、データのサイズに合わせて調整してください。インストールボタンを押します。各種ダウンロード及び準備が始まります。途中で認証を求められますのでパスワードか指紋認証で承認してください。
約5分後、場合によってはそれ以上かかるかもしれませんが、Windows10のセットアップが開始されます。ここからはWindows10になるのでマウスを使っていたらきかなくなるのでトラックパッドで操作しましょう。
あともう少しです。がんばりましょう。ここからはWindowsをインストールするためのセットアップです。
Macユーザーには親しみがない青い画面になっていると思いますが大丈夫です。まずはこの4つの項目に関してそれぞれこのようになっていると思います。
そうでなければ変更してください。もしくは、日本語を使わない、違う言語なのであればそれを選んでください。次へのボタンをクリック。
Windows10のライセンス認証の画面になりますが、あわてないで聞いてください。プロダクトキーをお持ちの方は入力してください。お持ちで無い方は、画面の下の方にある「プロダクトキーがありません」をクリックしてください。
インストールするオペーレーティングシステムを選んでください、とあるのでWindows10のHomeもしくはProを選んでください。どちらを使いたいかで結構です。個人で使うのであればHomeで十分だと思います。選んだら次へボタンをクリックしましょう。
適用される通知とライセンス条項画面では「同意します」にチェックを入れて次へのボタンを押します。
ウィンドウズをインストールしていますと出るので待ちます。5分もかからないと思うので待ちましょう。すると自動で再起動しますので放っておきましょう。
再起動後、お住いの地域を選んで、日本の方は日本、それ以外の方は他の国を。そして、はいをクリック。
キーボードのレイアウトは、Microsoft IMEで、はいを押します。
2つ目のキーボードの追加はスキップしてください。追加したい方は追加してもらっていいと思います。でも、あまり余計なことはしないほうが良いと思います。
設定する方法を指定ください、は個人用を選択してください。
マイクロソフトアカウントでサインインとありますが、よくわらない、もっていないという人も多いとおもいます。画面ひだりしたにある「オフラインアカウント」をクリックしましょう。
サインインして「すべてのマイクロソフト・アプリとサービスを活用してください」としつこくサインインを求められますが、ここもシカトして、左下にある、制限付きエクスペリエンスをクリックしましょう。
このピーシーを使う人は誰ですか、と聞いてくるので、はんかくえいすうで、好きな名前をつけてください。次へをクリックしましょう。
パスワード作成画面になりますが、作っても作らなくても良いので、じぶんのセキュリティポリシーにのっとっていただければと思います。忘れそうだなぁという人は飛ばしましょう。次へをクリックします。
アクティビティの履歴を利用してデバイス間でより多くのことを行う画面では、こちらでも自分のプライバシーポリシーにのっとって選択しましょう。私の場合は、ちょっと気持ち悪いので、いいえを選択しました。次へをクリック。
デジタルアシスタントを利用する画面、こちらもお好みでしょうが、まあ、同意で良いんじゃないでしょうか。
デバイスのプライバシー設定の選択は、もう面倒なのでそのまま同意でいいと思います。私はそうしました。
こんな画面になるのでそのまま正座して待ちましょう。
ちなみにWindows10の標準フォント、文字の形は、ゆうゴシックといいます。この画像で使っているフォントは、ヒラギノですが。Macでデザインしているので。
また、言語選択が出てきたら迷わず日本語を選択してください。嘘です。他の言語を使われる方は、使う言語で設定してください。すみません。
BootCampインストーラーが立ち上がっているので、そのままインストールしましょう。これは、Windows10側にもBootCampをコントロールするアプリをいれるということです。MacOSに切り替える際にも便利なので入れてきましょう。
はい、これで、あなたのMacBookは、Windows10の画面になっているはずです。エクスプローラーからWindows10が入っているブートキャンプのドライブを見てください。私の場合は、おおよそ59GBを専有していました。
また、さきほどもいいましたが、注意が必要です。
①ブートキャンプが使えない機種もあること
②将来のMacBookの、CPUが、Apple Siliconになったら、その機種ではBootCampでWindowsが使えるようなサポートはされないこと。
③ライセンス認証されていない方は、一部の機能が制限されています。
例えば、壁紙が変えれなかったりします。
そういう意味でもお金を払ってライセンス認証をしたほうが良いのかもしれません。ただ、基本的な機能は使えます。
④キーボードやマジックマウスは、Mac独自のものなので、やはり使い勝手はよくないと思います。慣れもあるとおもいますが。使いやすくするには、各種設定、レジストリの変更などが必要です。機会があれば、それも動画できたらと思います。
⑤カメラやマイクのデバイス自体は、認識されているのですが、私の場合、一部のアプリ、たとえば、LINEでのビデオ通話でカメラが映らないなどの、不都合がありました。解決次第また、ご案内できればと思います。
こんなこというと、なんなんですが、Windowsを使いたいならWindowsPCの方が、よいのかもしれませんね。結局。くやしいけど。
最後にOSの切り替え方法ですが、MacBookを起動する際にオプションキーを押しっぱなしにすれば、OSを選択する画面になりますので選択してください。
使っているOS上からも選択できます。Windows10はタスクバーの通知アイコンが隠れている上矢印をクリックしてブートキャンプのアイコン上で右クリック、MacOSで再起動を選びましょう。MacOSからは、システム環境設定の起動ディスクをクリックして、左下のロック、南京錠を解除して起動させたいOSを選択しましょう。
以上、MacBookでBootCampを使って、無料でWindows10を使うのご案内でした!
この記事が気に入ったらサポートをしてみませんか?